How to Clean & Optimize Mac to Speed up Performance
If you are short on time:
Manually cleaning disk storage could be an option, but it consumes a lot of time & efforts. To save time and get accurate results, it is always suggested to use the best Mac cleaner software. These smart cleaning software helps you clean & optimize Mac to speed up performance. One such tool is CleanMyMac X that offers advanced cleaning modules to free up disk space on Mac. You can download this powerful Mac cleaner now:
Overview
If your Mac is running slow, then it is time to clean & optimize it for better performance. The primary reasons behind sluggish Mac performance could be over occupied disk space, software & hardware issues, malware issues, and device settings issues. Now that we know over occupied disk space is one possible reason behind slow system performance, you should consider cleaning & optimizing disk storage for seamless Mac performance.
What is the solution to clean disk space in Mac?
As we have discussed, using the best Mac cleaner software is the easiest & safest solution to boost Mac performance, next thing you should try is manual cleaning. In this article, we have discussed multiple ways to clean & optimize Mac following built-in features & utilities.
Ways to Disk Clean up & Optimize Mac
The primary steps to clean Mac includes cleaning up disk storage using built-in features, emptying Trash, uninstalling unnecessary apps & programs, managing login items, and cleaning cache files. Let’s discuss more methods here.
Step 1: Clean up Disk Storage
If you are on macOS Sierra or later versions, then you find a built-in feature to check and manage storage space effortlessly. It helps you check total occupied disk space and also helps you manage it. To free up disk space in Mac, select Apple Menu and go to About This Mac > Storage. Here, you can hover over these pointers to check space occupied by them.
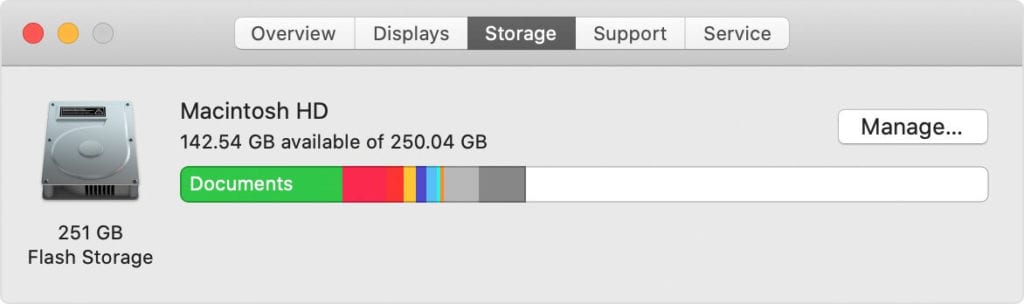
Now to free up disk space in Mac, click on Manage button. Now you will find different recommendations to clean & optimize Mac for better performance. It also helps you move your files to iCloud and save space on the local storage driver.
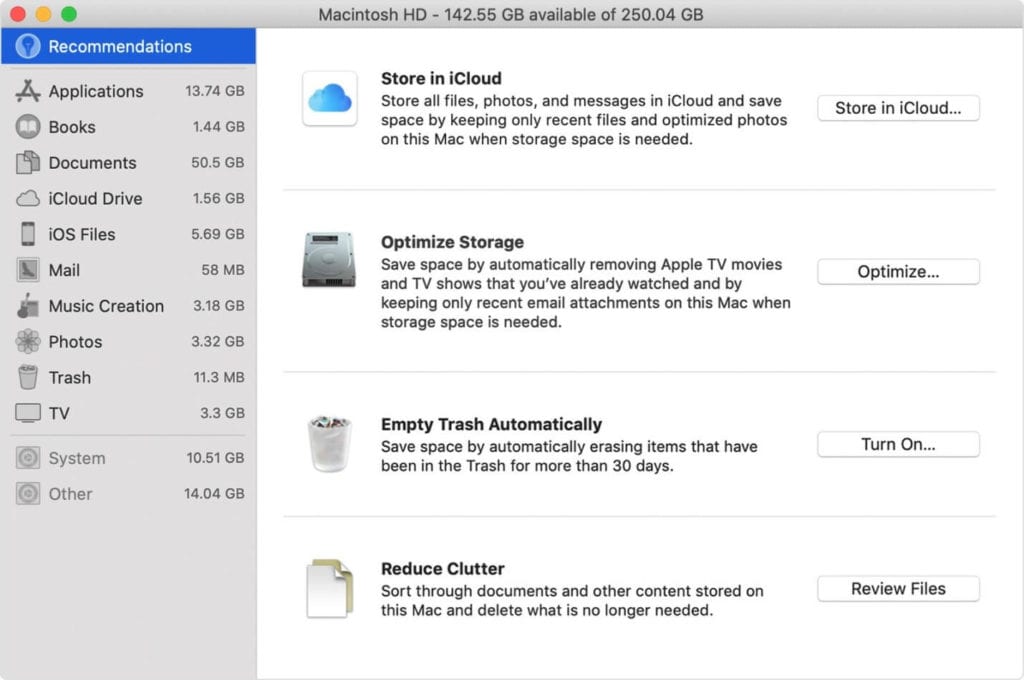
Here, you will find four options to optimize your storage. If you have already turned on some recommendations, then you will see fewer recommendations. These four recommendations include:
- Store in iCloud to move your data to iCloud
- Optimize Storage to remove unnecessary junk from Mac
- Empty Trash Automatically to remove Trash items automatically after 30 days
- Reduce Clutter to manage and delete data that is no longer needed.
Now if you find manual cleaning tool complicated task, then we suggest using the best Mac cleaner tools. Working on advanced algorithms, CleanMyMac X helps you clean & optimize Mac to speed up performance. It is compatible to all Mac versions. If you are looking for a complete set of cleaning & optimization tools, then consider Setapp to boost your productivity.
Important features of CleanMyMac X
- It helps you remove unused apps.
- You can use CleanMyMac X to empty out the Trash.
- You can compress old files to free up disk space.
- It helps you clean system logs, temporary files, and old iOS backups.
- You can run disk utility to verify and repair Permissions.
- It helps you protect your Mac from malware threats.
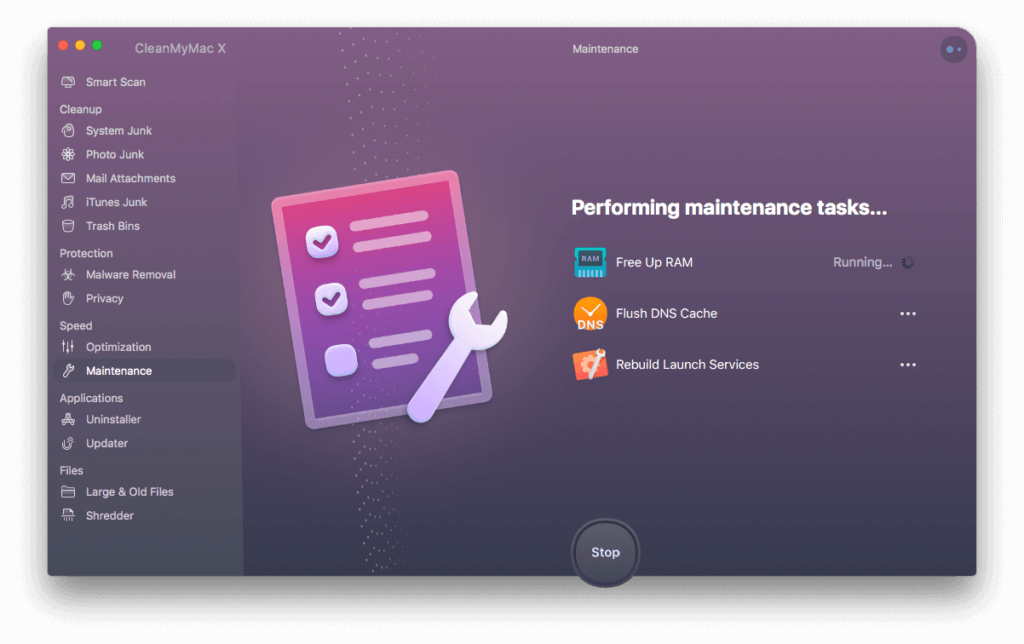
Step 2: Empty the Trash
Whatever you delete on your Mac goes directly to the Trash folder. It remains here occupying valuable storage space, until you empty Trash folder or you have set it to clean automatically after specified time. To empty Trash, follow these steps:
- Click and hold on the Trash can icon in the Dock.
- Click Empty and then Empty Bin when prompted.
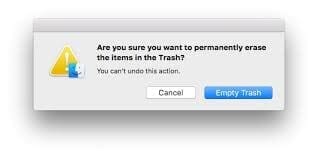
Step 3: Remove obsolete old Mail Attachments
If you have mistakenly downloaded mail attachments such as images, documents, etc. on your Mac, then it is time to get rid of it to free up valuable disk space. To do this, press Command + Space to make the search field appear. Here, you need to type Mail Downloads to check these obsolete downloads in the Mail Downloads folder. Now open the folder and find & delete all junk files.

Step 4: Uninstall Unnecessary Apps
This is another effective step to clean and optimize Mac to speed up performance. You install a lot of apps over a period of time and stop using many of them after some time. To uninstall unnecessary apps on Mac, follow these steps:
- Open Finder and select Applications.
- Select the app that you want to delete.
- Once selected, press Command + Delete.
- Now open Trash and Empty it to remove the app completely.
Even though the app is uninstalled, still there remain certain associated files of the app on your system. It not only occupied valuable disk space, but it also affects your system performance negatively. To get rid of this digital junk, you can consider using CleanMyMac X for deep cleaning.
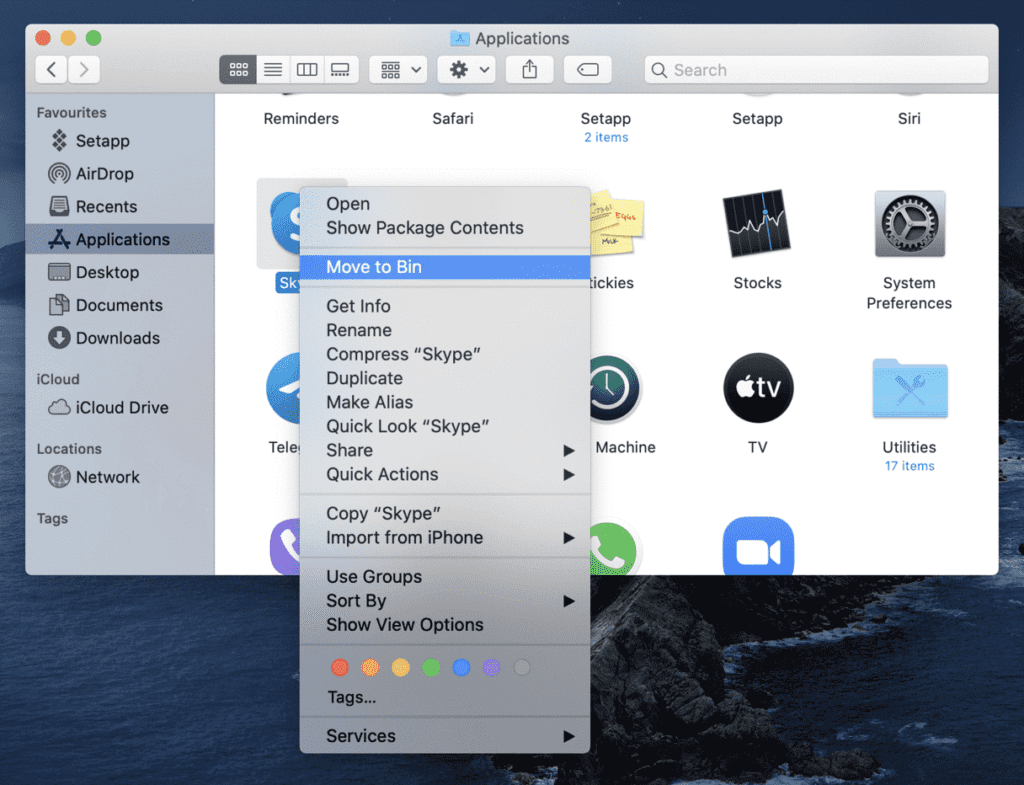
Step 5: Manage Login Items
A lot of applications run during startup unnecessarily causing long boot time. You can remove these applications from login items to save system resources. To do this, follow these steps:
- Go to System Preferences > Users & Groups.
- Select your nickname on the right.
- Select Login Items tab.
- Select the program that you want to remove.
- Once selected press the “-“ sign below.
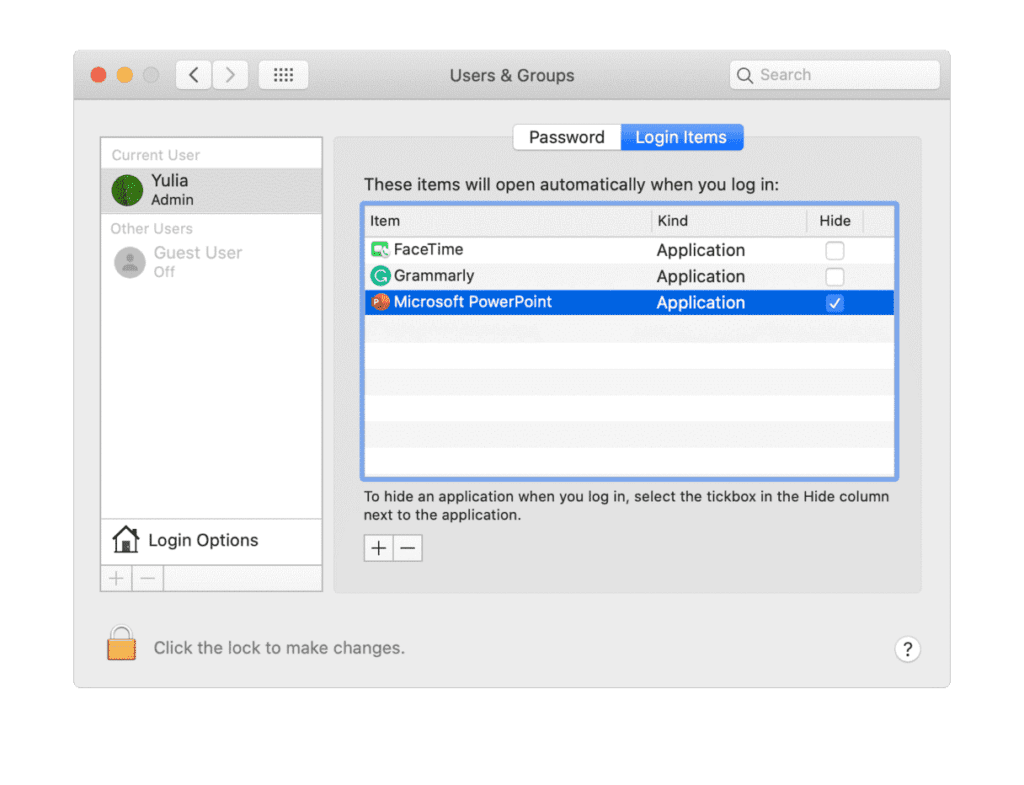
Step 6: Clear Cache
Cache files accumulate in tons on your system and occupy GBs of disk space. To delete user cache files on Mac, follow these steps:
- Select Go to Folder in the Go menu in Finder.
- Now type ~/Library/Caches and hit enter.
- Now copy all the content from here to different folder in case you need it later if something goes wrong.
- Next is to open each folder and clean out everything from it.
Note: Remember you need to clean content within the folders not the folders itself.
Next, you need to repeat the same steps above, by substituting:
~/Library/Caches with /Library/Caches
Once done empty the Trash and restart your Mac. Now your system will create fresh cache files.
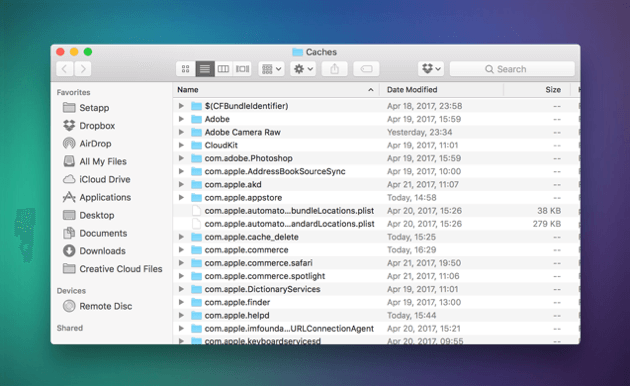
Step 7: Delete old DMGs
Disk Image files are next space hogs that occupy a lot of space. To clean these unnecessary junk files, open Finder, type disk image and press Enter. On the window that appears, you need to delete all files with .dmg extension. Once done, empty your Trash.
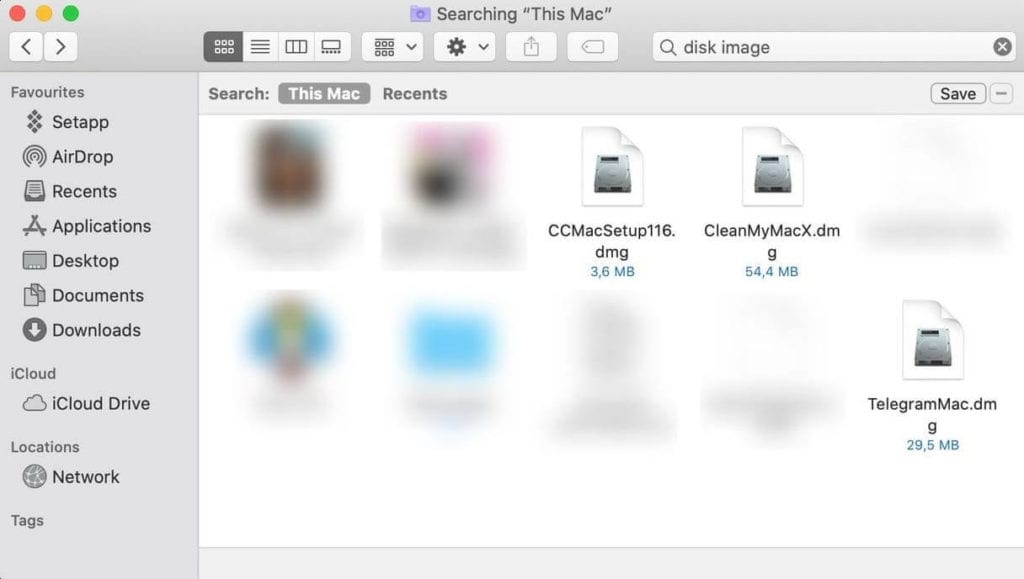
Step 8: Remove Duplicates and other Junk Files
The last step you should follow is to delete other junk files on your Mac. It may include duplicate files, old iOS backups, obsolete large files, old downloads, and more. To delete old iOS backups, go to Apple menu > About This Mac > Storage. Click the Manage button and select iOS files. Next is to select the old backup files that you wish to delete and click Delete.
If you are looking for instant results, you can use Gemini 2 that helps you find & delete all duplicate files automatically. You can use this app to recover disk space instantly.
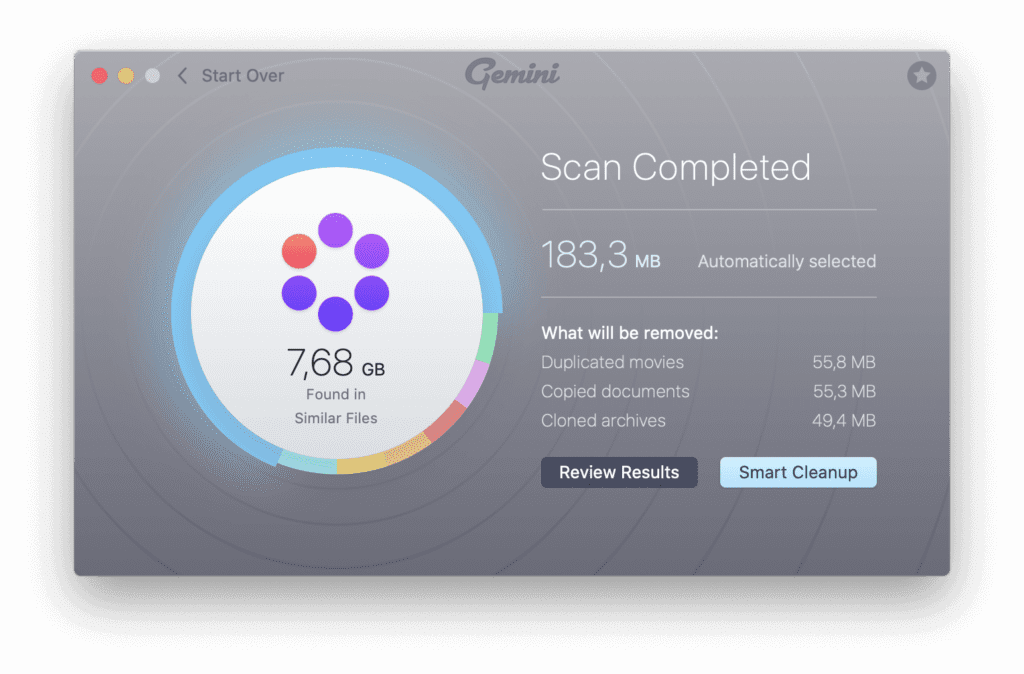
To delete other junk files, you can always use CleanMyMac X. If you are on Windows, you can try CleanMyPC that is also offered by MacPaw.
Conclusion
Now this was a quick discussion on how to clean & optimize Mac to speed up performance. Do try these steps and don’t forget to share your experience in the comments below.
Popular Post
Recent Post
How to Access Microsoft’s New Emoji in Windows 11
Ever since the public introduction of Windows 11, we’ve seen it gradually mature further towards the operating system that it is presently. Microsoft is working hard to give Windows 11 a next-generation experience, as well as new updates, are being released as a result. So now, emoticons in Windows 11 have been updated. Microsoft later […]
How to Transfer iPhone Photos to Your Mac (8 Easy Solutions)
Have you clicked a stellar image with your iPhone and now want to upload it on your website or edit it? Then, you can easily transfer your iPhone photos to your Mac to edit them with robust MacOS editing tools and further upload them on the web. Transferring photos from iPhone to Mac can save […]
How to Set Up and Use iCloud on Mac
If you haven’t set up iCloud on your Mac yet, do it now. iCloud is a powerful cloud storage service for Apple users that allow people to back up and synchronize email, photos, contacts, and other files across various devices. iCloud service was introduced in 2011, and it supports MacOS 10.7 or higher. As of […]
How to Create a Guest User Account on Mac
Computers are a very personal thing today. They store all your private documents, photos, videos, and other data. Thus, giving your Mac password to someone else is never a good idea. But what if you have to share your Mac with a colleague or friend for some reason? Sharing Mac’s user password can jeopardize your […]
How to Set Up a New Mac in a Few Minutes
Have you bought or received a brand new Mac computer? Then, you must be on the seventh cloud. Your Mac will open a pandora of several graphics-rich apps and features for you. If you are moving from Windows to Mac for the first time, the change will be really dramatic. At first, all the interfaces […]
How to Clear Browsing History
Are you concerned about what others could see if they use your web browser? Is your browser history clogging up your device and slowing things down? A list of the website pages you have viewed is stored in every web browser. You can remove this listing easily. It will clean your browser history and erase all […]
The Definitive Guide to Managing Your Mac’s Storage Space
Are you struggling with low storage space on Mac? Wondering what is taking up so much space?You are at the right place. Here we will discuss how to reclaim space on Mac. Gone are those days when you used Mac machines only for p rofessional purposes. Now, everything from downloading movies to streaming content, saving […]
Is New World a modern-day RuneScape?
Amazon Game Studios has released an MMO nearly identical to RuneScape, but with a new look, a better PvP system, and a lot more money. Allow me to clarify. New World is influential ‘RuneScape only it’s not RuneScape.’ New World vs. RuneScape 3 New World digs deep into the well of memories and pulls out […]
How To Set Up Voicemail on iPhone 11
Although accessing voicemail is extremely beneficial to you, users should understand how to set up voicemail on their iPhone 11. You can remove, categorize, and play the voicemails from the easy menu. Once you are occupied or unable to pick up the phone, this program will give you info in the style of an audio […]
Best Virtual Machine Software for Windows 10/11 in 2024
A virtual machine software, often known as VM software, is an application that replicates a virtual computer platform. A VM is formed on a computer’s underlying operating platform, and the VM application generates virtual CPUs, disks, memory, network interfaces, and other devices. Virtual machine solutions are becoming more popular because of the flexibility and efficiency […]






















