How To Set Up Voicemail on iPhone 11
Although accessing voicemail is extremely beneficial to you, users should understand how to set up voicemail on their iPhone 11. You can remove, categorize, and play the voicemails from the easy menu. Once you are occupied or unable to pick up the phone, this program will give you info in the style of an audio message. It is straightforward to set up voicemail on the Apple iPhone 11. Here’s are the steps for iPhone 11 voicemail setup.
Different techniques to set up voicemail
Every provider has a unique technique to set up voicemail iPhone 11, and we’ve included a quick overview about how to accomplish it (as well as where to obtain instructions) when appropriate below.
- AT&T: If you already have an AT&T phone, you can set up your personal basic voicemail. When you’re using your iPhone, press but also keep your 1 key pressed. AT&T would next encourage you to record your greeting using voicemail notifications.
- Sprint: Sprint offers its own rudimentary voicemail system that you may set up. For access inside, press as well as hold the 1 button while creating a four-to-ten-digit authentication in accessing the voicemail. Finally, to set this up, simply follow the voicemail notifications.
- T-Mobile: T-narrative Mobile’s is identical to Verizon’s. Rather than enabling you to configure a particular learning voicemail, it leads users to Apple to configure Visual Voicemail.
Steps to Set up Voicemail in iPhone 11
The steps to set up voicemail iPhone 11 is simple; therefore, you can do it easily yourself. You may use it to exchange voicemails using Airdrop. You may store them as either an audible memo to conserve space, email these toward others, and do other things with them.
- The initial step would be to go to the iPhone app, which is placed at the top of the iPhone home screen, and then select it.
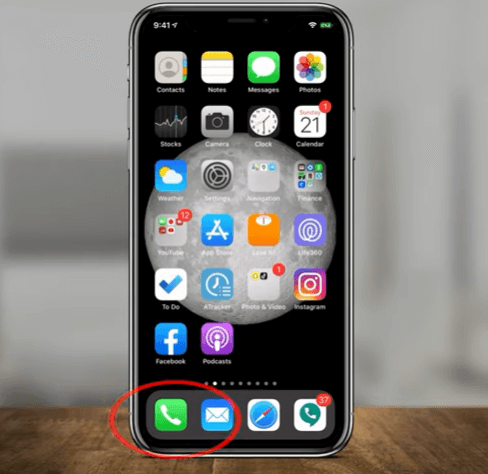
- The voicemail symbol is located at the corner on the bottom side.
- To hear the voicemail, click on the button.
- In the voicemail display screen, there would be an empty spot with the Set up now option in the middle of the picture.
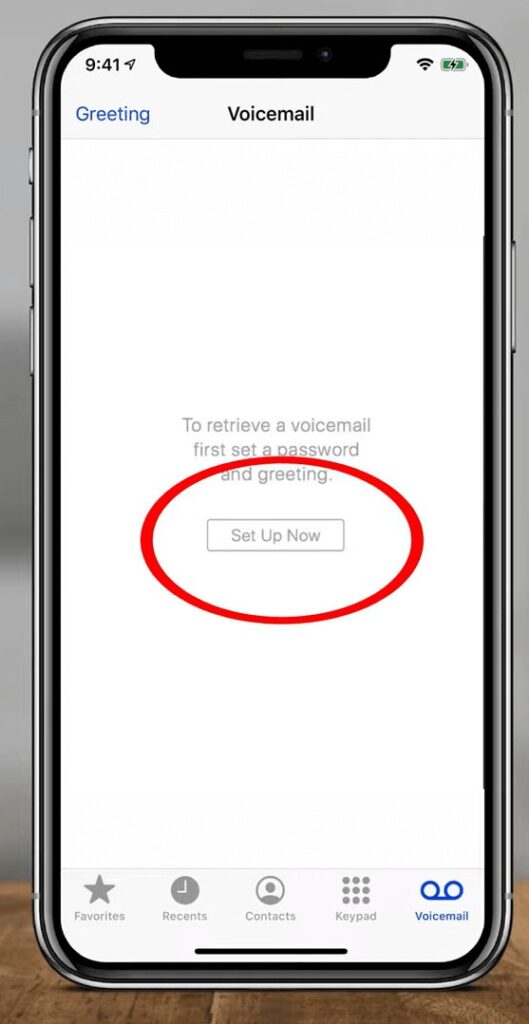
- Once you see a notification, you now would have an option. After you have the option which is visible, select the option to move forward with the steps iPhone 11 voicemail setup.
- If you have previously used an iPhone voicemail as well as signed in, you may enter the old password into it and retrieve the old voicemails immediately. This is the step, where you have the option to retrieve all the recurring or previous voicemails and save them to your phone.
- However, if you have never used voicemail previously, you must create a password as well as re-enter it.
- Therefore, follow the steps to create an account. Once you have created an account, click Done and repeat the above step.
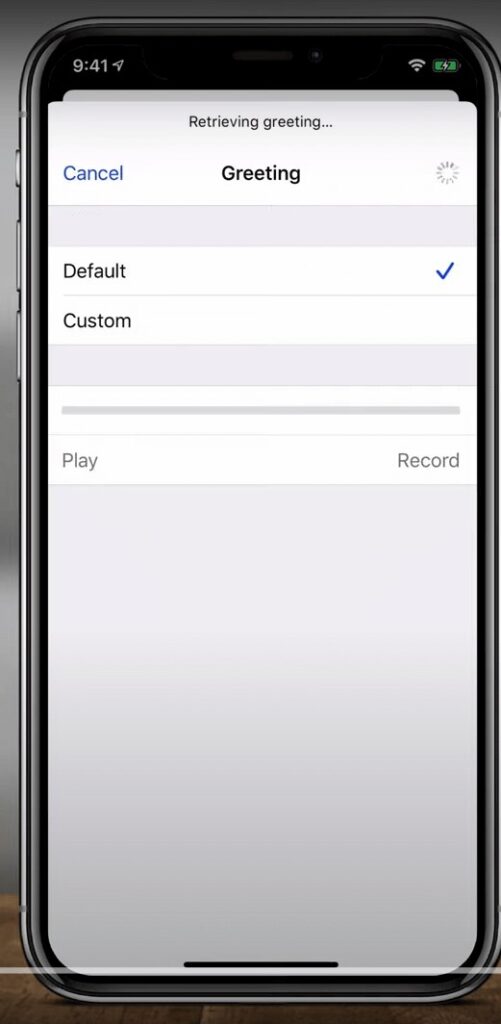
- When the procedure is complete, select “Done.” This will ensure that you have correctly completed all the necessary requirements to set up the voicemail option of your iPhone.
- Following that, the phone will display the Welcome screen. This greeting screen would show all the existing voicemails, and your apple account detail.
- Additionally, you would also have the option to not explore the greeting page, and skip to the other steps to complete the configuration process. Therefore, if you would not want to view it and are eager to go through to the next stage.
- Subsequently, to skip the following procedure, select the Default option and once you have read through the entire view page, click on Done.
- iPhones additionally, have the feature, that allows you to customize your greeting screen, and look for all the additional information. Additionally, if there is any information you do not want to be displayed or hidden then you can customize it.
- However, if you want to customize your welcome, you should use the Record option to capture it and then the Play option to play it again.
Follow the following steps to further set up the process.- To record a welcome, select Custom.
If you’d prefer to use the standard pre-recorded welcome, simply pick Default. Alternately, write your personal greeting: - Record your welcome and press the Record button.
- Once you’re completed, press the Stop button.
- To listen to a preview, use the start button.
- When you really do not like your welcome, hit Cancel to remove it, then customize to try again.
- Once you’re satisfied with your welcome, click Save.
- To record a welcome, select Custom.
- After you have completed the process of customizing your greeting screen, click the Done button.
- So, you already have a voicemail on your iPhone, completed well with configuration.
Using the Voicemails
- Launch the Phone application. On the start menu, it must be the green-and-white telephone receiver symbol.
- Check the small red number on the Voicemail icon to discover the incoming messages you have.
- Select Voicemail. It’s in the lower-right corner. You may access the voicemail messages by touching the Voicemail button provided your carrier permits Visual Voicemail. Users would be capable to search through every one of the voicemails then selecting which one they want to hear.
- If pressing this button reaches your provider’s voicemail number, follow their instructions to recover your message.
- Select a voicemail. The timestamp of the message was recorded, the mobile number as well as the contact’s identity, and the choices to play, hear, return calls, or delete will be displayed.
- If the carrier offers Visual Voicemail, a transcription of the conversation will appear below the options.
- To attend to all the messages, use the Play button. It’s a sideways triangular icon on the message’s lower-left side. When you tap here, your voicemail would begin to play.
- When you click on the loudspeaker icon, the mail would be played through the iPhone’s external loudspeaker rather than the iPhone receiver.
- To erase the message, click on the trash bin. To erase multiple mails, navigate to the voicemail column, press Edit in the upper corner, choose the voicemails to delete and then hit Delete.
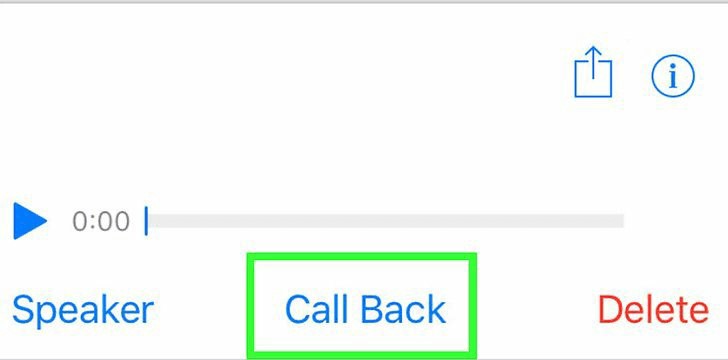
Conclusion
Once you have successfully completed the iPhone 11 voicemail setup, you can now easily listen to your voicemails. Therefore, you can easily complete your configuration to set up voicemail.
Popular Post
Recent Post
How to Troubleshoot Xbox Game Bar Windows 10: 8 Solutions
Learn how to troubleshoot and fix issues with the Xbox Game Bar not working on Windows 10. This comprehensive guide provides 8 proven solutions to resolve common problems.
How To Record A Game Clip On Your PC With Game Bar Site
Learn how to easily record smooth, high-quality game clips on Windows 11 using the built-in Xbox Game Bar. This comprehensive guide covers enabling, and recording Game Bar on PC.
Top 10 Bass Booster & Equalizer for Android in 2024
Overview If you want to enjoy high-fidelity music play with bass booster and music equalizer, then you should try best Android equalizer & bass booster apps. While a lot of these apps are available online, here we have tested and reviewed 5 best apps you should use. It will help you improve music, audio, and […]
10 Best Video Player for Windows 11/10/8/7 (Free & Paid) in 2024
The advanced video players for Windows are designed to support high quality videos while option to stream content on various sites. These powerful tools support most file formats with support to audio and video files. In this article, we have tested & reviewed some of the best videos player for Windows. 10 Best Videos Player […]
11 Best Call Recording Apps for Android in 2024
Whether you want to record an important business meeting or interview call, you can easily do that using a call recording app. Android users have multiple great options too. Due to Android’s better connectivity with third-party resources, it is easy to record and manage call recordings on an Android device. However it is always good […]
10 Best iPhone and iPad Cleaner Apps of 2024
Agree or not, our iPhones and iPads have seamlessly integrated into our lives as essential companions, safeguarding our precious memories, sensitive information, and crucial apps. However, with constant use, these devices can accumulate a substantial amount of clutter, leading to sluggish performance, dwindling storage space, and frustration. Fortunately, the app ecosystem has responded with a […]
10 Free Best Barcode Scanner for Android in 2024
In our digital world, scanning barcodes and QR codes has become second nature. Whether you’re tracking packages, accessing information, or making payments, these little codes have made our lives incredibly convenient. But with so many barcode scanner apps out there for Android, choosing the right one can be overwhelming. That’s where this guide comes in! […]
11 Best Duplicate Contacts Remover Apps for iPhone in 2024
Your search for the best duplicate contacts remover apps for iPhone ends here. Let’s review some advanced free and premium apps you should try in 2024.
How To Unsubscribe From Emails On Gmail In Bulk – Mass Unsubscribe Gmail
Need to clean up your cluttered Gmail inbox? This guide covers how to mass unsubscribe from emails in Gmail using simple built-in tools. Learn the best practices today!
7 Best Free Methods to Recover Data in Windows
Lost your data on Windows PC? Here are the 5 best methods to recover your data on a Windows Computer.






















