How to Set Up a New Mac in a Few Minutes
Have you bought or received a brand new Mac computer? Then, you must be on the seventh cloud.
Your Mac will open a pandora of several graphics-rich apps and features for you. If you are moving from Windows to Mac for the first time, the change will be really dramatic. At first, all the interfaces and features might seem odd to you, but you will easily find a way around the new machine.
So, if you are done staring at your new Mac device, let’s hit the Power button and resume the process to set it up. This guide will walk you through all the easy steps to start a new Mac.
Power Up Your Mac
If you have gotten a brand new Mac from the store, it will already have some charge. But for the safe side, plugin in your device before setting it up.
Once your Mac is charging, simply press the Power button, and you will hear the famous chime of a Mac starting up.
Work Around Setup Assistant
All brand new Apple devices start from the launch Setup Assistant screen. Thus, all you have to do is follow the on-screen instructions to set up the device.
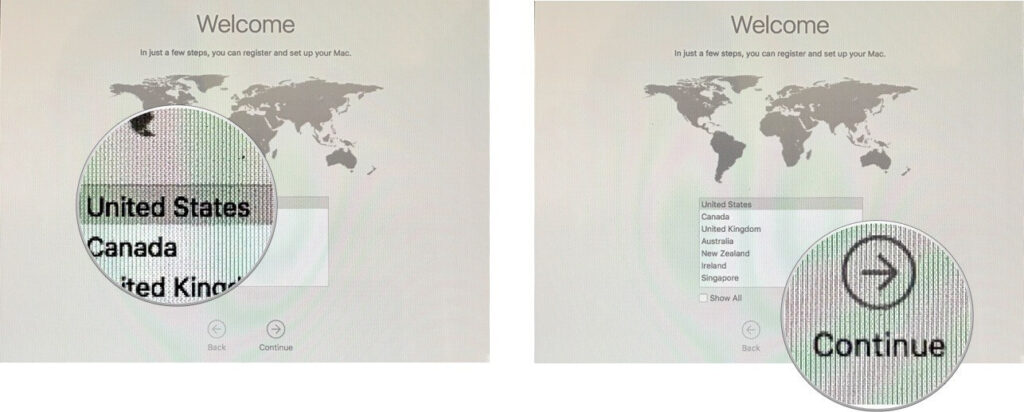
Foremost, you have to select your country and then click on the Continue button. After that, select your keyboard (it is preferred to select keyboard language based on the language you want to use on the Mac).
Next, you need to connect the Mac to the WiFi network to complete the setup. If you don’t have a WiFi network, you can select the Ethernet from the Other network.
Transfer Your Data
Once your Mac is connected to the internet, the next screen will provide you the option to transfer data from your old Mac using the Migration Assistant. You can select the Time Machine option if you have backed up your data from an older machine to a hard drive.
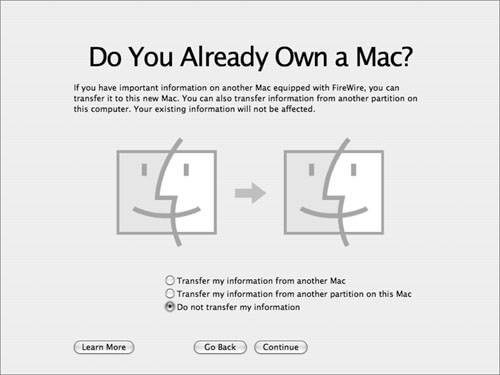
However, if you want to skip this part for a moment, go ahead because you can transfer your data at any point.
Log into Your Apple ID
Next, you need to enable Location Services and enter your Apple ID and password. If you don’t already have an Apple ID, you can create one by clicking on the Create a Free Apple ID.
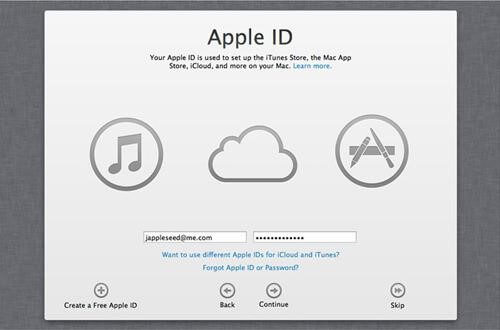
You need to enter your credit card details too. This will provide you access to Find My Mac and paid applications on the Mac App Store. You can also skip this step for later.
Next, you will come to the standard Terms and Conditions screen. You can read all the terms and conditions or click on Agree twice to move ahead.
Set Up Your iCloud
The next screen will ask you to set up your iCloud account. iCloud allows you to sync your emails, contacts, calendars, and reminders and offers 5 GB free cloud storage space. You can also purchase more iCloud space from Apple.
After that, you can set up FaceTime and Messages to use Apple’s exclusive features. You can sign in with your default email ID or can insert any other Apple ID.
You can also enable the Find My Mac option to always know where your Mac is. It is a great security feature, so ensure to activate it.
Account Setup
You now need to set up an account for a Mac. If you have transferred your old computer’s user folder, you don’t have to fill out your name again. You can simply enter your password to log in.
Remember, Apple prefers passwords starting with a capital letter and having a number or a special character.
Your Mac will automatically detect the Time Zone based on the Location Services activated earlier. You can also set your Time Zone manually.
The next couple of screens will ask if you wish to:
- Enable FileVault to encrypt the content of your boot drive
- If you enable FileVault, allow your iCloud account to unlock your disk
- Stored Documents and Desktop files in iCloud to free up space on your Mac
- Enable Siri
Finally, you can register your new Mac with Apple to receive occasional promotional emails. Now, just click on the final Continue, and your Mac is ready to use.
Enjoy Your Mac!
There you go! You have successfully set up a brand new Mac. Depending on your internet speed and backup size, it will barely take a few minutes to set up a Mac.
So, now enjoy your new machine, and don’t forget to share your thoughts on this topic in the comments.
Popular Post
Recent Post
How to Troubleshoot Xbox Game Bar Windows 10: 8 Solutions
Learn how to troubleshoot and fix issues with the Xbox Game Bar not working on Windows 10. This comprehensive guide provides 8 proven solutions to resolve common problems.
How To Record A Game Clip On Your PC With Game Bar Site
Learn how to easily record smooth, high-quality game clips on Windows 11 using the built-in Xbox Game Bar. This comprehensive guide covers enabling, and recording Game Bar on PC.
Top 10 Bass Booster & Equalizer for Android in 2024
Overview If you want to enjoy high-fidelity music play with bass booster and music equalizer, then you should try best Android equalizer & bass booster apps. While a lot of these apps are available online, here we have tested and reviewed 5 best apps you should use. It will help you improve music, audio, and […]
10 Best Video Player for Windows 11/10/8/7 (Free & Paid) in 2024
The advanced video players for Windows are designed to support high quality videos while option to stream content on various sites. These powerful tools support most file formats with support to audio and video files. In this article, we have tested & reviewed some of the best videos player for Windows. 10 Best Videos Player […]
11 Best Call Recording Apps for Android in 2024
Whether you want to record an important business meeting or interview call, you can easily do that using a call recording app. Android users have multiple great options too. Due to Android’s better connectivity with third-party resources, it is easy to record and manage call recordings on an Android device. However it is always good […]
10 Best iPhone and iPad Cleaner Apps of 2024
Agree or not, our iPhones and iPads have seamlessly integrated into our lives as essential companions, safeguarding our precious memories, sensitive information, and crucial apps. However, with constant use, these devices can accumulate a substantial amount of clutter, leading to sluggish performance, dwindling storage space, and frustration. Fortunately, the app ecosystem has responded with a […]
10 Free Best Barcode Scanner for Android in 2024
In our digital world, scanning barcodes and QR codes has become second nature. Whether you’re tracking packages, accessing information, or making payments, these little codes have made our lives incredibly convenient. But with so many barcode scanner apps out there for Android, choosing the right one can be overwhelming. That’s where this guide comes in! […]
11 Best Duplicate Contacts Remover Apps for iPhone in 2024
Your search for the best duplicate contacts remover apps for iPhone ends here. Let’s review some advanced free and premium apps you should try in 2024.
How To Unsubscribe From Emails On Gmail In Bulk – Mass Unsubscribe Gmail
Need to clean up your cluttered Gmail inbox? This guide covers how to mass unsubscribe from emails in Gmail using simple built-in tools. Learn the best practices today!
7 Best Free Methods to Recover Data in Windows
Lost your data on Windows PC? Here are the 5 best methods to recover your data on a Windows Computer.






















