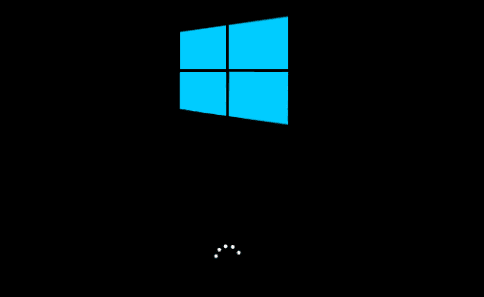What is Fast Startup in Windows 10? How to Enable or Disable it?
What is Fast Startup in Windows 10?
Fast Startup in Windows 10 works similar to Fast Boot in Windows 8 and hybrid sleep mode in all previous Windows versions. It is designed to speed up Windows 10 boot process once you shut down the PC. This feature is enabled by default in Windows 10, if applicable. When Fast Startup is enabled, your system enters a hibernation state instead of a full shutdown when you shut down your PC.
How does Fast Startup work?
Fast Startup offers functionality of cold shutdown and the hibernate feature both. When you shut down the PC when Fast Startup is enabled, all apps and user accounts will be closed just like it happens with cold shutdown. It is similar state when your freshly booted up your PC, there are no users logged in or any program that is started.
The only difference here is that, it keeps Windows kernel loaded and the system session working. Here, an alert is sent to device drivers program that is tasked to support preparing for hibernation, where it will save the current system state to the hibernation file and shuts down your PC.
Now that when you reboot your PC, Windows will simply refresh the RAM with the loaded hibernation file image and heads you to the login screen. Here, it will skip steps where it needs to load the kernel, drivers, and system state again. Whole this process is designed to shave off your start up time significantly.
This process is little different when you hibernate your system in general. When you turn on your system from hibernation mode, Windows will open saved apps and opened folders including current logged in users. In hibernation state, you will return to exact state of system when it was turned off. But, with Fast Startup you will find freshly-started Windows.
Reasons Why You Should Disable Fast Startup in Windows 10
Although Fast Startup is useful process, but it has its own limitations. Let’s discuss reasons why you should disable Fast Startup in Windows 10.
- When you perform system updates, it require full shutdown. When Fast Startup is enabled your system will be in dual state of hibernation and cold shutdown. So, full shutdown won’t be possible causing trouble with applying system updates.
- If you are on PC that doesn’t support hibernation, then you can’t apply Fast Startup either.
- If you are using encrypted disk images, then you may find Fast Startup is interfering with the process. You may find encrypted drives are automatically remounted causing trouble.
- With Fast Startup process, the system hard disk will be locked when you shut down your PC. Here, you will be blocked from accessing it when you have configured more than one OS. Furthermore, if you to boot into another OS and try to access your hard disk or try to change it, then it might get corrupted. It is suggested you shouldn’t use Fast Startup if you are multiple booting.
- When you are into Fast Startup mode, your system will not fully shutdown. Thus, you may find trouble accessing BIOS/UEFI settings.
How to enable or disable Fast Startup in Windows 10?
Follow below mentioned steps to enable or disable Fast Startup in Windows 10.
- Search and select Control Panel from the search bar on the taskbar.
- On Control Panel window, select Power Options.
- Select Choose what the power button does from left pane.
- Click on Change settings that are currently unavailable.
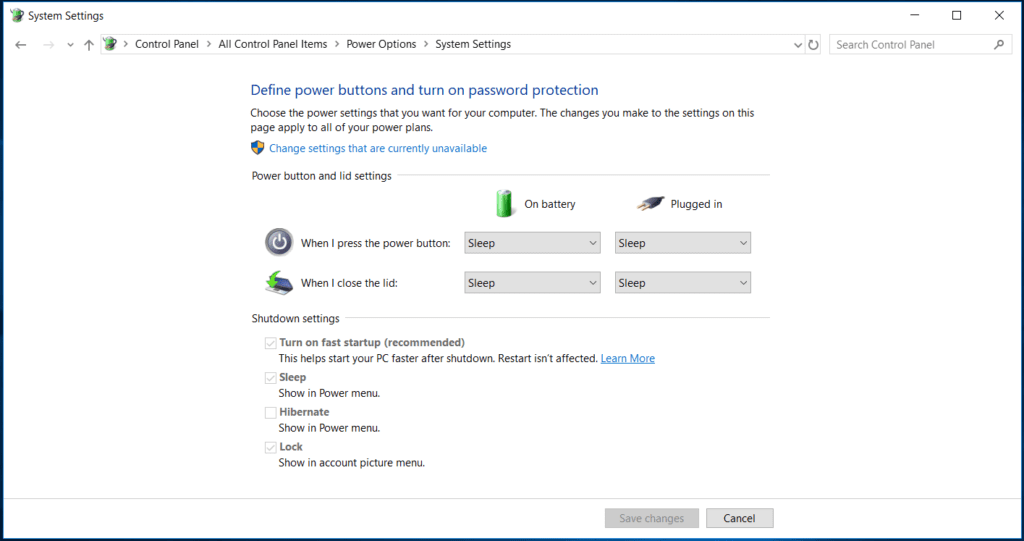
- Now check the box next to Turn on fast startup (recommended) to enable the Fast Startup and save changes. You can uncheck this box to disable the fast startup.
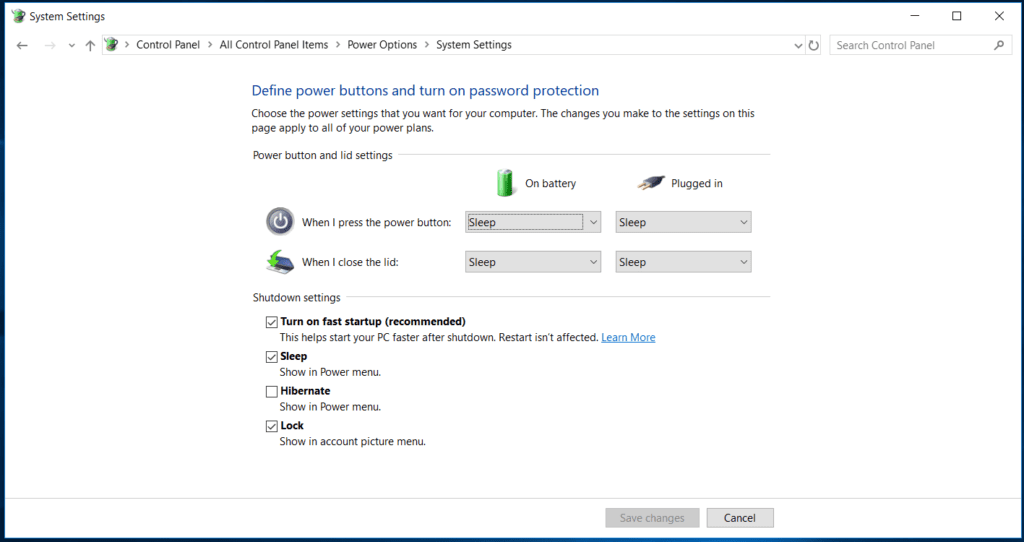
Conclusion So, this was a quick discussion on what is Fast Startup in Windows 10 and how to enable or disable it. Do try these steps and share your experience in the comments below.
Popular Post
Recent Post
Top 10 Bass Booster & Equalizer for Android in 2024
Overview If you want to enjoy high-fidelity music play with bass booster and music equalizer, then you should try best Android equalizer & bass booster apps. While a lot of these apps are available online, here we have tested and reviewed 5 best apps you should use. It will help you improve music, audio, and […]
10 Best Video Player for Windows 11/10/8/7 (Free & Paid) in 2024
The advanced video players for Windows are designed to support high quality videos while option to stream content on various sites. These powerful tools support most file formats with support to audio and video files. In this article, we have tested & reviewed some of the best videos player for Windows. 10 Best Videos Player […]
11 Best Call Recording Apps for Android in 2024
Whether you want to record an important business meeting or interview call, you can easily do that using a call recording app. Android users have multiple great options too. Due to Android’s better connectivity with third-party resources, it is easy to record and manage call recordings on an Android device. However it is always good […]
10 Best iPhone and iPad Cleaner Apps of 2024
Agree or not, our iPhones and iPads have seamlessly integrated into our lives as essential companions, safeguarding our precious memories, sensitive information, and crucial apps. However, with constant use, these devices can accumulate a substantial amount of clutter, leading to sluggish performance, dwindling storage space, and frustration. Fortunately, the app ecosystem has responded with a […]
10 Free Best Barcode Scanner for Android in 2024
In our digital world, scanning barcodes and QR codes has become second nature. Whether you’re tracking packages, accessing information, or making payments, these little codes have made our lives incredibly convenient. But with so many barcode scanner apps out there for Android, choosing the right one can be overwhelming. That’s where this guide comes in! […]
11 Best Duplicate Contacts Remover Apps for iPhone in 2024
Your search for the best duplicate contacts remover apps for iPhone ends here. Let’s review some advanced free and premium apps you should try in 2024.
How To Unsubscribe From Emails On Gmail In Bulk – Mass Unsubscribe Gmail
Need to clean up your cluttered Gmail inbox? This guide covers how to mass unsubscribe from emails in Gmail using simple built-in tools. Learn the best practices today!
7 Best Free Methods to Recover Data in Windows
Lost your data on Windows PC? Here are the 5 best methods to recover your data on a Windows Computer.
100 Mbps, 200 Mbps, 300Mbps? What Speed is Good for Gaming?
What internet speed is best for gaming without lag? This guide examines whether 100Mbps, 200Mbps, or 300Mbps is good for online multiplayer on PC, console, and mobile.
Top 10 Child-Friendly Browsers – Kids Friendly Web Browser
As parents, ensuring our children’s online safety and exposure to age-appropriate content is a top priority. With the vast expanse of the internet and its potential risks, finding a reliable and secure web browser for kids has become increasingly important. Fortunately, numerous developers have recognized this need and have created specialized Kid-friendly web browsers designed […]