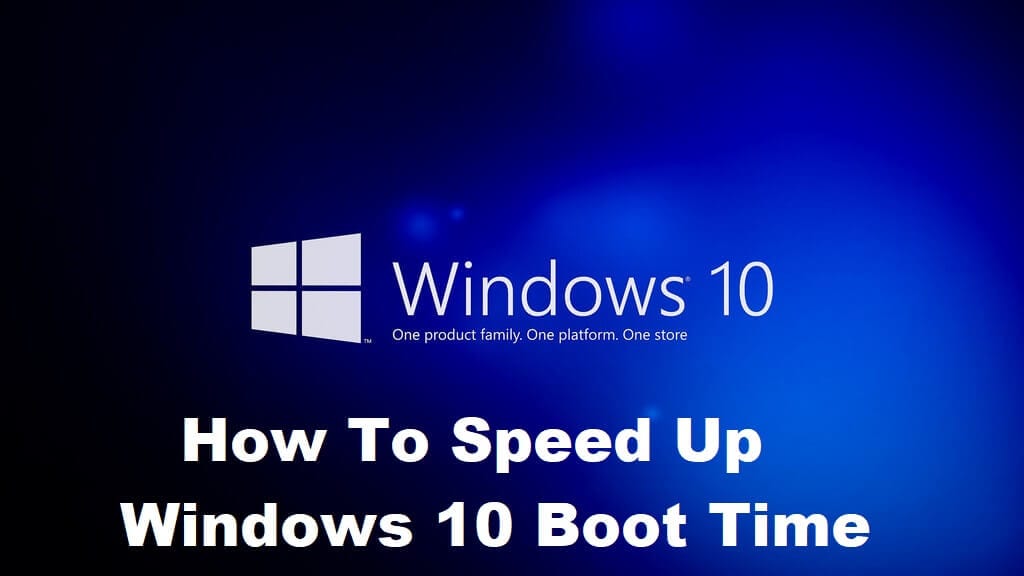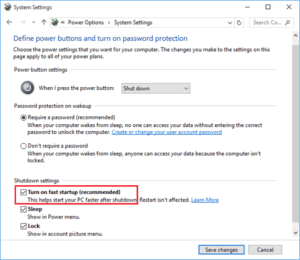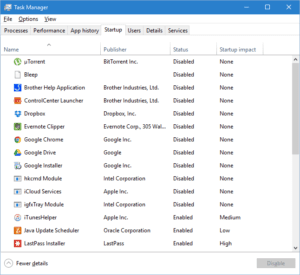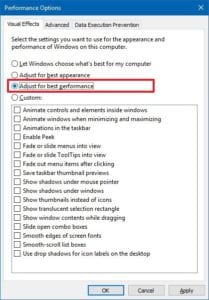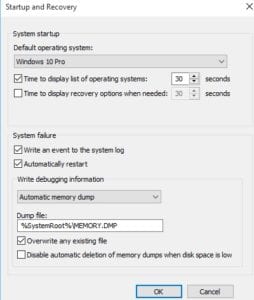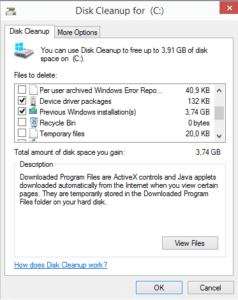How To Speed Up Slow Boot Times in Windows 10
Windows 10, the leading OS comes with a ton of cool features making the work of software engineers a breeze. But what if you need to type out your project report in a hurry and your laptop says, ‘Updating Windows – 30% complete’, and it doesn’t budge after that. It’s infuriating! Not to worry; here are some tips to speedup windows 10 boot times.
Tips to Fix Slow Boot Times in Windows 10
The following tips have been tried and tested on computers with different computing speeds. They are recommended by experts since there is no need of installing third party software. Boot times have been reported to come down by 5-10 times based on the speed of the processor. Read on to find out how.
1. Choose the ‘Fast Start-up’ Feature
With the Windows 10 update, Microsoft brought in the ‘Fast Start-up’ feature. If this feature is enabled, your computer will prepare itself before shutting down – meaning there will be no updates, no configurations and the like during start-up. You switch on the power and you will see your home-screen within a minute.
Additionally, when you enable this feature, your computer will save the current state of your device in real time and this includes open programs and connected devices. So, the next time you boot your computer, all programs and incomplete work can be loaded much faster.
To speed up windows 10 boot using this feature, do the following.
- Open the Start menu
- Select power options
- Click on ‘Choose what power buttons do’
- Select ‘Change settings that are currently available’
- Choose Shutdown settings
- Click on ‘Turn on Fast Start-up’
Note: In case you would like to update your computer, you will have disable the ‘Fast start-up’ option and do so.
2. Programs That Open Upon Start-up
If it still takes too long to begin working after enabling the ‘Fast start-up option’, then your computer might be opening too many programs when it starts up.
Obviously, if it starts too many programs at once, it has a lot to process and will definitely take up more time. The programs that open upon boot often run in the background and that means, they are slowing not just the start-up time but your computer’s overall processing time.
Hence, to speedup windows 10 start-up and shut-down times, do the following.
- Click on Start
- Open Task Manager
- Go to More Details
- Select Startup
- A list of all the programs will pop-up. Choose the ones that you don’t need and disable them.
3. Special Effects Cost You
The Windows 10 comes with a transparent Start-up menu with some built-in special effects. The special effects that came with the computer when you bought it as well as your transparent menu are costing you your precious boot-time. Here’s how you disable them and speedup Windows 10 boot times.
First, the Menu.
- Go to Settings > Personalization > Colours
- Toggle off action centre transparent, Make Start and taskbar.
Now for the special effects.
- Right click on Start
- Select System and Advanced settings
- The System Properties Menu pops up
- Go the Advanced tab, which would be under Performance and click on Settings
- Now, the Performance Options Menu opens up
- Go to Visual Effects
- Click on‘Adjust for best performance’
And that’s it. You would have significantly reduced your computer’s processing time.
4. Reduce The Boot Menu Timeout
Whenever you start your computer, the boot menu appears before the OS. By default, this menu stays on for 30 seconds. You can choose to reduce the time and speed up windows 10 boot.
- Click on Start
- Go to Control Panel
- Choose System
- Go to Advanced System Settings
- Click on Startup and Recovery
- Click Settings
- Go to ‘Time to Display List of Operating Systems’. Here you can reduce the time.
- Press OK
5. Clean up your Computer
To speed up windows 10 Startup and shutdown times, you can try cleaning your computer. One way to do this is get rid of files you no longer need and organize the files you need into different folders.
Next, you can move some of these folders to other drives. Placing all your files on your desktop would mean that you have placed them on the C drive. This slows down your computer.
If there are programs that you don’t use anymore, it’s best if you uninstall them and let your PC have some breathing space! Finally, run Disk Cleanup. You can just type it out in the search bar beside the start menu. Once you load the program up, click on ‘Clean up System Files’ and Windows will do the job for you.
Conclusion
Slow boot-up times is something not just software professionals face. Entrepreneurs, bloggers and even students find it difficult to complete work on time if they cannot bank upon their computers. Make sure you protect your computer with a good antivirus and disk clean-up software.
Speed up windows 10 boot times and shutdown times with these tips and you can never go wrong!
Popular Post
Recent Post
How to Troubleshoot Xbox Game Bar Windows 10: 8 Solutions
Learn how to troubleshoot and fix issues with the Xbox Game Bar not working on Windows 10. This comprehensive guide provides 8 proven solutions to resolve common problems.
How To Record A Game Clip On Your PC With Game Bar Site
Learn how to easily record smooth, high-quality game clips on Windows 11 using the built-in Xbox Game Bar. This comprehensive guide covers enabling, and recording Game Bar on PC.
Top 10 Bass Booster & Equalizer for Android in 2024
Overview If you want to enjoy high-fidelity music play with bass booster and music equalizer, then you should try best Android equalizer & bass booster apps. While a lot of these apps are available online, here we have tested and reviewed 5 best apps you should use. It will help you improve music, audio, and […]
10 Best Video Player for Windows 11/10/8/7 (Free & Paid) in 2024
The advanced video players for Windows are designed to support high quality videos while option to stream content on various sites. These powerful tools support most file formats with support to audio and video files. In this article, we have tested & reviewed some of the best videos player for Windows. 10 Best Videos Player […]
11 Best Call Recording Apps for Android in 2024
Whether you want to record an important business meeting or interview call, you can easily do that using a call recording app. Android users have multiple great options too. Due to Android’s better connectivity with third-party resources, it is easy to record and manage call recordings on an Android device. However it is always good […]
10 Best iPhone and iPad Cleaner Apps of 2024
Agree or not, our iPhones and iPads have seamlessly integrated into our lives as essential companions, safeguarding our precious memories, sensitive information, and crucial apps. However, with constant use, these devices can accumulate a substantial amount of clutter, leading to sluggish performance, dwindling storage space, and frustration. Fortunately, the app ecosystem has responded with a […]
10 Free Best Barcode Scanner for Android in 2024
In our digital world, scanning barcodes and QR codes has become second nature. Whether you’re tracking packages, accessing information, or making payments, these little codes have made our lives incredibly convenient. But with so many barcode scanner apps out there for Android, choosing the right one can be overwhelming. That’s where this guide comes in! […]
11 Best Duplicate Contacts Remover Apps for iPhone in 2024
Your search for the best duplicate contacts remover apps for iPhone ends here. Let’s review some advanced free and premium apps you should try in 2024.
How To Unsubscribe From Emails On Gmail In Bulk – Mass Unsubscribe Gmail
Need to clean up your cluttered Gmail inbox? This guide covers how to mass unsubscribe from emails in Gmail using simple built-in tools. Learn the best practices today!
7 Best Free Methods to Recover Data in Windows
Lost your data on Windows PC? Here are the 5 best methods to recover your data on a Windows Computer.