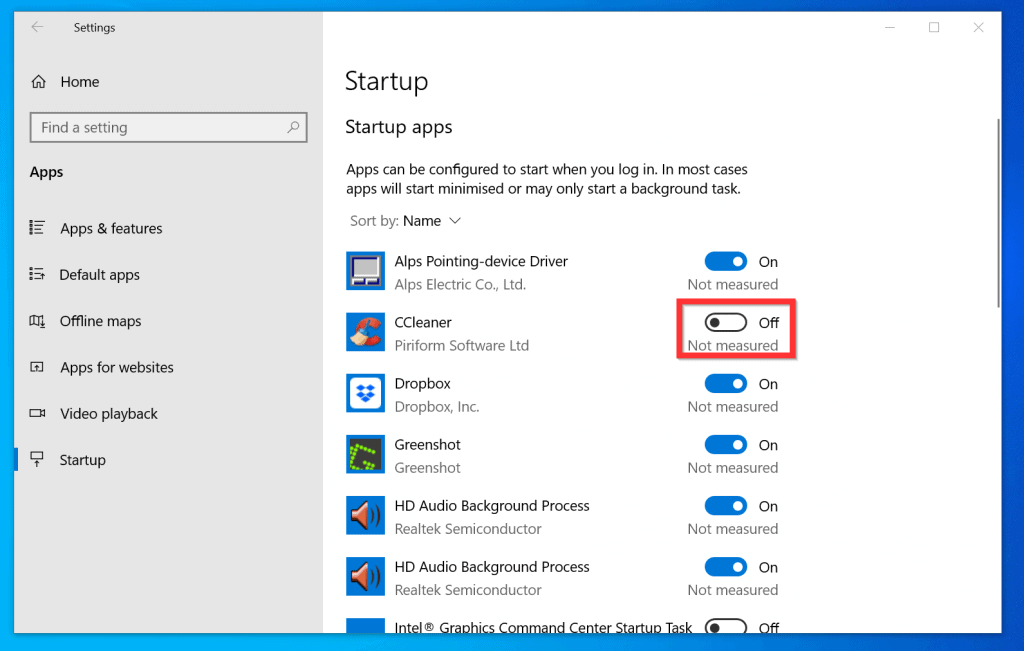How to Stop Apps from Running at Startup on Mac and Windows?
After switching on the PC system or laptop, multiple programs begin operating. Like the Norton Antivirus software, some should auto-start when the system turns on for non-stop protection. However, sometimes, the programs that open when users log in are not apps that they use regularly or intentionally.
This causes performance issues and speed problems with the PC performance due to extra load. It would help if you disabled the auto-start functions of the apps directly to avoid automatic loading. The steps for this are different for both Windows and Mac systems. We have compiled the proper steps for both.
How to Stop Apps from Running at Startup on Mac?
The smooth functionality and performance speed reduce highly on a Mac system after logging in due to startup programs. We tried out the easy and slightly complex methods for stopping app functions on startup. Here are the common methods available.
Method 1: Turn App Launch from System Preferences
You can use the system Preferences-based route to prevent multiple apps from automatic launch. You can choose the apps specifically or all of the apps directly.
How to do this?
Step 1: Open the Apple Menu; the icon is available on the top left-hand side of the menu bar.
Step 2: Access “System Preferences” and then choose the “Users & Groups” option.
Step 3: Next, click on top on the padlock icon that appears at the bottom left section of your screen. Add the account password.
Step 4: Click on Log-in Items.
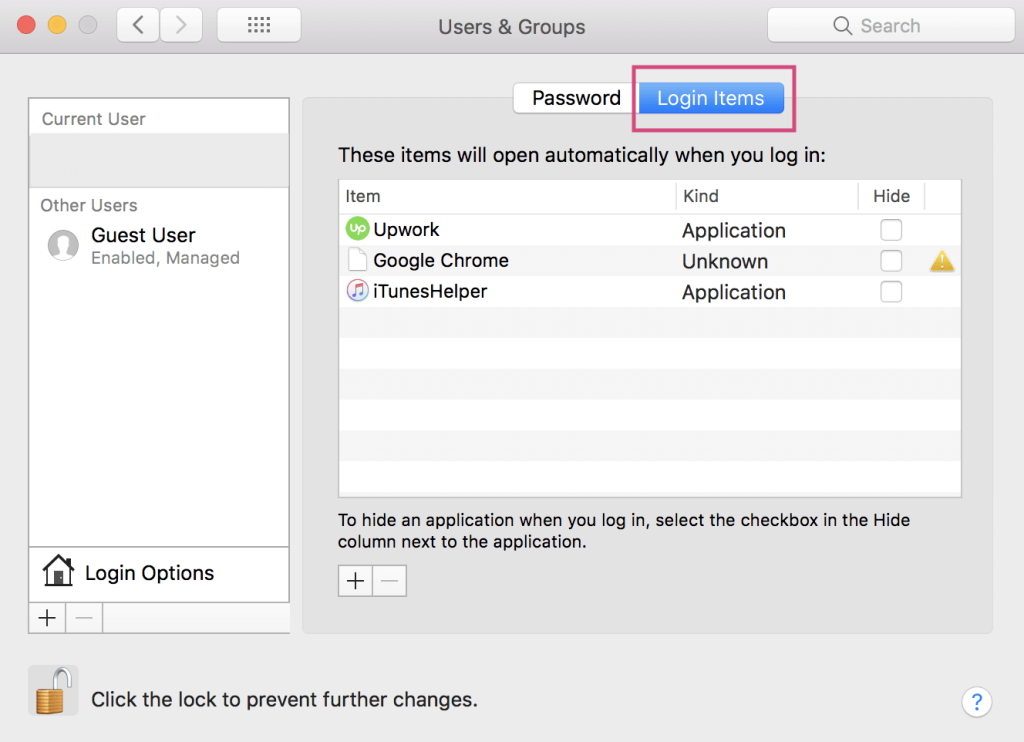
Step 5: Check yes to the unnecessary apps in your system. Search for the specific apps you do not want to start operating and tick the boxes beside each automatically.
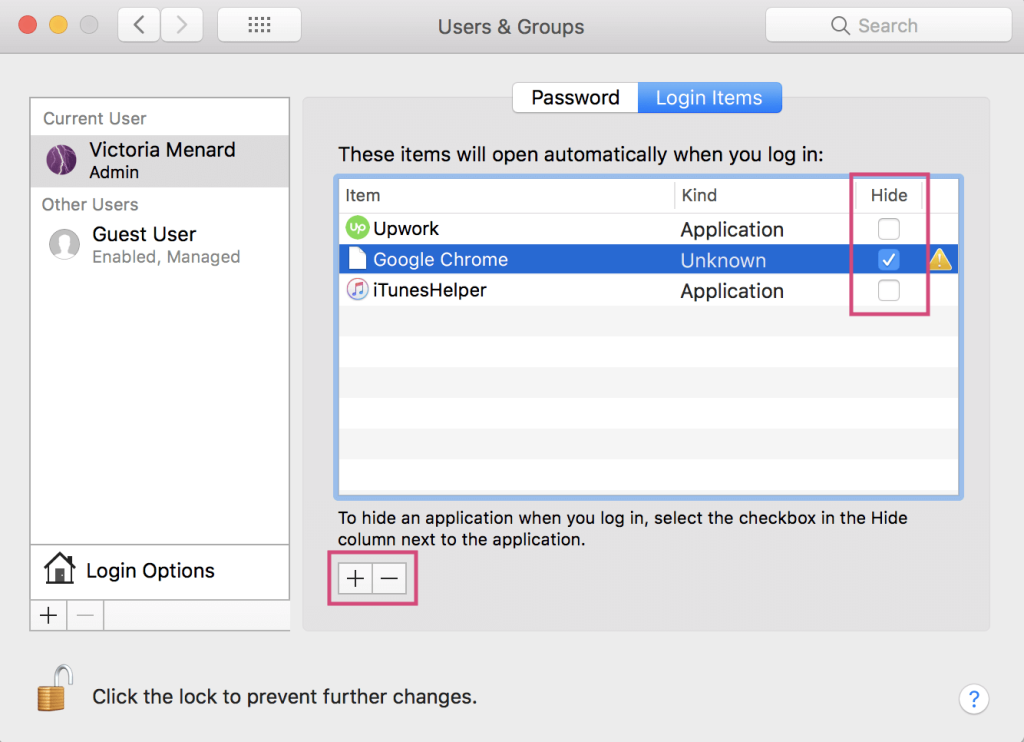
Additionally, click on the Plus button to add apps to the list or the Minus button to delete particular apps.
Method 2: Stop Auto Start-up from the App Settings
If there is only one app that keeps running in the background during system log-in, you can switch it off from the app setting directly.
How to do this?
Step 1: Launch the app and then open it. In case it is anchoring within the system dock, you can avoid this step and skip to the next one.
Step 2: Right-click your cursor on the app. Alternatively, press [CTRL] + CLICK with a one-button mouse or trackpad. A window would come up.
Step 3: Hover your cursor on Options.
Step 4: On the next menu window, check if a checkmark is beside the “Open at Login” option. Uncheck the box with a click.
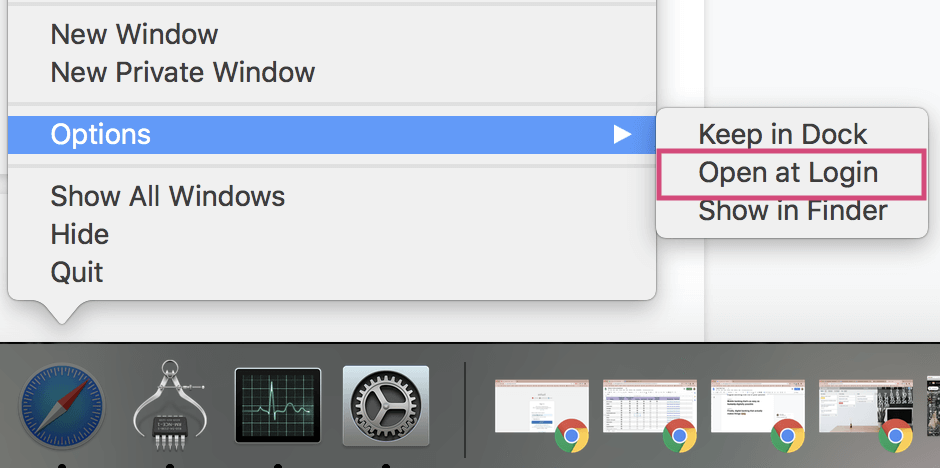
Method 3: Use another software like CleanMyMac X
You can install and use CleanMyMac X software to optimize the system’s performance and monitor app functionality. The app is useful for effectively cleaning out system junk, malware, and unwanted apps, improving system safety, and optimizing system speed.
How to do this?
Step 1: Install CleanMyMac X and launch the app.
Step 2: Open the “Optimization” option. Then, click on the choice “View All Items” from the next menu.
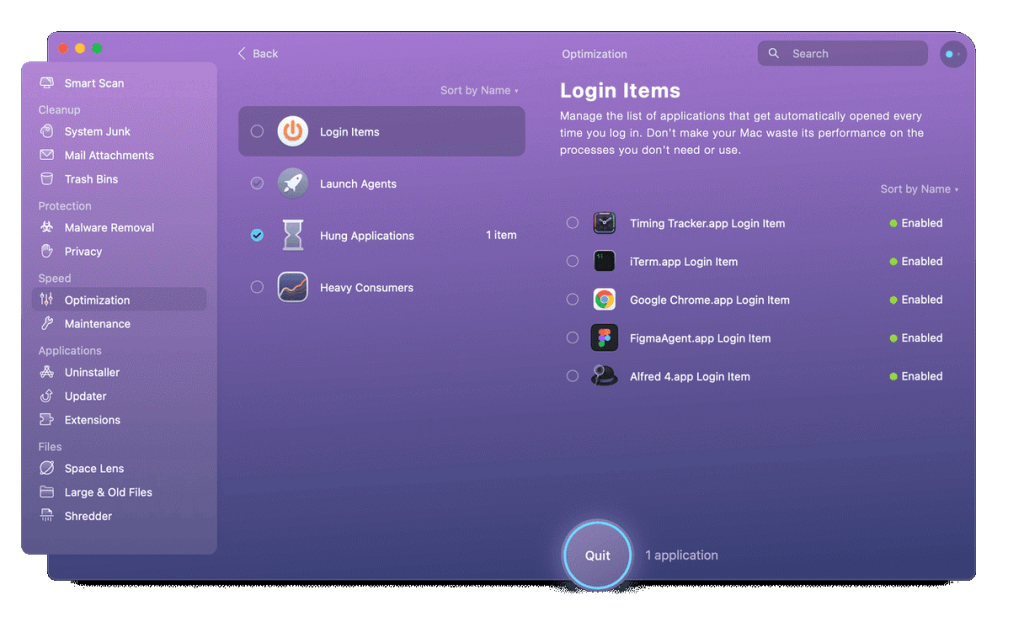
Step 3: Click yes on the box beside the Log-in Items option, and choose the different apps that you want to stop the auto-run function for.
Step 4: Select the “Remove” button.
Step 5: To remove the “LaunchAgents” for the apps that you deleted already, choose Launch Agents from the “View All Items” menu. Repeat the next steps mentioned next.
Method 4: Remove the Launch Agents and Launch Daemons
If some of the programs are still activating after you boot the Mac system, the main cause can be the existing launch daemons/agents. Certain programs have these elements in the libraries and are available in non-detectable folders. The launch daemons/agents are potentially present in different sections of the device.
How to do this?
Step 1: Open Finder and access the disk drive. The default name is usually Macintosh HD.
Step 2: Click on the Library. Search for folders with ‘LaunchDaemons’ or ‘LaunchAgents’ tags.
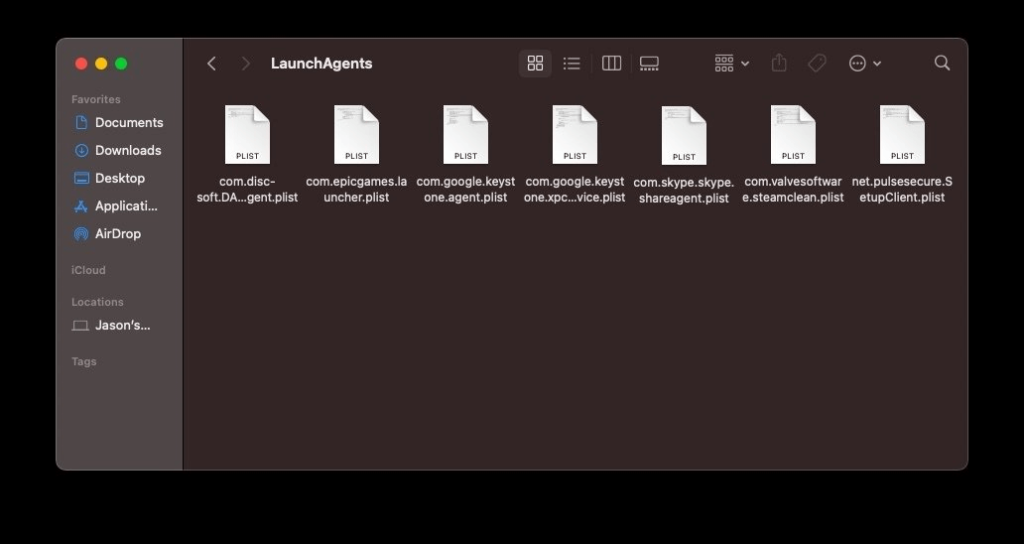
They might stay within the Hidden Files section in the system.
Step 1: Access the Finder feature and then click on the “Go” option.
Step 2: Hold your cursor on the Option key to open the drop-down menu.
Step 3: Choose the folder named “Library” from the choices. Search for ‘LaunchDaemons’ or ‘LaunchAgents’ folders.
How to stop apps from running at startup on Windows?
There are steps that users can take to switch off the auto-run functionality of certain programs on Windows devices. Some apps register into the system and activate automatically during the startup period. Plus, some of their services keep operating in the system background, which lags the system.
You can download CCleaner to boost the startup speed and performance of Windows and use the other methods to stop automated startup programs.
Method 1: Switch of Auto-Running for Apps via Task Manager
On Windows 10 and Windows 11, you can prevent apps from automatically launching during the log-in process through the Task Manager.
How to do this?
Step 1: Click on the Start button.
Step 2: In the next menu, look for the “Task Manager” option and then click it open.
For Windows 11 users, one can type in “Task Manager” after clicking on the Search icon. Then, you can choose the option.
For Windows 10, users can right-click on a portion of the screen near the Taskbar. A pop-up menu would ap
pear; choose Task Manager.
Alternatively, you can right-click your cursor on Start > Task Manager. Or, you can use the shortcut Windows key + Shift + Esc on the keyboard.
Step 3: Click the cursor on the tab, startup.
Step 4: Choose the app(s) that is running automatically during the startup period.
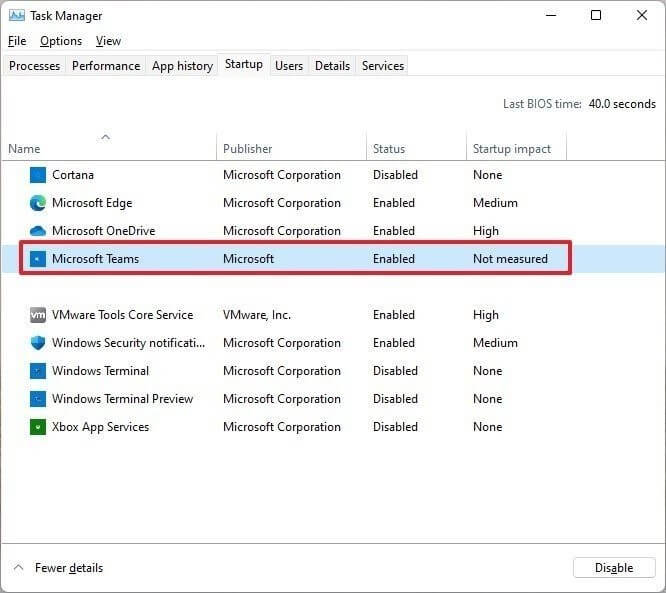
Step 5: Press the Disable button.
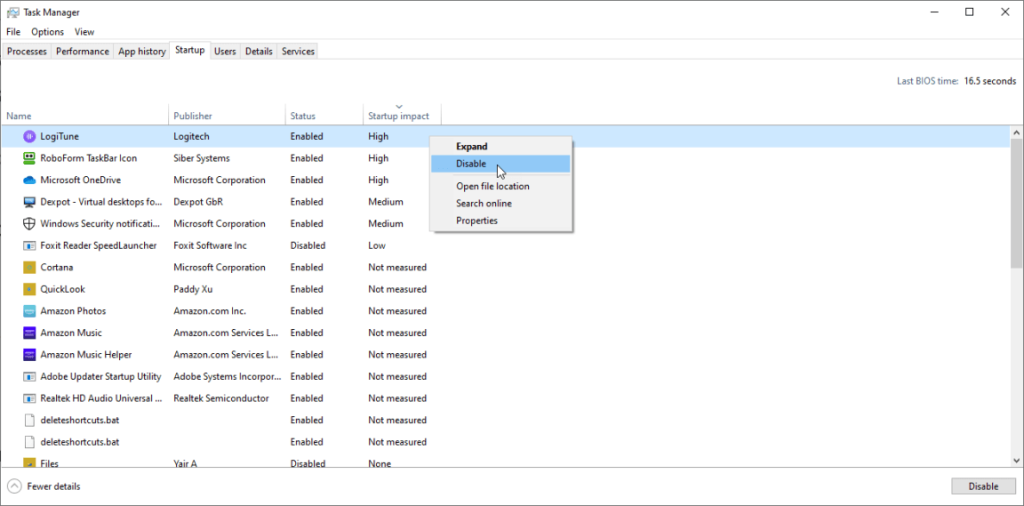
Step 6: Repeat these steps multiple times for each app you want to disable. Later, you can click on the Enable option to activate the auto-launch function.
Method 2: Prevent App Launch at Startup Through Settings
You can access System Settings to prevent automated app launches during the startup period. The following steps apply to both Windows 10 and Windows 11.
How to do this?
Step 1: Open the “Settings” menu.
Step 2: Choose the Apps option.
Step 3: On the right side, select Startup.
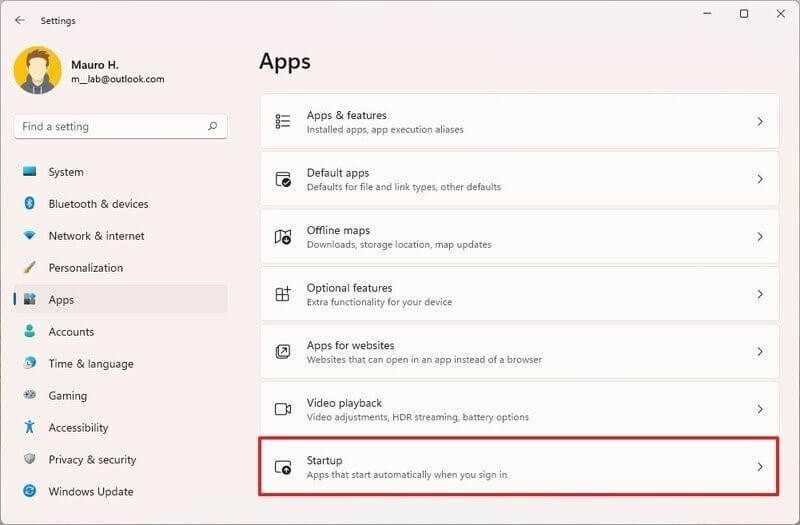
Step 4: A list of apps that are currently active on the system will appear. There is a toggle switch beside each name specifying the impact level- No Impact, Medium Impact, Low Impact, or High Impact. They specify the amount of influence the startup programs have on the disk drive or CPU of the PC system at startup.
Turn the Toggle switch beside the app you want to turn off in the opposite direction to disable it.
Method 3: Prevent Programs from Launching During the Startup Through the Startup Folder
Some apps available on Windows devices register directly with the PC system during the first installation. Besides that, they store their data in the system’s Startup folder. Windows scans this folder each time the PC boots up and automatically runs all apps inside the folder. So, you should access the folder and disable them.
How to do this?
Step 1: Open the “Start” menu.
Step 2: On the Windows 11 version, type in “Run” or directly search the option from the menu under Windows 10.
You can press the Windows key + R keys from the keyboard for the shortcut.
Step 3: Type the given command:
shell: startup
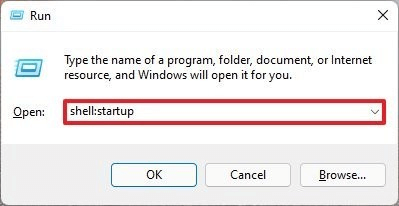
Step 4: Click on Ok.
Step 5: Choose the shortcut of an app or the app folder.
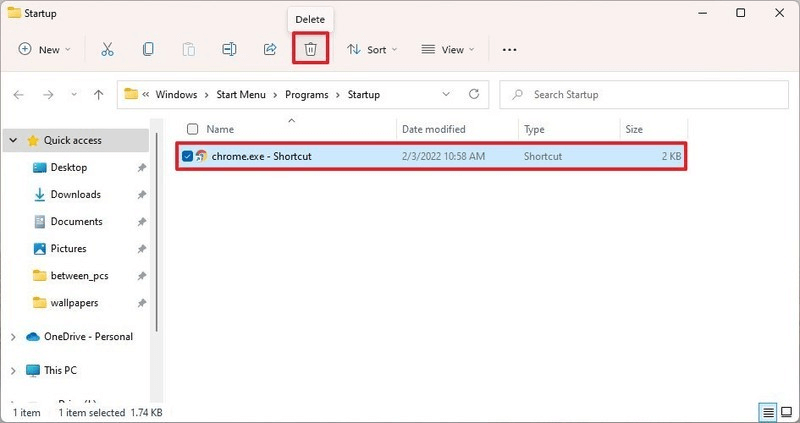
Step 6: Select Delete to remove the folder.
Method 4: Disable the Startup Programs on Windows XP, Vista, or 7 Series
Many apps available in the system improve the system performance or give additional support like privacy and data protection. They can operate at startup, but it is important to disable other apps. On the older Windows devices, there was a tool called MSConfig.
It shows the running programs at startup and allows users to disable app startup through the tool directly.
How to do this?
Step 1: Open Start.
Step 2: Type the following term into the Search section:
msconfig.exe
Multiple options would come up when you type. Please choose the right folder and then press Enter or click your cursor on it.
Under Windows XP, users can access the Start menu and then select the Run option. They have to type the “msconfig.exe” term in the given field and then select OK.
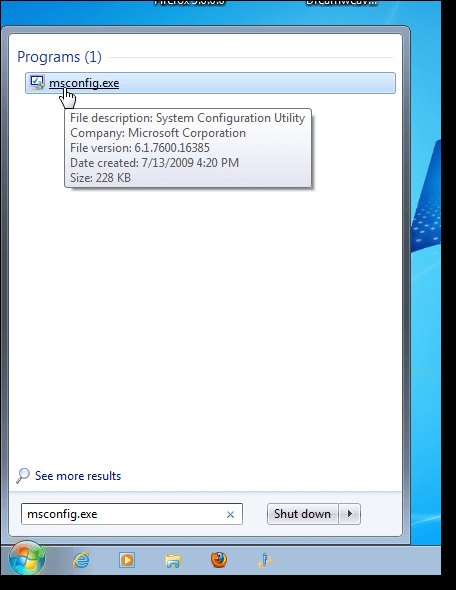
Step 3: Open System Configuration and then choose the Startup tab. The full list of different active startup programs would appear with checkboxes beside them.
Step 4: Uncheck the tick mark beside the apps whose auto-launching function is switched on.
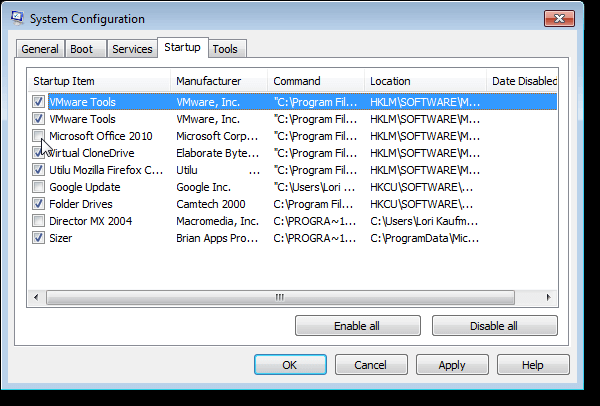
Step 5: Click on OK to activate the changes.
Step 6: Next, a dialog box would appear with the options of restarting the system or the “Exit without Restart” choice. Pick your preferred option.
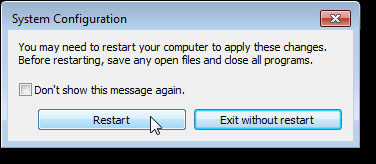
Conclusion
Some apps should begin operating directly during launch. But for the apps that do not require automatic startup and keep running in the background when not necessary, use the methods mentioned to shut them efficiently.
Additionally, you can use apps like CCleaner or CleanMyMac X to optimize the system, clean junk files, and run smoothly. Choose the method that suits your system best.
Popular Post
Recent Post
How to Troubleshoot Xbox Game Bar Windows 10: 8 Solutions
Learn how to troubleshoot and fix issues with the Xbox Game Bar not working on Windows 10. This comprehensive guide provides 8 proven solutions to resolve common problems.
How To Record A Game Clip On Your PC With Game Bar Site
Learn how to easily record smooth, high-quality game clips on Windows 11 using the built-in Xbox Game Bar. This comprehensive guide covers enabling, and recording Game Bar on PC.
Top 10 Bass Booster & Equalizer for Android in 2024
Overview If you want to enjoy high-fidelity music play with bass booster and music equalizer, then you should try best Android equalizer & bass booster apps. While a lot of these apps are available online, here we have tested and reviewed 5 best apps you should use. It will help you improve music, audio, and […]
10 Best Video Player for Windows 11/10/8/7 (Free & Paid) in 2024
The advanced video players for Windows are designed to support high quality videos while option to stream content on various sites. These powerful tools support most file formats with support to audio and video files. In this article, we have tested & reviewed some of the best videos player for Windows. 10 Best Videos Player […]
11 Best Call Recording Apps for Android in 2024
Whether you want to record an important business meeting or interview call, you can easily do that using a call recording app. Android users have multiple great options too. Due to Android’s better connectivity with third-party resources, it is easy to record and manage call recordings on an Android device. However it is always good […]
10 Best iPhone and iPad Cleaner Apps of 2024
Agree or not, our iPhones and iPads have seamlessly integrated into our lives as essential companions, safeguarding our precious memories, sensitive information, and crucial apps. However, with constant use, these devices can accumulate a substantial amount of clutter, leading to sluggish performance, dwindling storage space, and frustration. Fortunately, the app ecosystem has responded with a […]
10 Free Best Barcode Scanner for Android in 2024
In our digital world, scanning barcodes and QR codes has become second nature. Whether you’re tracking packages, accessing information, or making payments, these little codes have made our lives incredibly convenient. But with so many barcode scanner apps out there for Android, choosing the right one can be overwhelming. That’s where this guide comes in! […]
11 Best Duplicate Contacts Remover Apps for iPhone in 2024
Your search for the best duplicate contacts remover apps for iPhone ends here. Let’s review some advanced free and premium apps you should try in 2024.
How To Unsubscribe From Emails On Gmail In Bulk – Mass Unsubscribe Gmail
Need to clean up your cluttered Gmail inbox? This guide covers how to mass unsubscribe from emails in Gmail using simple built-in tools. Learn the best practices today!
7 Best Free Methods to Recover Data in Windows
Lost your data on Windows PC? Here are the 5 best methods to recover your data on a Windows Computer.