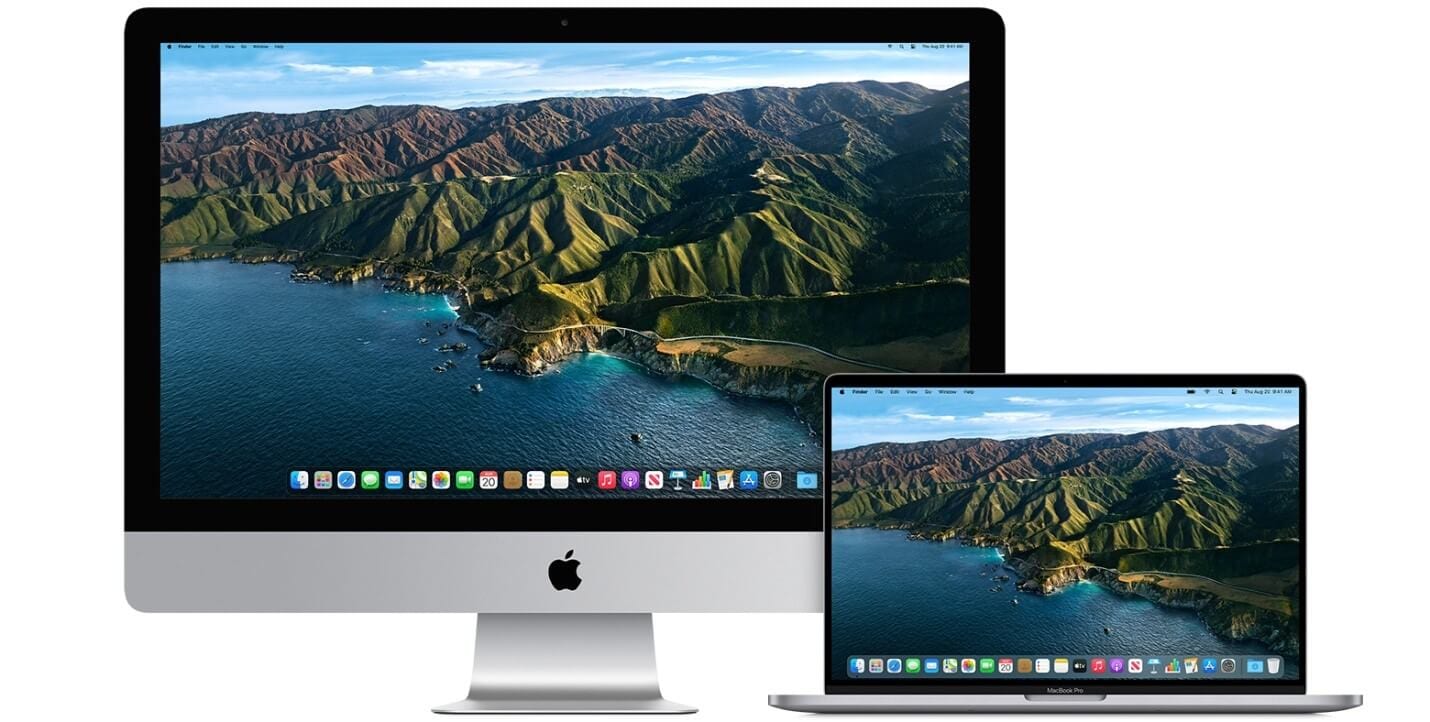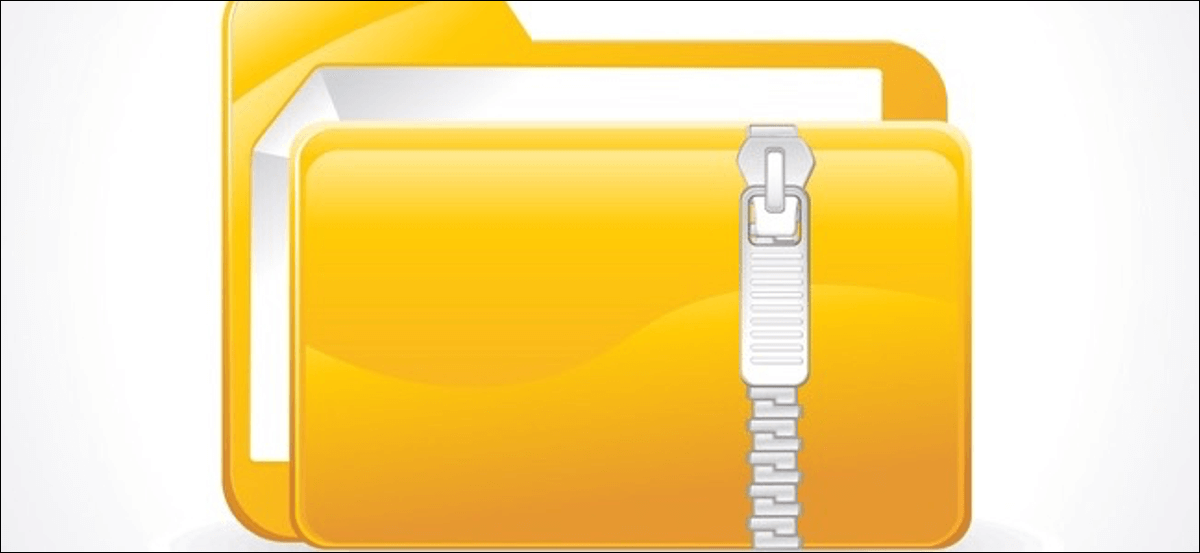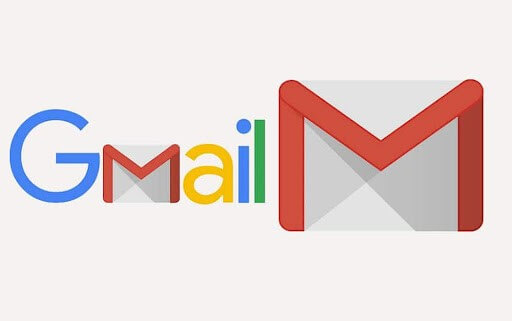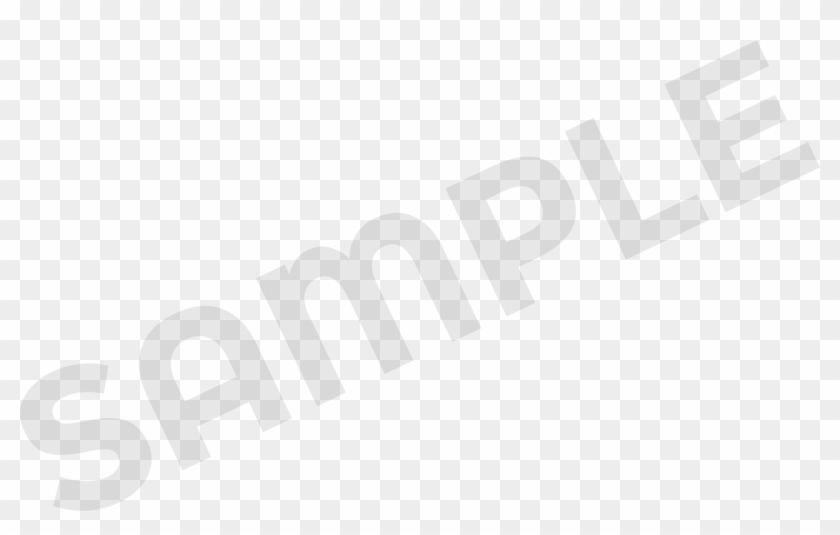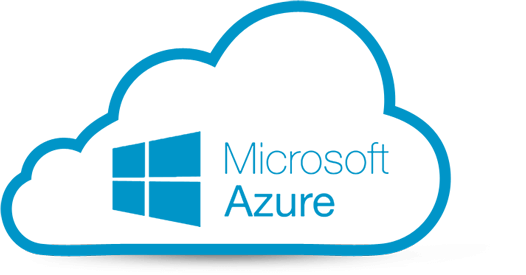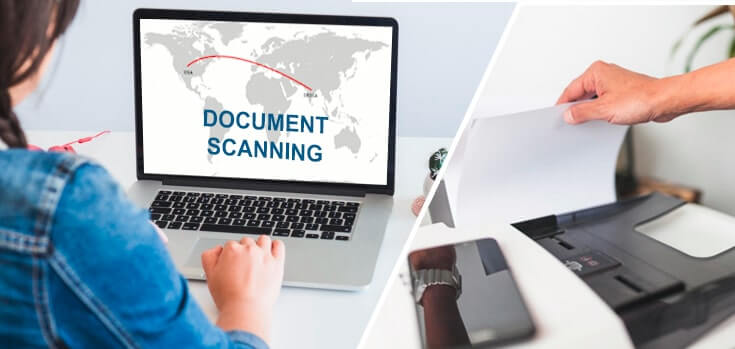How to Upgrade to macOS Big Sur
Learn how to download and install the latest version of the Mac operating system macOS 11 Big Sur on your system.
A lot has been discussed over the Internet about the latest macOS Big Sur update. Why is it named macOS Big Sur? Well, the latest OS version is named after the coastal region of Big Sur in the Central Coast of California. It is promised with a better performance and more power. It is more beautiful too!
With this update, you will find the biggest Safari update ever, new features for Messages and Maps, improved privacy features, and more. If that was not enough, added features to design, control central notification center, and Safari makes it one of the best macOS updates till date.
How to Upgrade to macOS Big Sur?
1. Check Compatibility
The first step you should follow before you download macOS latest update is to check the compatibility. You can download macOS Big Sur if you own any of these Mac models. macOS Big Sur has greater compatibility with these computers:
- MacBook introduced in 2015 or later
- Mac Mini introduced in 2014 or later
- iMac introduced in 2014 or later
- iMac Pro
- MacBook Pro introduced in late 2013 or later
- MacBook Air introduced in 2013 or later
- Mac Pro introduced in 2013 or later
macOS Big Sur update would require 35.5GB of available storage if you are upgrading from macOS Sierra or later. macOS Big Sur requires up to 44.5GB of available storage if you are upgrading from an earlier release. If you are upgrading from OS X Mountain Lion, then you need to upgrade to OS X El Capitan first, then upgrade to macOS Big Sur.
Now that you would require a significant amount of available storage, it is better to free up storage space in advance using best Mac cleaner software like CleanMyMac X. This smart Mac cleaning solution helps you deep scan your system storage to find & clean all junk effectively and free up valuable disk space required for the latest upgrade.
2. Create a Backup
If you are upgrading your device, it is always advised to create a backup of existing software, files, and settings. To backup your data using Time Machine, follow these steps. Once you have created the backup, you can easily restore your Mac from Time Machine backup following these steps. Alternatively, you can copy your disk or take back up on an external drive before you upgrade to the latest macOS version.
3. Ensure Reliable Internet Connection
Now that you are ready to download & install the latest macOS update, you need to ensure reliable Internet connection. As downloading and installing takes time, a stable network will help you get the things done fast without error. You should plug into AC power, if you are using a Mac notebook computer.
4. Download macOS Big Sur
If you have got Mojave or Catalina installed on your Mac, then the update will come via Software Update. You may even see a notification that an update is available for your Mac. To upgrade to macOS Big Sur from Mojave or Catalina, follow these steps. Select Apple menu > System Preferences > Software Update. Alternatively, you can click on this App Store link to download macOS Big Sur.
Update from High Sierra or older
Follow these steps to update from High Sierra or older version Mac:
- Launch App Store on your Mac and search for macOS.
- Click on the Get or Download button.
- When prompted fill out your Apple ID.
- The installer will start to download.
5. Begin Installation
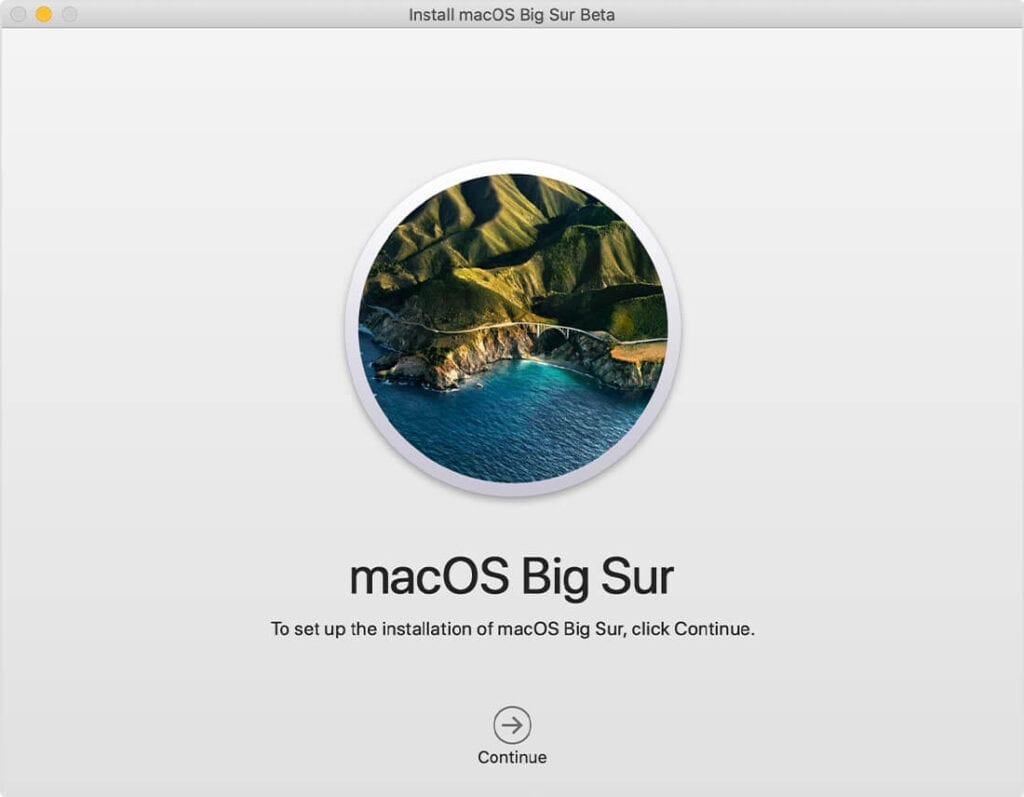
After downloading, the installer opens automatically. To begin installation, simply click Continue and follow the onscreen instructions. As upgrade takes several hours, it is recommended to install the update in the evening hours so that it completes overnight. Close all tasks before you Continue with installation process as you will not be able to use your system during upgrade.
Note: You may need to enter the administrator name and password if the installer asks for permission to install a helper tool. Click Add Helper.
6. Allow Installation to Complete
Don’t put your Mac to sleep or close its lid to allow installation to complete. During the upgrade process, it might restart, show a blank screen multiple times, or show a progress bar as it installs both macOS and related updates. Keep your system connected to charging.
7. Stay up to date
After upgrading to macOS Big Sur, you will get notification when updates to macOS Big Sur are available to install. Head to Apple menu > System Preferences > Software Update to install these updates.
Conclusion
Upgrading to macOS Big Sur is more convenient in comparison to previous version updates. Follow steps mentioned above to upgrade to the latest macOS Big Sur and share your experience in the comments below.
Popular Post
Recent Post
10 Best File Size Reducer Software in 2024
Digitization is one of the key driving factors for the success of modern businesses. However, it does have its limitations like storage and sharing. One of the main issues that global users are facing while managing online or digital data is the large file sizes. The effective management of size and storage by a leading file […]
How to Clone Windows 11 to SSD/HDD/USB Drive
Cloning or saving Windows 11 to an external device can be helpful. It helps users from being stuck in odd situations when there are some errors in the system and no backup. It can be done manually or using a dedicated software tool like the EaseUS Todo Backup tool. The free trial of this tool […]
How to Fix Windows 11 Search Bar Not Working?
The search bar on Windows 11 is one of the widely used features on any system. However, this utility is in-built disabled on Windows 11 system. Hence, users upgrading from Windows 10 to Windows 11 face the issue of using the search bar. Therefore, there is an immediate need for quick but effective solutions to […]
How to Fix Widgets not Working on Windows 11 (8 Solutions)
Windows 11 has brought many new and graphic-intense features for Microsoft users. Widgets is one of the best and most talked about Windows 11 features for both good and bad purposes. Windows 11 Widgets are extremely useful to access different information like weather, sports, photos, and news. In fact, Windows 11 has divided the Widgets […]
Gmail Not Syncing With Outlook (How To Fix)
When your company can utilize Microsoft products such as Outlook but also choose to use Gmail, there is no better option than to sync both. Are you facing difficulties in conducting Gmail and Outlook synchronization? Or, do you face the “Outlook 365 not syncing with Gmail” issue? You may experience difficulties synchronizing some or all […]
10 Best Wi-Fi Analyzer Apps for Mac
Comparison table of top five Wi-Fi analyzer apps for Mac Sr. No. Name of product Compatibility Pricing 1 Wi-Fi Scanner MacOS 10.7 and later 19.99USD 2 KisMac MacOS 10.6 and later Free 3 Mac Wireless Diagnostics Tool MacOS 10.14 and later Free 4 Wi-Fi Explorer Pro 3 MacOS 10.13 and later 19.99USD 5 Homedale MacOS […]
How to Remove Watermark from Photo
A watermark is a symbol or signature that is imprinted on an image. These are often translucent and do not hinder the viewers from enjoying the photo. Watermarking photographs can help safeguard the owner’s copyright by preventing others from using the image without consent. If you are looking for the appropriate approach for how to […]
10 Best Free VR Games 2024 for Windows 10/11
Comparison Table of Top 5 VR Games Product Operating System Ratings (Oculus Store) Free Trial/ version Customer Support Minecraft VR Windows 10 3.3 stars out of 5. Yes/ 16 4,849 reviews Big Screen Windows 8/8.1 or Windows 10 4 stars out of 5 Yes/ 0.900.12.8f95ef-beta-arch5-beta 2,374 reviews PokerStars VR Windows 7/8/ 10, Windows vista 3.4 […]
REASONS TO CHOOSE AZURE IN 2024
Throughout the digital transformation, businesses have been encompassing the most revolutionary paces. Every sector and industry has tapped into the power of cloud and remote storage options for their business resources. In other words, businesses have chosen centralized and more holistic business solutions that cover up their entire data resources no matter the number of […]
10 Best Document Scanning Software
Eliminating the paperwork is a crucial part of the digitization process for any business. Hence, many businesses plan to seek the help of document scanning software in converting the papers into electronic copies. It becomes much easy to manage the electronic forms and files compared to the pile of papers that require sufficient space and […]