How to Fix Widgets not Working on Windows 11 (8 Solutions)
Windows 11 has brought many new and graphic-intense features for Microsoft users. Widgets is one of the best and most talked about Windows 11 features for both good and bad purposes.
Windows 11 Widgets are extremely useful to access different information like weather, sports, photos, and news. In fact, Windows 11 has divided the Widgets section into two parts. The upper part shows weather, stocks, and other generic information. And the bottom part focuses on new stories collected from several websites.
Despite the new interface and powerful look, Widgets often do not work on Windows 11. Many users have complained that they are unable to open Widgets after updating Windows OS.
So, if you are also unable to load or simply Widgets are not functional on your computer, this article is for you. We will discuss some common solutions to fix Widgets not working on Windows 11. Let’s get started.
Widgets not Working on Windows 11 Fixes
Have you clicked on the Widgets icon on the Taskbar? Have you also press the Windows + W keys together? But the Widgets section is not loading or simply working for you. In that case, don’t panic and try the following fixes:
Fix 1. Enable Widgets
There is a probability that you have accidentally or intentionally disabled the Widgets and forgotten to turn it on. So, here’s how you can manually enable Widgets on Windows 11:
Step 1. Right-click anywhere on the Taskbar to popup Taskbar settings.
Step 2. If the toggle next to the Widgets is turned off, click on it to turn it on. Now, press the Windows and W key on your keyboard to check if the Widgets are working or not.
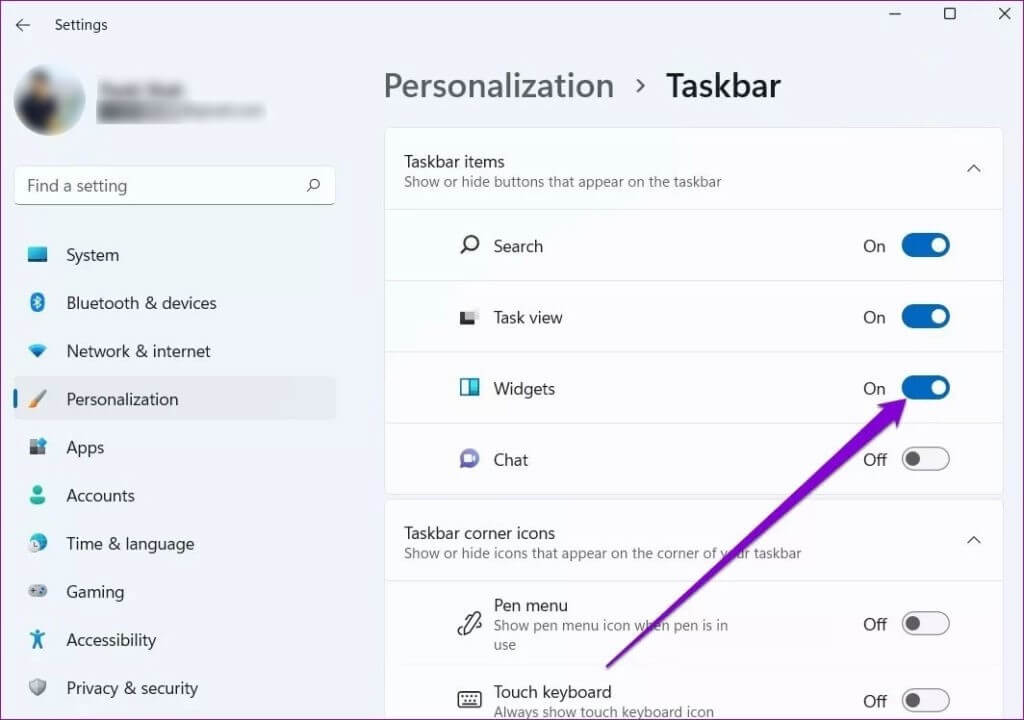
Fix 2. Signing Out and Re-signing In
For Windows 11 users, simply signing out and re-signing in can fix many system errors. So, you can try this class fix to make Widgets work for you as follows:
Step 1. Open the Widgets icon from the Taskbar pane.
Step 2. Click on your account picture from the top-right corner.
Step 3. Click on the Sign Out button under your email address.
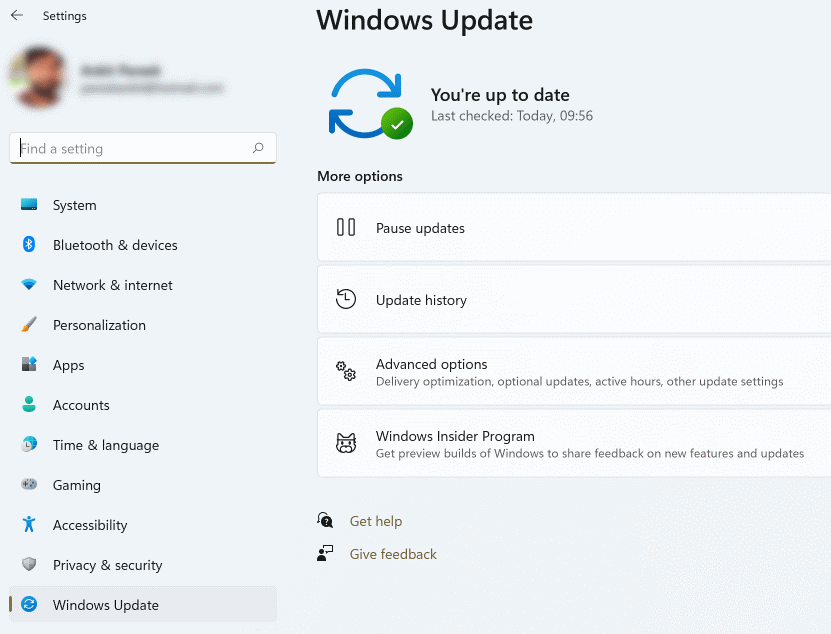
Step 4. After a few minutes, sign back in to see if your Widgets are working or not.
Fix 3. Sign Up Using Microsoft Account
The Widgets uses Microsoft accounts to fetch information like weather, calendar, news, reminders, and others. So, if you are logged out of your Microsoft account or using a local account on your computer, you better sign up for your Microsoft account. To do so:
Step 1. Go to Settings and click on the Accounts from the left menu pane.
Step 2. Click on the “Sign in with a Microsoft account Instead” option located under the account settings.
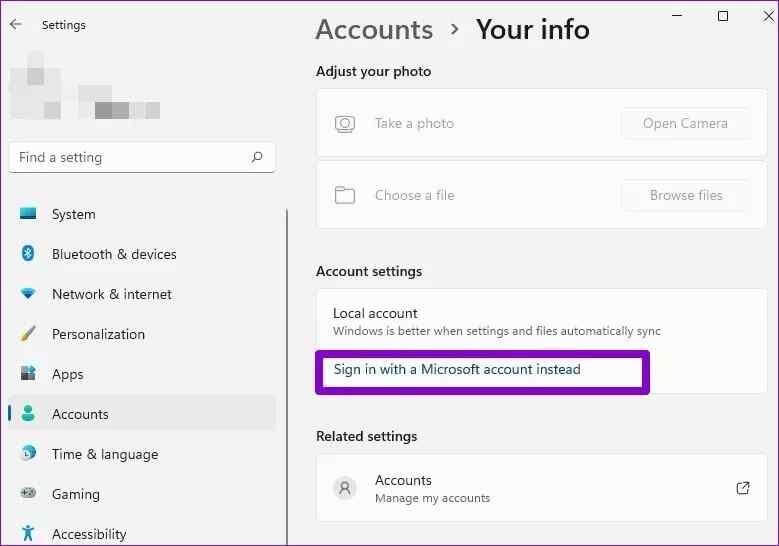
Fix 4. Restart the Widgets System from the Task Manager
If logging into Microsoft account has not fixed the Widgets not working on Windows 11, you can restart the Widgets process from the Windows Task Manager app. For this, you need to go to:
Step 1. Click on the Search icon and type Task Manager. Alternatively, you press the Control + Shift + Escape keys simultaneously to launch the Task Manager app.
Step 2. Click on the More Details on the Task Manager window and switch to the Processes tab.
Step 3. Navigate for the Windows Widgets process in the list. Right-click on it and click on the End task button. Now reboot your computer and launch the Widgets again.
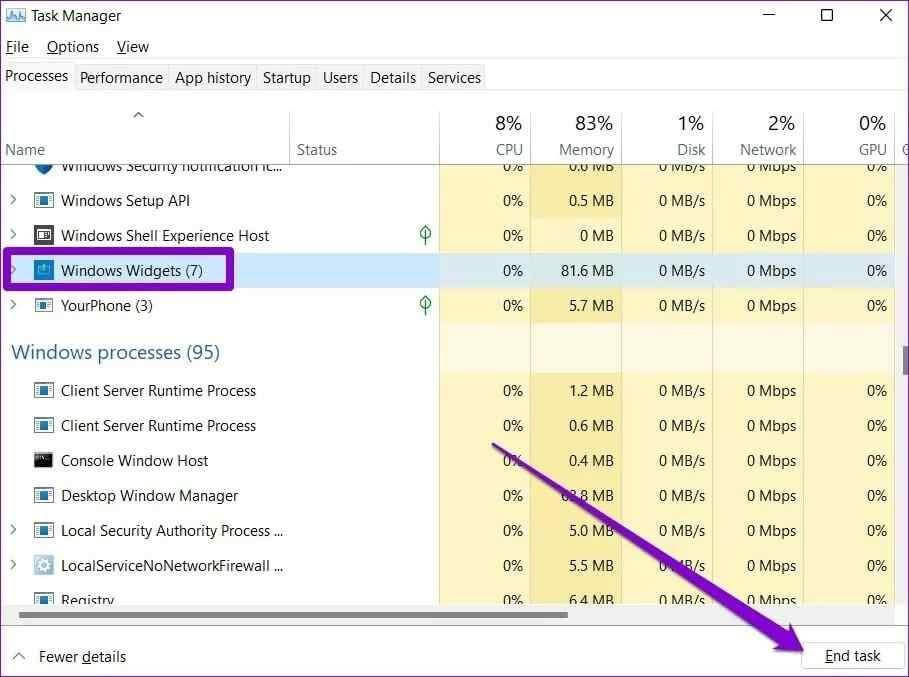
Fix 5. Use Microsoft Edge
Like Widgets are connected to your Microsoft account, the same Microsoft has a direct connection in fetching the information for Widgets from the internet. So, consider using Microsoft Edge rather than your current web browser. To change your default web browser:
Step 1. Press Windows + I keys to open Windows 11 Settings.
Step 2. Click on Apps and go to Default apps.
Step 3. Scroll down till you find the Web browser and choose the Microsoft Edge. This will hopefully fix Widgets not working on Windows 11.
Fix 6. Download Microsoft Edge WebView2
Microsoft Edge WebView2 is a Windows 11 component that embeds web content into the native apps on the computer, including Widgets.
Therefore, sometimes making Microsoft Edge your default web browser will not fix the problem unless you download Microsoft Edge WebView2.
So, go online and install Microsoft Edge WebView2 on your PC following the simple on-screen instructions. After that, reboot your PC and check if Widgets is working now or not.
Fix 7. Disable Graphics Driver
The graphics driver is an important software on your PC that connects the operating system to your computer’s hardware. But, sometimes, due to minor glitches, graphic drivers can lead to problems with Windows Widgets.
Therefore, many users have found it effective to temporarily disable the graphics driver to fix this issue. Here’s how you can do it:
Step 1. Click open the Search icon, type in Device Manager, and hit Enter.
Step 2. Once on the Device Manager window, expand the Display Adapters and double click on the graphic card to open its Properties.
Step 3. In the next window, click on the Driver tab and then on the Disable Device. Finally, click on the OK button.
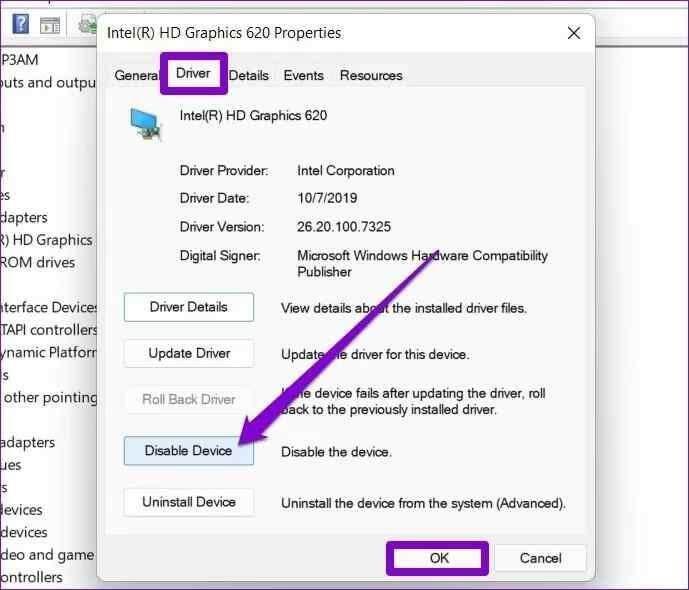
If you are using multiple graphic cards on your computer, repeat the process to disable them all to make Widgets work again.
Fix 8. Try Group Policy
If none of the above-mentioned methods have fixed Widgets not working or loading on Windows 11, using the Group Policy might resolve the problem. Here’s how to use Group Policy:
Step 1. Press Windows + R keys to open the Run command box on your computer.
Step 2. Type gpedit.msc in the dialogue box.
Step 3. Go to Computer Configuration > Administrative Templates > Windows Components > Widgets.
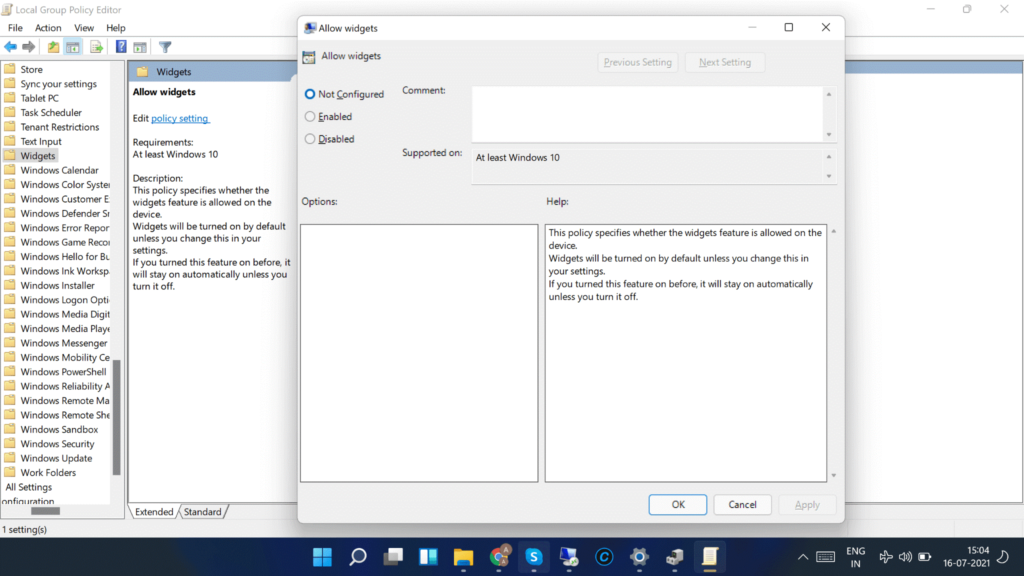
Step 4. Double-click on the Allow widgets option > Not Configured > OK.
That’s it! You have now learned all the possible solutions to fix Widgets not working on Windows 11. Most users have been able to fix this problem with these solutions. So, do let us know which solution has worked for you.
Also, don’t forget to check out other awesome how-to guides on this website.
Popular Post
Recent Post
How to Troubleshoot Xbox Game Bar Windows 10: 8 Solutions
Learn how to troubleshoot and fix issues with the Xbox Game Bar not working on Windows 10. This comprehensive guide provides 8 proven solutions to resolve common problems.
How To Record A Game Clip On Your PC With Game Bar Site
Learn how to easily record smooth, high-quality game clips on Windows 11 using the built-in Xbox Game Bar. This comprehensive guide covers enabling, and recording Game Bar on PC.
Top 10 Bass Booster & Equalizer for Android in 2024
Overview If you want to enjoy high-fidelity music play with bass booster and music equalizer, then you should try best Android equalizer & bass booster apps. While a lot of these apps are available online, here we have tested and reviewed 5 best apps you should use. It will help you improve music, audio, and […]
10 Best Video Player for Windows 11/10/8/7 (Free & Paid) in 2024
The advanced video players for Windows are designed to support high quality videos while option to stream content on various sites. These powerful tools support most file formats with support to audio and video files. In this article, we have tested & reviewed some of the best videos player for Windows. 10 Best Videos Player […]
11 Best Call Recording Apps for Android in 2024
Whether you want to record an important business meeting or interview call, you can easily do that using a call recording app. Android users have multiple great options too. Due to Android’s better connectivity with third-party resources, it is easy to record and manage call recordings on an Android device. However it is always good […]
10 Best iPhone and iPad Cleaner Apps of 2024
Agree or not, our iPhones and iPads have seamlessly integrated into our lives as essential companions, safeguarding our precious memories, sensitive information, and crucial apps. However, with constant use, these devices can accumulate a substantial amount of clutter, leading to sluggish performance, dwindling storage space, and frustration. Fortunately, the app ecosystem has responded with a […]
10 Free Best Barcode Scanner for Android in 2024
In our digital world, scanning barcodes and QR codes has become second nature. Whether you’re tracking packages, accessing information, or making payments, these little codes have made our lives incredibly convenient. But with so many barcode scanner apps out there for Android, choosing the right one can be overwhelming. That’s where this guide comes in! […]
11 Best Duplicate Contacts Remover Apps for iPhone in 2024
Your search for the best duplicate contacts remover apps for iPhone ends here. Let’s review some advanced free and premium apps you should try in 2024.
How To Unsubscribe From Emails On Gmail In Bulk – Mass Unsubscribe Gmail
Need to clean up your cluttered Gmail inbox? This guide covers how to mass unsubscribe from emails in Gmail using simple built-in tools. Learn the best practices today!
7 Best Free Methods to Recover Data in Windows
Lost your data on Windows PC? Here are the 5 best methods to recover your data on a Windows Computer.






















