How to Fix Windows 11 Search Bar Not Working?
The search bar on Windows 11 is one of the widely used features on any system. However, this utility is in-built disabled on Windows 11 system. Hence, users upgrading from Windows 10 to Windows 11 face the issue of using the search bar. Therefore, there is an immediate need for quick but effective solutions to fix the Window 11 search bar options.
So today, we bring different useful methods to help Windows 11 users find anything on their system using the search bar. In addition, we have a detailed step-by-step process for these methods so that you can quickly apply them to your systems.
Reasons for Windows 11 Search Bar Not Working
There may be multiple reasons behind the improper working of the Windows 11 search bar. Hence it is crucial to note the reasons before jumping to the solutions.
First of all, the search bar is disabled in the all-new Windows 11 system. Hence, any user working on Windows 11 for the first time may have to solve the search bar issue to use the device effectively.
Secondly, Microsoft bugs do affect the search bar on Windows 11 system. Hence, many systems updated to Windows 11 from Windows 10 may have different bugs accumulated over time that stop the normal working of the search bar.
Top 12 Methods to Fix Windows 11 Search Bar Not Working
- Restart the system: Before jumping to the technical solutions to fix Windows 11 search bar issues, it is ideal for restarting the system. It is easy to restart the system using the power menu that ensures that the search bar issue was whether permanent or temporary only.
- Open run dialogue box: It is one of the trusted and quick ways to remove the Windows 11 search bar issues. You need to go to the “Win+R” shortcut and then close it. The Windows search bar often starts working after opening the run dialogue box.
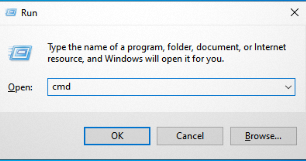
3. Search button enabling on Taskbar: It is easy to look for the search button located in the taskbar of Windows 11. The quick steps include:
- Locate the settings menu.
- Locate the “personalization” and go to “taskbar.”
- You could enable the “search” taskbar item if it were disabled after Windows 11 update.
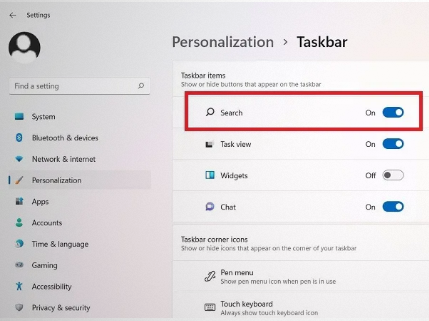
4. Windows update: The Windows 11 search bar issue can be due to a pending update. The quick steps for the same are:
- Go to the “Windows update” in the Settings menu.
- You can check for the pending updates.
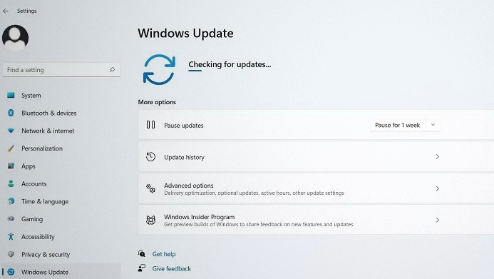
5. Restart Windows Search Service: Any bugs in the search bar can be corrected by restarting the Windows Search Service. The quick steps are:
- Go to the “run” menu and type “services.”
- Go to the “Windows Search” option.
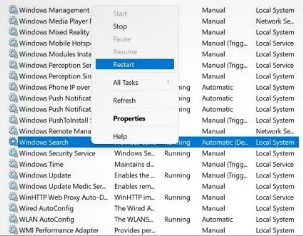
- It will take a couple of minutes and the Windows 11 search bar will restart.
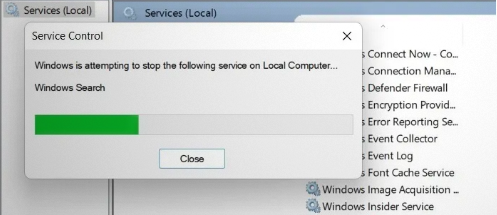
6. Undo recent changes: When it becomes unclear what type of error is causing the Windows 11 search bar issue, it is ideal to go the undo way. All you need to do is undo the recent changes that can be achieved in the following steps.
- Go to the “uninstall or change a program” using the control menu.
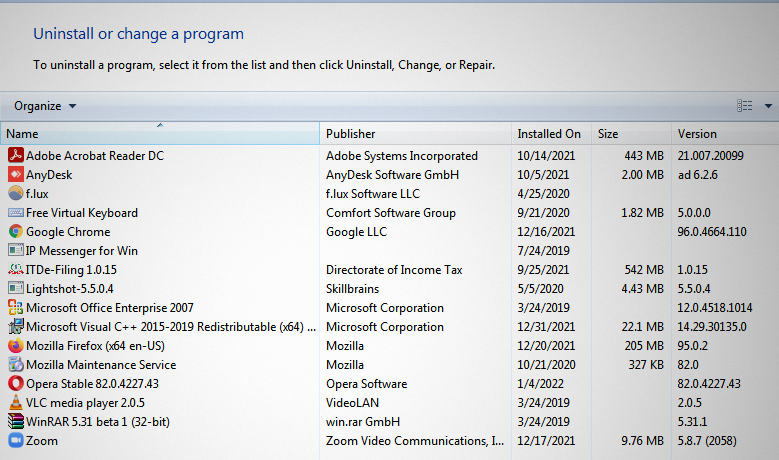
- Uninstall the recently downloaded app or program.
- Go to system restore and try using the search bar.
7. Rebuild the Windows 11 search index: It is easy to rebuild the Windows 11 search index in simple steps.
- Go to the searching Windows option.
- Go to “Customize search locations.”
- Go to advanced settings and locate the “Rebuild” option.
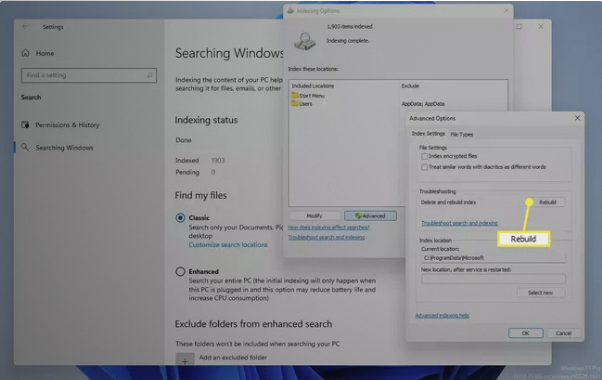
8. Change search settings: It is easy to double-check the search set up to find the necessary folders when the search bar cannot locate them. It is easy to change the search settings using the following steps:
- Go to the search menu and find the three-dot menu located at the top right corner.
- Go to “Indexing options”, and you’ll get “Enhanced” and “Exclude folders from enhanced search.”
- “Enhanced option can be selected if you wish to search through all PC folders, while “Exclude folders from enhanced search” can be selected if you want to confirm the folders.
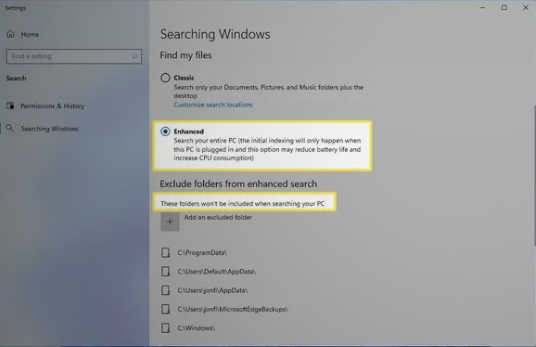
9. Search and Indexing Troubleshooter in Windows 11: It is easy to use the in-built troubleshooter option in the following steps.
- Go to the “Troubleshoot” option in the Settings option.
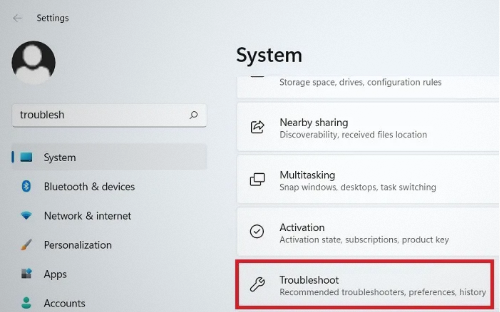
- Go to “Other Troubleshooters” and find the “Search and Indexing” option.
- The troubleshooter will start detecting the problems.
- It is easy to add the problems that you notice.
- It is easy to add the problem description.
- It repairs the program as administrator.
- It takes a couple of minutes to resolve problems.
- The troubleshooter shows a message that it has completed diagnosing. It further shows a green mark that signifies that the Windows 11 search bar issues are resolved effectively.
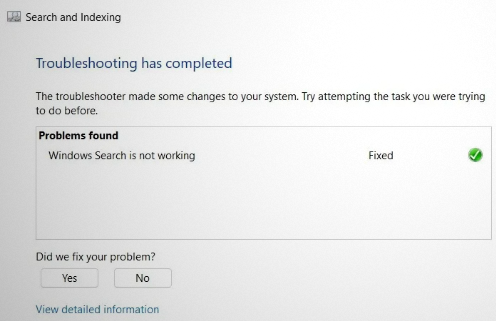
- Hence it is easy to use solve Windows 11 search bar issues using a troubleshooting tool.
10. Using the Touch Keypad and Handwriting Panel Service: It can be assessed using the following steps:
- Locate the “Touch keyboard and handwriting panel service.”
- Go to the “Properties.”
- Locate the “General” tab and change the default “manual” settings to “automatic.”
- You can further go to the “Recovery” option and set the “Subsequent failures” to “Restart the service.”
11. Using the “Ctrl+Alt+Del” option: It is the command for a task manager that opens “SearchUI.exe” or “SearchApp.exe”. It ends the currently running process and restarts the services again.
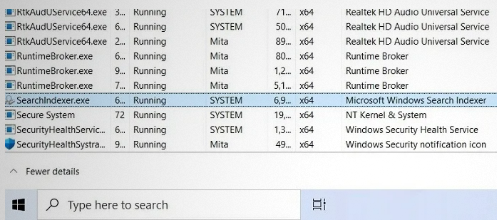
12. Reboot your Windows 11 system: If any of the methods mentioned above don’t work properly in fixing the search bar issues, it is time to reset Windows 11. The quick steps for the same are:
- Go to the System Recovery
- Select the “Reset this PC” from recovery options.
- You can click on “Reset PC.”
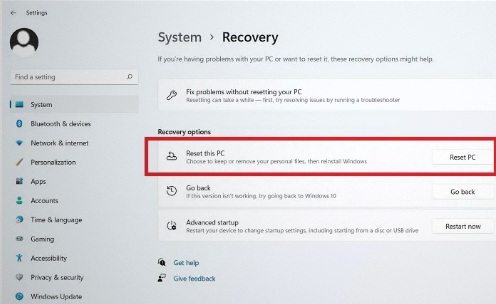
Wrapping Up:
Hence, it is easy to fix Windows 11 search bar not working problem using the valuable solutions mentioned above. All these methods work effortlessly on any Windows 11 system and can be used by anyone with the least technical knowledge. Therefore, the search bar menu on Windows 11 is a necessary utility, and it is easy to fix the issues in it.
Starting from the restart to using indexing troubleshooting and the Windows search service, a lot can be done to fix the search bar issues permanently. All you need to do is follow these methods step-by-step.
Popular Post
Recent Post
How to Troubleshoot Xbox Game Bar Windows 10: 8 Solutions
Learn how to troubleshoot and fix issues with the Xbox Game Bar not working on Windows 10. This comprehensive guide provides 8 proven solutions to resolve common problems.
How To Record A Game Clip On Your PC With Game Bar Site
Learn how to easily record smooth, high-quality game clips on Windows 11 using the built-in Xbox Game Bar. This comprehensive guide covers enabling, and recording Game Bar on PC.
Top 10 Bass Booster & Equalizer for Android in 2024
Overview If you want to enjoy high-fidelity music play with bass booster and music equalizer, then you should try best Android equalizer & bass booster apps. While a lot of these apps are available online, here we have tested and reviewed 5 best apps you should use. It will help you improve music, audio, and […]
10 Best Video Player for Windows 11/10/8/7 (Free & Paid) in 2024
The advanced video players for Windows are designed to support high quality videos while option to stream content on various sites. These powerful tools support most file formats with support to audio and video files. In this article, we have tested & reviewed some of the best videos player for Windows. 10 Best Videos Player […]
11 Best Call Recording Apps for Android in 2024
Whether you want to record an important business meeting or interview call, you can easily do that using a call recording app. Android users have multiple great options too. Due to Android’s better connectivity with third-party resources, it is easy to record and manage call recordings on an Android device. However it is always good […]
10 Best iPhone and iPad Cleaner Apps of 2024
Agree or not, our iPhones and iPads have seamlessly integrated into our lives as essential companions, safeguarding our precious memories, sensitive information, and crucial apps. However, with constant use, these devices can accumulate a substantial amount of clutter, leading to sluggish performance, dwindling storage space, and frustration. Fortunately, the app ecosystem has responded with a […]
10 Free Best Barcode Scanner for Android in 2024
In our digital world, scanning barcodes and QR codes has become second nature. Whether you’re tracking packages, accessing information, or making payments, these little codes have made our lives incredibly convenient. But with so many barcode scanner apps out there for Android, choosing the right one can be overwhelming. That’s where this guide comes in! […]
11 Best Duplicate Contacts Remover Apps for iPhone in 2024
Your search for the best duplicate contacts remover apps for iPhone ends here. Let’s review some advanced free and premium apps you should try in 2024.
How To Unsubscribe From Emails On Gmail In Bulk – Mass Unsubscribe Gmail
Need to clean up your cluttered Gmail inbox? This guide covers how to mass unsubscribe from emails in Gmail using simple built-in tools. Learn the best practices today!
7 Best Free Methods to Recover Data in Windows
Lost your data on Windows PC? Here are the 5 best methods to recover your data on a Windows Computer.






















