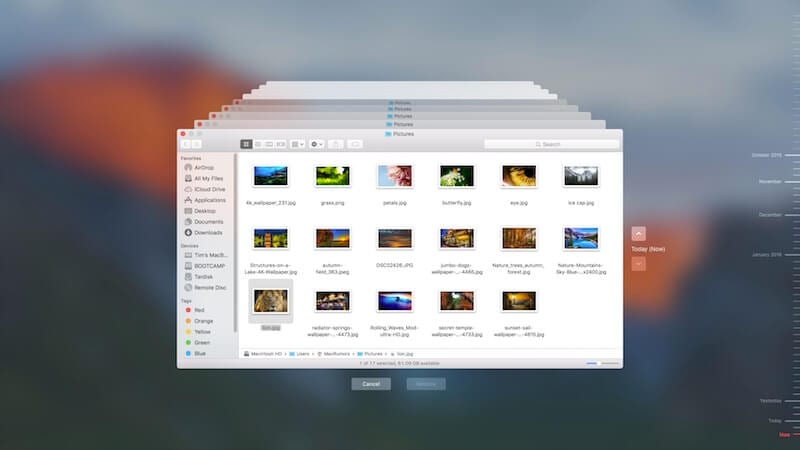How to Create Time Machine Backup on Mac
Time Machine is useful addition on your Mac that helps you backup your data in few quick steps. You can create Time Machine backup on Mac to automatically backup all your files, emails, apps, documents, music files, and system files. Once you backup Mac with Time Machine, you can restore files from this backup if the original files are ever deleted. Hard drive failure, malware attack, accidental deletion are few of the reasons you may lost your valuable data. Thus, it is wise to create backup on MacBook to avoid any trouble.
Note: You can use best backup software for Mac or cloud-based services to backup Mac if you don’t want to try Time Machine option. It will help you save a lot of time and ensure accurate backup results.
How to Backup Mac with Time Machine?
Time Machine is built-in backup utility that helps you backup Mac in few quick steps. To do this, you would require an external storage device. Once you have connected an external device to your Mac, Time Machine will start hourly automatic backups for the past 24 hours, daily backups for the past month, and weekly backups for all previous months. It will delete oldest backup files once the backup disk is full.
Connect an external storage device
You can connect different devices on your Mac for backup. These devices include:
- You can connect USB, FireWire drive, or Thunderbolt.
- Any external storage drive connected to an Airport Extreme Base Station (802.11ac model) or Airport Time Capsule.
- Another Mac that is shared as a Time Machine backup destination
- Airport Time Capsule
- NAS device that supports Time Machine over SMB
Select connected storage device as the backup disk
Once you have connected an external storage device to Mac, it may ask whether you want to use it to backup with Time Machine. You need to select Encrypt Backup Disk (recommended), and then tap on Use as Backup Disk button.
Note: You need to ensure Time Machine backup password is protected as won’t be able to access this backup if password is lost. It is required to keep your backup disk secure.
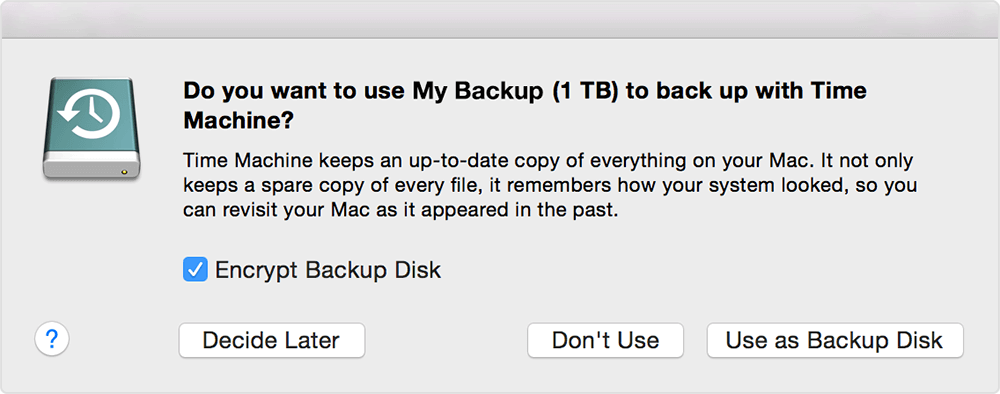
In case Time Machine doesn’t ask you to use connected drive for backup, then you need to add it manually following below mentioned steps:
From the Time Machine menu select Time Machine Preferences. Alternatively, select Apple menu > System Preferences > Time Machine.
On the next window, you need to click Select Backup Disk… option. Alternatively, you may find Add or Remove Backup Disk or Select Disk option that you need to click.
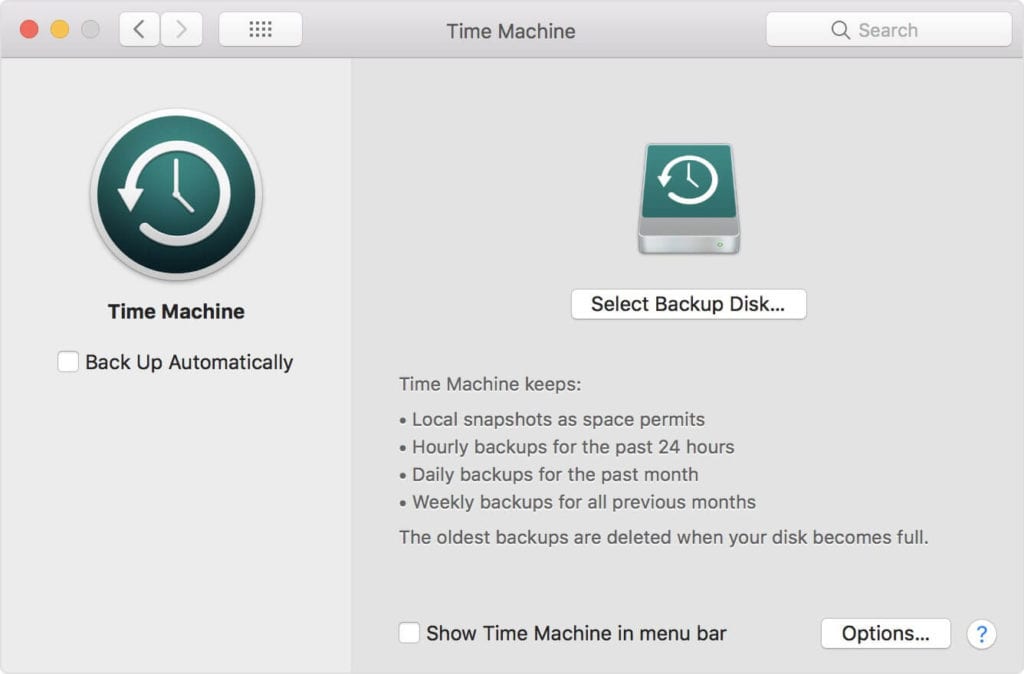
Now you will find a list of available disks. You need to select connected external drive. You also need to click Encrypt Backups (recommended) option and then click Use Disk option.
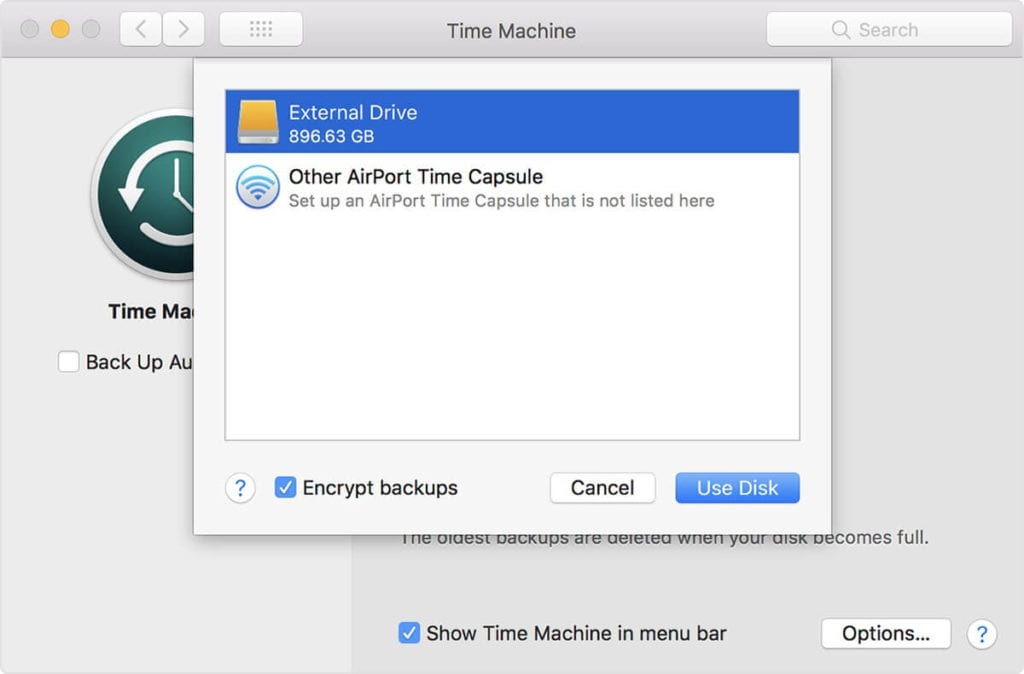
If the selected drive isn’t formatted with sufficient disk storage space, then it will ask you to erase the disk first. Click Erase to proceed. Once you select this option, it will erase all information on connected drive.
Once the backup disk is selected, it will start making periodic backups automatically. You may notice it takes longer for first backup that depends on how much data you have. The backup continues in the background while you can use your Mac. For the next backups, Time Machine will backup files only that are changed since the previous backup that takes less time.

Now to start a backup manually, you need to select Back Up Now option from Time Machine menu. You can use this menu to check the backup status or skip backup in progress. Once you have completed backup, you can restore your Mac from a backup when required.
Popular Post
Recent Post
How to Troubleshoot Xbox Game Bar Windows 10: 8 Solutions
Learn how to troubleshoot and fix issues with the Xbox Game Bar not working on Windows 10. This comprehensive guide provides 8 proven solutions to resolve common problems.
How To Record A Game Clip On Your PC With Game Bar Site
Learn how to easily record smooth, high-quality game clips on Windows 11 using the built-in Xbox Game Bar. This comprehensive guide covers enabling, and recording Game Bar on PC.
Top 10 Bass Booster & Equalizer for Android in 2024
Overview If you want to enjoy high-fidelity music play with bass booster and music equalizer, then you should try best Android equalizer & bass booster apps. While a lot of these apps are available online, here we have tested and reviewed 5 best apps you should use. It will help you improve music, audio, and […]
10 Best Video Player for Windows 11/10/8/7 (Free & Paid) in 2024
The advanced video players for Windows are designed to support high quality videos while option to stream content on various sites. These powerful tools support most file formats with support to audio and video files. In this article, we have tested & reviewed some of the best videos player for Windows. 10 Best Videos Player […]
11 Best Call Recording Apps for Android in 2024
Whether you want to record an important business meeting or interview call, you can easily do that using a call recording app. Android users have multiple great options too. Due to Android’s better connectivity with third-party resources, it is easy to record and manage call recordings on an Android device. However it is always good […]
10 Best iPhone and iPad Cleaner Apps of 2024
Agree or not, our iPhones and iPads have seamlessly integrated into our lives as essential companions, safeguarding our precious memories, sensitive information, and crucial apps. However, with constant use, these devices can accumulate a substantial amount of clutter, leading to sluggish performance, dwindling storage space, and frustration. Fortunately, the app ecosystem has responded with a […]
10 Free Best Barcode Scanner for Android in 2024
In our digital world, scanning barcodes and QR codes has become second nature. Whether you’re tracking packages, accessing information, or making payments, these little codes have made our lives incredibly convenient. But with so many barcode scanner apps out there for Android, choosing the right one can be overwhelming. That’s where this guide comes in! […]
11 Best Duplicate Contacts Remover Apps for iPhone in 2024
Your search for the best duplicate contacts remover apps for iPhone ends here. Let’s review some advanced free and premium apps you should try in 2024.
How To Unsubscribe From Emails On Gmail In Bulk – Mass Unsubscribe Gmail
Need to clean up your cluttered Gmail inbox? This guide covers how to mass unsubscribe from emails in Gmail using simple built-in tools. Learn the best practices today!
7 Best Free Methods to Recover Data in Windows
Lost your data on Windows PC? Here are the 5 best methods to recover your data on a Windows Computer.