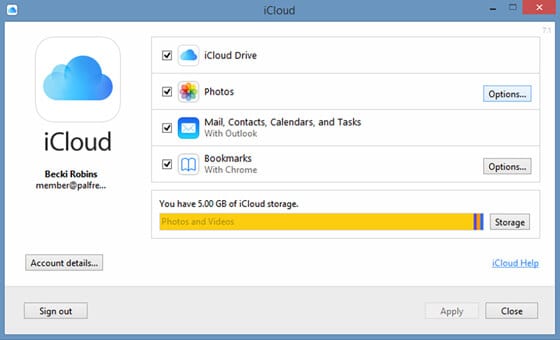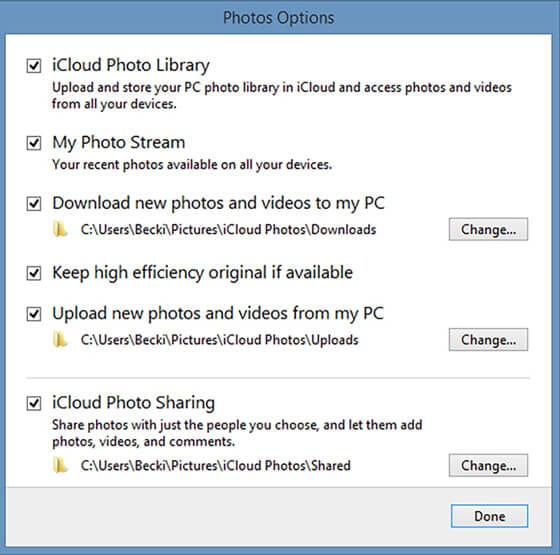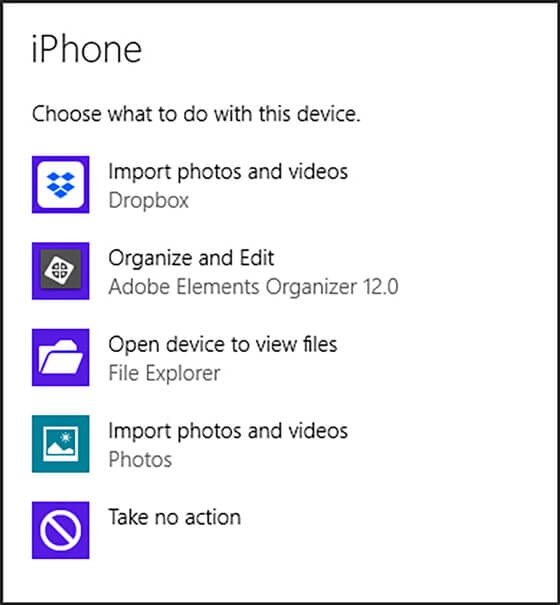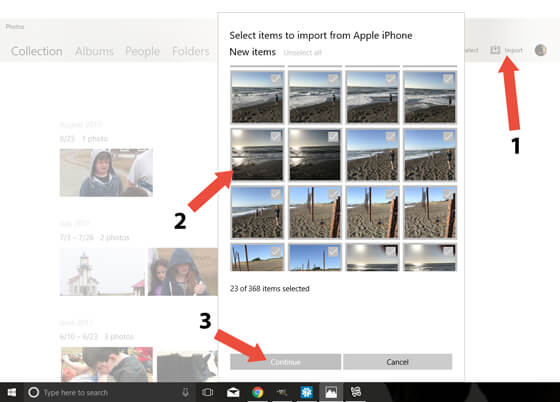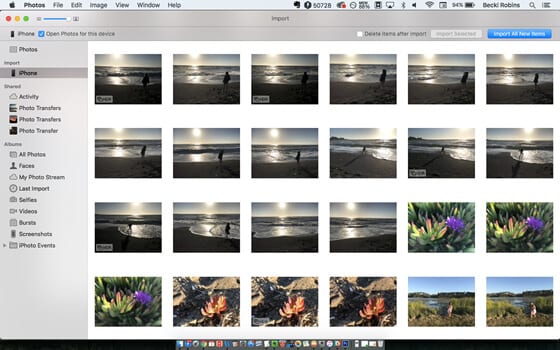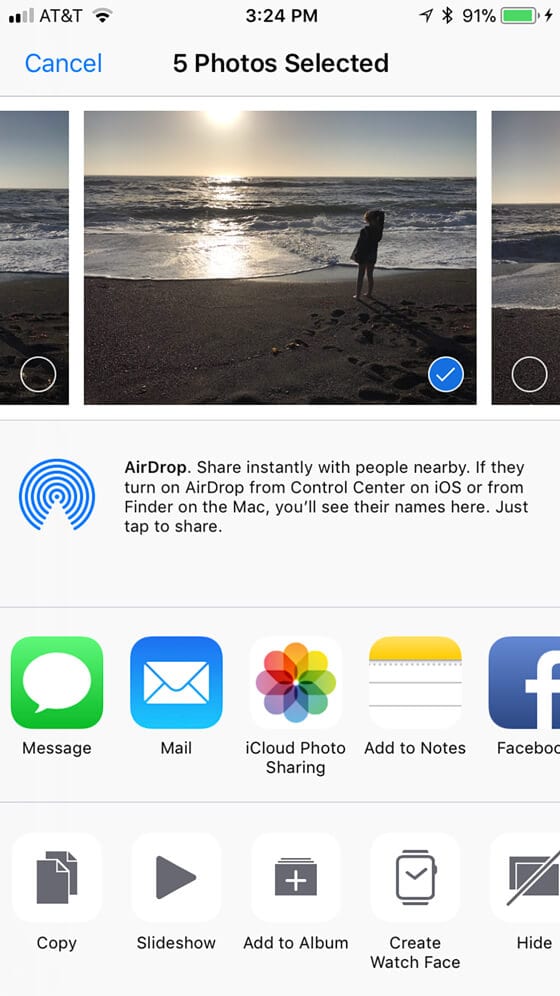How to Transfer Photos from iPhone to PC
iPhone is one of the largest smartphone brands in the world. The stylish and sleek design combined with the powerful hardware configurations makes iPhone hard to beat. When it comes to the features, one of the best in the iPhone is, none other than the camera.
People adore this brand for the quality of photos it can take. But, there’s a problem here, faced by masses, which is not knowing how exactly to transfer photos from iPhone to PC. Actually, there are several procedures which you can use to easily do the job.
Transfer Photos from iPhone to Windows
When it comes to PC, Windows is the most prominent one among the people all around the globe. Here are a few ways that you can transfer photos from iPhone to PC that runs on Windows operating system:
iCloud
Since iOS and Windows are two completely different software frameworks, it can get quite hectic to do any type of file transfers, let alone photo transfers. This is exactly why Apple has released the iCloud software, in order to assist people in transferring photos from their iPhone to Windows PC.
You can download the iCloud software from here for absolutely free of cost. As soon as you install and launch this software, log in to the app with your Apple ID.
After doing this, you’ll be sent a verification code which you need to enter it in the software. Then, it’s time to proceed with the photo transfer by clicking options of the Photos label. Then select the checkbox of My Photo Stream and click on Done.
Now, go to your iPhone and go to your profile in settings. Then, go to iCloud -> Photos -> My Photo Stream and then enable it. After doing this, go to the Shared option in your Photos app and give a name to your shared photos.
Now, you can go back to your Windows PC and visit file manager where you will see an option iCloud Photos, from where you can transfer photos from iPhone to PC.
AutoPlay
One of the simplest ways to transfer photos from iPhone to PC windows is by using AutoPlay. Connect your iPhone to your Windows PC through the data cable. Then you’ll notice a prompt in your computer asking if it’s okay to trust this device, for which you should click on Trust.
You’ll be give several options to select, among which you should click on either ‘Import Photos and Videos’ or ‘Open device to view files’. Now, you will be able to easily transfer photos from iPhone to PC without any hassles.
Windows Photo App
This is another method where you can easily transfer photos from iPhone to PC just with a few clicks. All you need here is, your devices, a data cable, and the Windows photo app. Now, attach your iPhone to PC through data cable.
Then, open the Photos app on your PC and click on ‘Import’, which will eventually show you all the thumbnails of your iPhone photos. You can select and deselect these photos according to your preference and finally transfer them.
Transfer Photos from iPhone to Mac
iPhone and Mac are from the same parent company, Apple, which is why they run on very similar software frameworks. There are several ways through which you can transfer photos from iPhone to PC running on Mac.
Since, one of such methods is through iCloud, which has already been explained above, here’s a look at some other methods for the photo transfer:
Photos App
Also used to be known as iPhoto app, you can transfer photos from your iPhone to your Mac seamlessly through the Photos App, which is a built-in Mac application. Connect your iPhone to Mac and open the Photos app.
On the left side of navigation bar, you should see ‘Import’, which you should click. Then, select your iPhone and select the images you want to transfer to your Mac. Wait for a couple of minutes for the photo transfer to complete.
AirDrop
One of the latest models of file transfer and share apps, AirDrop is a revolutionary file transferring application, with which you can transfer files through WiFi direct. Connect your iPhone and Mac to your WiFi network and open your Photos app on your iPhone.
Select the photos that you would like to transfer and click on the Share option, which gives you AirDrop as the option. After a couple of minutes, you’ll be able to see a notification on your Mac saying that photos have been received.
You can find these photos in the Downloads section of your Mac, from where you can move photos to the desired location on your PC.
Conclusion
By now, you may have a complete understanding of several ways through which you can transfer photos from iPhone to PC. It’s very important to ensure that you maintain regular backups of your iPhone data on your PC, so that if any mishap happens, you’ll always have an alternative place where you can still have your important files and information.
Image Source: iphonephotographyschool
Popular Post
Recent Post
How to Access Microsoft’s New Emoji in Windows 11
Ever since the public introduction of Windows 11, we’ve seen it gradually mature further towards the operating system that it is presently. Microsoft is working hard to give Windows 11 a next-generation experience, as well as new updates, are being released as a result. So now, emoticons in Windows 11 have been updated. Microsoft later […]
How to Transfer iPhone Photos to Your Mac (8 Easy Solutions)
Have you clicked a stellar image with your iPhone and now want to upload it on your website or edit it? Then, you can easily transfer your iPhone photos to your Mac to edit them with robust MacOS editing tools and further upload them on the web. Transferring photos from iPhone to Mac can save […]
How to Set Up and Use iCloud on Mac
If you haven’t set up iCloud on your Mac yet, do it now. iCloud is a powerful cloud storage service for Apple users that allow people to back up and synchronize email, photos, contacts, and other files across various devices. iCloud service was introduced in 2011, and it supports MacOS 10.7 or higher. As of […]
How to Create a Guest User Account on Mac
Computers are a very personal thing today. They store all your private documents, photos, videos, and other data. Thus, giving your Mac password to someone else is never a good idea. But what if you have to share your Mac with a colleague or friend for some reason? Sharing Mac’s user password can jeopardize your […]
How to Set Up a New Mac in a Few Minutes
Have you bought or received a brand new Mac computer? Then, you must be on the seventh cloud. Your Mac will open a pandora of several graphics-rich apps and features for you. If you are moving from Windows to Mac for the first time, the change will be really dramatic. At first, all the interfaces […]
How to Clear Browsing History
Are you concerned about what others could see if they use your web browser? Is your browser history clogging up your device and slowing things down? A list of the website pages you have viewed is stored in every web browser. You can remove this listing easily. It will clean your browser history and erase all […]
The Definitive Guide to Managing Your Mac’s Storage Space
Are you struggling with low storage space on Mac? Wondering what is taking up so much space?You are at the right place. Here we will discuss how to reclaim space on Mac. Gone are those days when you used Mac machines only for p rofessional purposes. Now, everything from downloading movies to streaming content, saving […]
Is New World a modern-day RuneScape?
Amazon Game Studios has released an MMO nearly identical to RuneScape, but with a new look, a better PvP system, and a lot more money. Allow me to clarify. New World is influential ‘RuneScape only it’s not RuneScape.’ New World vs. RuneScape 3 New World digs deep into the well of memories and pulls out […]
How To Set Up Voicemail on iPhone 11
Although accessing voicemail is extremely beneficial to you, users should understand how to set up voicemail on their iPhone 11. You can remove, categorize, and play the voicemails from the easy menu. Once you are occupied or unable to pick up the phone, this program will give you info in the style of an audio […]
Best Virtual Machine Software for Windows 10/11 in 2024
A virtual machine software, often known as VM software, is an application that replicates a virtual computer platform. A VM is formed on a computer’s underlying operating platform, and the VM application generates virtual CPUs, disks, memory, network interfaces, and other devices. Virtual machine solutions are becoming more popular because of the flexibility and efficiency […]