How to Check and Free Up iCloud Storage Space on Your Apple Devices
Apple introduced the iCloud facility back in 2011 and, since then, has been offering a 5 GB free iCloud storage space with every Apple ID. In a device where you want to store your work files, family photos, music tracks, and other digital content — 5 GB is a peanut space.
However, you can move to iCloud subscription storage space and get additional storage space, such as:
- 50 GB per month for $1
- 200 GB per month for $3
- 2 TB per month for $10
The iCloud subscription plans are cheap, but if you aren’t interested in getting paid storage, you can easily free up iCloud storage space on your devices. So, let’s figure out how to easily check and free up iCloud storage space.
How to Check Up iCloud Storage Space?
You can quickly check how much iCloud storage you have used and how much is unused. There are plenty of different ways to check iCloud storage metrics on your devices, including:
Check your iCloud Storage Space on iCloud.com
- Go to iCloud.com, open Account Settings, and navigate to the Storage section.
- Hover the pointer over a segment of the bar graph until numerical storage size appears.
Check your iCloud Storage Space on iPhone, iPad, or iPod Touch
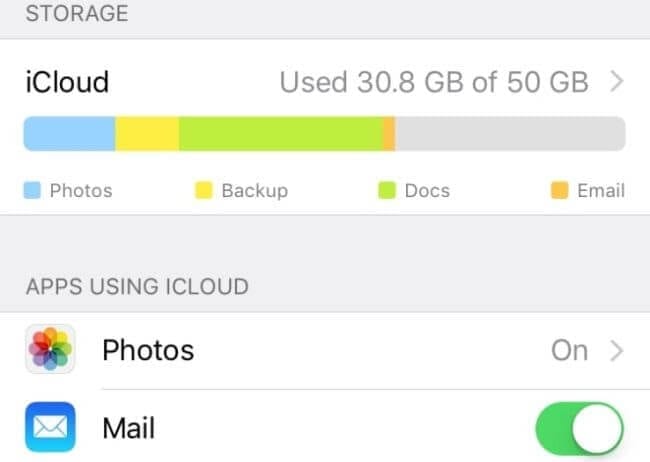
- On iPhone, iPad, and iPod Touch, open the Settings icon and iCloud. The bar graph showing your storage usage will appear.
- Tap on Manage Storage to see a list of apps with the space used by them on iCloud.
Check your iCloud Storage Space on Mac
- Select Apple Menu and then System Preferences.
- On macOS 10.15 or higher, click on Apple ID and next iCloud. On macOS 10.14 or older, just click on iCloud. And a bar graph representing the entire storage usage will appear.
- You can view the apps’ list on the left panel, including features and how much iCloud storage they use.
Check your iCloud Storage Space on Windows
- Open the iCloud app for Windows on your PC. The storage usage bar graph will be there.
- You can click on the Storage for more details.
How to Free Up iCloud Storage Space?
If you run out of iCloud storage, your data won’t backup to iCloud, and your photos and messages won’t stay up to date. And, you can’t send or receive emails on your iCloud account.
To avoid all these troubles, you have to free up iCloud storage space by removing unwanted content using:
Modifying iCloud Backup Settings
By default, your Apple device will automatically backup the most data over iCloud, including photos, videos, documents, and even apps. You can free up iCloud storage space by customizing backup settings based on the importance of the content.
On iPhone, iPad, or iPod Touch
- Tap on Settings > iCloud > Manage Storage > Backups.
- Click on the Name of your device.
- Under the Choose Data to Backup tab, turn off apps that you don’t want to backup.
- Confirm Turn Off & Delete an app, which will delete all the app data from iCloud.
On Mac
- Open Apple Menu > System Preferences > Apple ID > iCloud > Backup.
- Select the unwanted app, click on Delete.
On Windows PC
- Open iCloud app > click on Storage.
- Select the Backup items and turn off backup and remove all backed-up items from iCloud.
Reduce iCloud Photos Content
iCloud Photos transfer your photos and videos using iCloud storage. So, if you delete duplicate or unwanted content from the Photos, you can free up chunks of iCloud space.
On iPhone, iPad, iPod Touch, or Mac
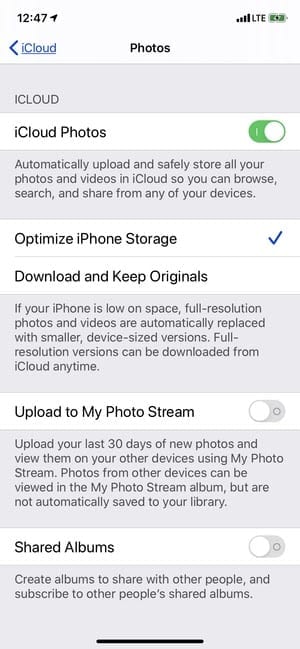
- Open the Photos app, click on Photos at the bottom of your screen.
- You can select one or multiple photos and videos that you want to delete.
- Just tap on Delete (trash bin icon) and confirm it.
On iCloud.com
- From your web browser, sign in to your iCloud account.
- Open the Photos app.
- Select photos and videos and tap on the Delete.
Reduce Camera Roll Gallery Size
If you aren’t using iCloud Photos, your Camera Roll will be part of your iCloud backup. First, you should check how much space the Camera Roll uses on iCloud and then delete unnecessary photos and videos to realize some space.
Remove Old Files or Folders from iCloud Drive
When too many old files or folders are clogging your iCloud Drive, it will automatically consume a large space on iCloud. So, you should run the cleaning process on your iCloud Drive and free up space to store new files.
On iPhone, iPad, or iPod Touch
- Tap on the Files app and next on Browse.
- Under Locations, click on iCloud Drive and Select.
- Choose all the folders and files that you want to delete and click on the Delete.
- Move to Locations > Recently Deleted > Select.
- Choose files and tap on the Delete.
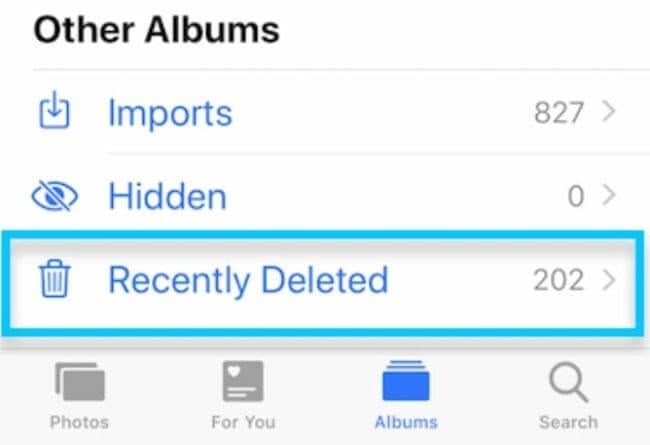
On Mac
- Follow Apple Menu > System Preferences > Apple ID > iCloud.
- Log in with your Apple ID.
- Turn on iCloud Drive.
- Open Finder and go to the iCloud Drive folder.
- You can move items to the trash or shift to a different location on your Mac.
- Go to Trash and right-click on the files that you want to delete, and click on Delete.
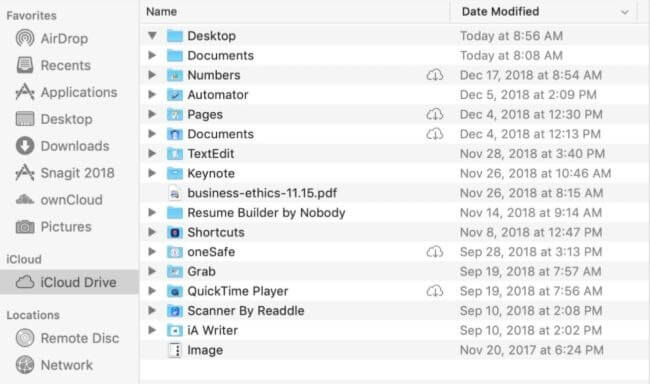
On Windows PC
- Open iCloud for Windows and sign in using your Apple ID.
- Go to the iCloud Drive folder.
- Select the folder that you want to delete and click on the Delete.
Delete Text Messages, Emails, and Voice Memos
When you use messages, email, and voice memos in iCloud, all your texts, emails, and voice notes will automatically backup on iCloud. And, you can easily free up a huge space on iCloud by getting rid of messages and attachments.
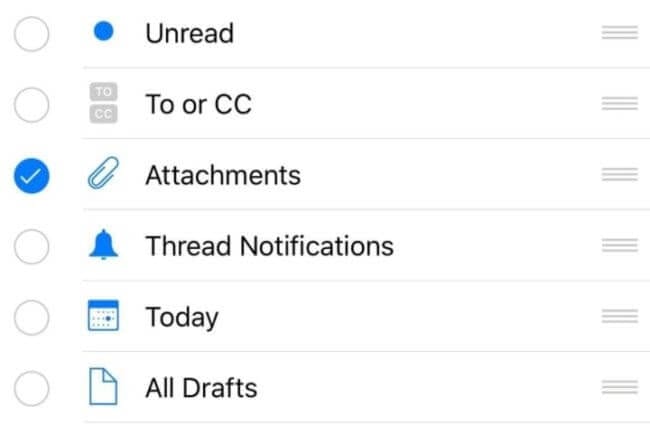
You can open a message, voice memo, or email app on your device and delete all the unnecessary messages and attachments.
Bottom Line
iCloud storage is a very useful Apple feature that lets you securely create a backup of your vital content. Therefore, ensure to upload only the important information to iCloud so you can gain maximum value from free 5 GB space.
If you have any more questions regarding iCloud, you can write to us, and our experts will immediately assist you.
Popular Post
Recent Post
How to Troubleshoot Xbox Game Bar Windows 10: 8 Solutions
Learn how to troubleshoot and fix issues with the Xbox Game Bar not working on Windows 10. This comprehensive guide provides 8 proven solutions to resolve common problems.
How To Record A Game Clip On Your PC With Game Bar Site
Learn how to easily record smooth, high-quality game clips on Windows 11 using the built-in Xbox Game Bar. This comprehensive guide covers enabling, and recording Game Bar on PC.
Top 10 Bass Booster & Equalizer for Android in 2024
Overview If you want to enjoy high-fidelity music play with bass booster and music equalizer, then you should try best Android equalizer & bass booster apps. While a lot of these apps are available online, here we have tested and reviewed 5 best apps you should use. It will help you improve music, audio, and […]
10 Best Video Player for Windows 11/10/8/7 (Free & Paid) in 2024
The advanced video players for Windows are designed to support high quality videos while option to stream content on various sites. These powerful tools support most file formats with support to audio and video files. In this article, we have tested & reviewed some of the best videos player for Windows. 10 Best Videos Player […]
11 Best Call Recording Apps for Android in 2024
Whether you want to record an important business meeting or interview call, you can easily do that using a call recording app. Android users have multiple great options too. Due to Android’s better connectivity with third-party resources, it is easy to record and manage call recordings on an Android device. However it is always good […]
10 Best iPhone and iPad Cleaner Apps of 2024
Agree or not, our iPhones and iPads have seamlessly integrated into our lives as essential companions, safeguarding our precious memories, sensitive information, and crucial apps. However, with constant use, these devices can accumulate a substantial amount of clutter, leading to sluggish performance, dwindling storage space, and frustration. Fortunately, the app ecosystem has responded with a […]
10 Free Best Barcode Scanner for Android in 2024
In our digital world, scanning barcodes and QR codes has become second nature. Whether you’re tracking packages, accessing information, or making payments, these little codes have made our lives incredibly convenient. But with so many barcode scanner apps out there for Android, choosing the right one can be overwhelming. That’s where this guide comes in! […]
11 Best Duplicate Contacts Remover Apps for iPhone in 2024
Your search for the best duplicate contacts remover apps for iPhone ends here. Let’s review some advanced free and premium apps you should try in 2024.
How To Unsubscribe From Emails On Gmail In Bulk – Mass Unsubscribe Gmail
Need to clean up your cluttered Gmail inbox? This guide covers how to mass unsubscribe from emails in Gmail using simple built-in tools. Learn the best practices today!
7 Best Free Methods to Recover Data in Windows
Lost your data on Windows PC? Here are the 5 best methods to recover your data on a Windows Computer.






















