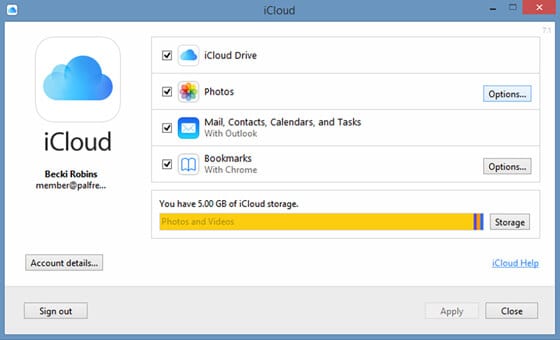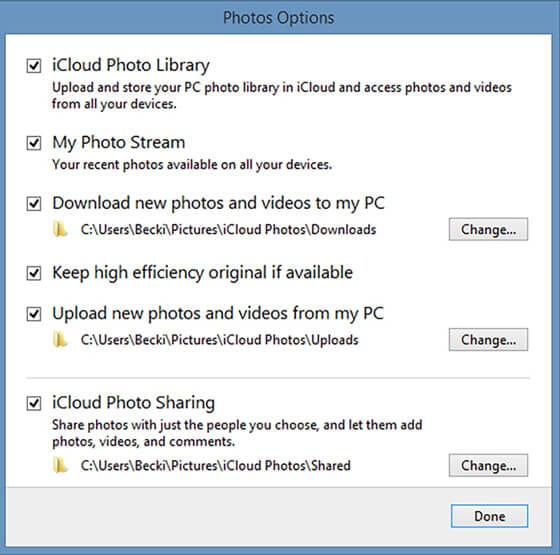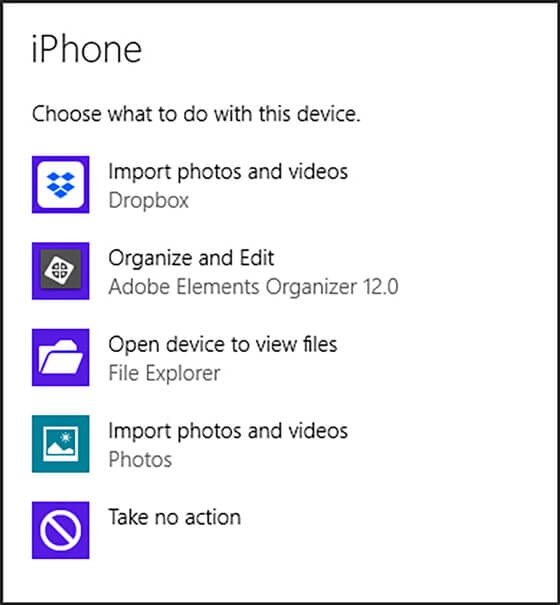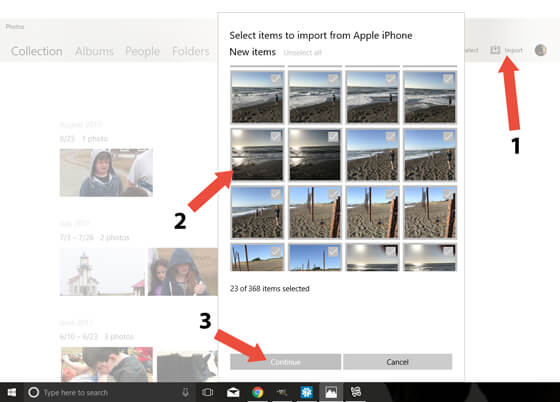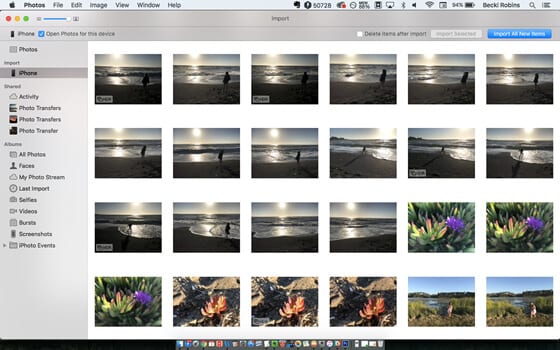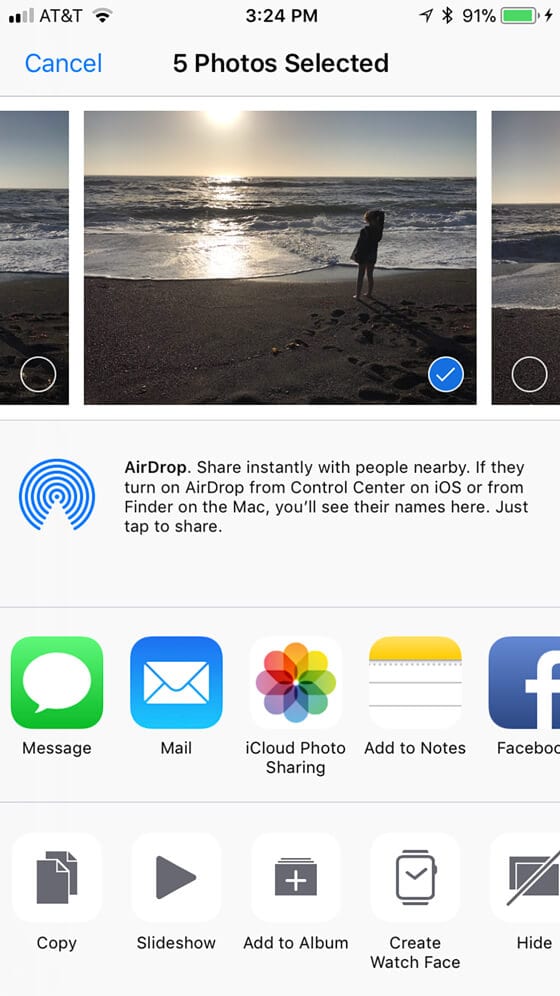How to Transfer Photos from iPhone to PC
iPhone is one of the largest smartphone brands in the world. The stylish and sleek design combined with the powerful hardware configurations makes iPhone hard to beat. When it comes to the features, one of the best in the iPhone is, none other than the camera.
People adore this brand for the quality of photos it can take. But, there’s a problem here, faced by masses, which is not knowing how exactly to transfer photos from iPhone to PC. Actually, there are several procedures which you can use to easily do the job.
Transfer Photos from iPhone to Windows
When it comes to PC, Windows is the most prominent one among the people all around the globe. Here are a few ways that you can transfer photos from iPhone to PC that runs on Windows operating system:
iCloud
Since iOS and Windows are two completely different software frameworks, it can get quite hectic to do any type of file transfers, let alone photo transfers. This is exactly why Apple has released the iCloud software, in order to assist people in transferring photos from their iPhone to Windows PC.
You can download the iCloud software from here for absolutely free of cost. As soon as you install and launch this software, log in to the app with your Apple ID.
After doing this, you’ll be sent a verification code which you need to enter it in the software. Then, it’s time to proceed with the photo transfer by clicking options of the Photos label. Then select the checkbox of My Photo Stream and click on Done.
Now, go to your iPhone and go to your profile in settings. Then, go to iCloud -> Photos -> My Photo Stream and then enable it. After doing this, go to the Shared option in your Photos app and give a name to your shared photos.
Now, you can go back to your Windows PC and visit file manager where you will see an option iCloud Photos, from where you can transfer photos from iPhone to PC.
AutoPlay
One of the simplest ways to transfer photos from iPhone to PC windows is by using AutoPlay. Connect your iPhone to your Windows PC through the data cable. Then you’ll notice a prompt in your computer asking if it’s okay to trust this device, for which you should click on Trust.
You’ll be give several options to select, among which you should click on either ‘Import Photos and Videos’ or ‘Open device to view files’. Now, you will be able to easily transfer photos from iPhone to PC without any hassles.
Windows Photo App
This is another method where you can easily transfer photos from iPhone to PC just with a few clicks. All you need here is, your devices, a data cable, and the Windows photo app. Now, attach your iPhone to PC through data cable.
Then, open the Photos app on your PC and click on ‘Import’, which will eventually show you all the thumbnails of your iPhone photos. You can select and deselect these photos according to your preference and finally transfer them.
Transfer Photos from iPhone to Mac
iPhone and Mac are from the same parent company, Apple, which is why they run on very similar software frameworks. There are several ways through which you can transfer photos from iPhone to PC running on Mac.
Since, one of such methods is through iCloud, which has already been explained above, here’s a look at some other methods for the photo transfer:
Photos App
Also used to be known as iPhoto app, you can transfer photos from your iPhone to your Mac seamlessly through the Photos App, which is a built-in Mac application. Connect your iPhone to Mac and open the Photos app.
On the left side of navigation bar, you should see ‘Import’, which you should click. Then, select your iPhone and select the images you want to transfer to your Mac. Wait for a couple of minutes for the photo transfer to complete.
AirDrop
One of the latest models of file transfer and share apps, AirDrop is a revolutionary file transferring application, with which you can transfer files through WiFi direct. Connect your iPhone and Mac to your WiFi network and open your Photos app on your iPhone.
Select the photos that you would like to transfer and click on the Share option, which gives you AirDrop as the option. After a couple of minutes, you’ll be able to see a notification on your Mac saying that photos have been received.
You can find these photos in the Downloads section of your Mac, from where you can move photos to the desired location on your PC.
Conclusion
By now, you may have a complete understanding of several ways through which you can transfer photos from iPhone to PC. It’s very important to ensure that you maintain regular backups of your iPhone data on your PC, so that if any mishap happens, you’ll always have an alternative place where you can still have your important files and information.
Image Source: iphonephotographyschool
Popular Post
Recent Post
How to Troubleshoot Xbox Game Bar Windows 10: 8 Solutions
Learn how to troubleshoot and fix issues with the Xbox Game Bar not working on Windows 10. This comprehensive guide provides 8 proven solutions to resolve common problems.
How To Record A Game Clip On Your PC With Game Bar Site
Learn how to easily record smooth, high-quality game clips on Windows 11 using the built-in Xbox Game Bar. This comprehensive guide covers enabling, and recording Game Bar on PC.
Top 10 Bass Booster & Equalizer for Android in 2024
Overview If you want to enjoy high-fidelity music play with bass booster and music equalizer, then you should try best Android equalizer & bass booster apps. While a lot of these apps are available online, here we have tested and reviewed 5 best apps you should use. It will help you improve music, audio, and […]
10 Best Video Player for Windows 11/10/8/7 (Free & Paid) in 2024
The advanced video players for Windows are designed to support high quality videos while option to stream content on various sites. These powerful tools support most file formats with support to audio and video files. In this article, we have tested & reviewed some of the best videos player for Windows. 10 Best Videos Player […]
11 Best Call Recording Apps for Android in 2024
Whether you want to record an important business meeting or interview call, you can easily do that using a call recording app. Android users have multiple great options too. Due to Android’s better connectivity with third-party resources, it is easy to record and manage call recordings on an Android device. However it is always good […]
10 Best iPhone and iPad Cleaner Apps of 2024
Agree or not, our iPhones and iPads have seamlessly integrated into our lives as essential companions, safeguarding our precious memories, sensitive information, and crucial apps. However, with constant use, these devices can accumulate a substantial amount of clutter, leading to sluggish performance, dwindling storage space, and frustration. Fortunately, the app ecosystem has responded with a […]
10 Free Best Barcode Scanner for Android in 2024
In our digital world, scanning barcodes and QR codes has become second nature. Whether you’re tracking packages, accessing information, or making payments, these little codes have made our lives incredibly convenient. But with so many barcode scanner apps out there for Android, choosing the right one can be overwhelming. That’s where this guide comes in! […]
11 Best Duplicate Contacts Remover Apps for iPhone in 2024
Your search for the best duplicate contacts remover apps for iPhone ends here. Let’s review some advanced free and premium apps you should try in 2024.
How To Unsubscribe From Emails On Gmail In Bulk – Mass Unsubscribe Gmail
Need to clean up your cluttered Gmail inbox? This guide covers how to mass unsubscribe from emails in Gmail using simple built-in tools. Learn the best practices today!
7 Best Free Methods to Recover Data in Windows
Lost your data on Windows PC? Here are the 5 best methods to recover your data on a Windows Computer.