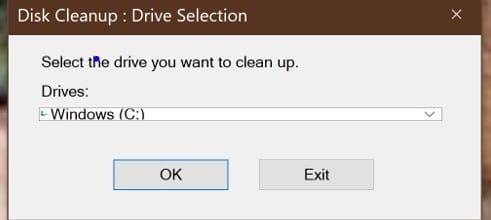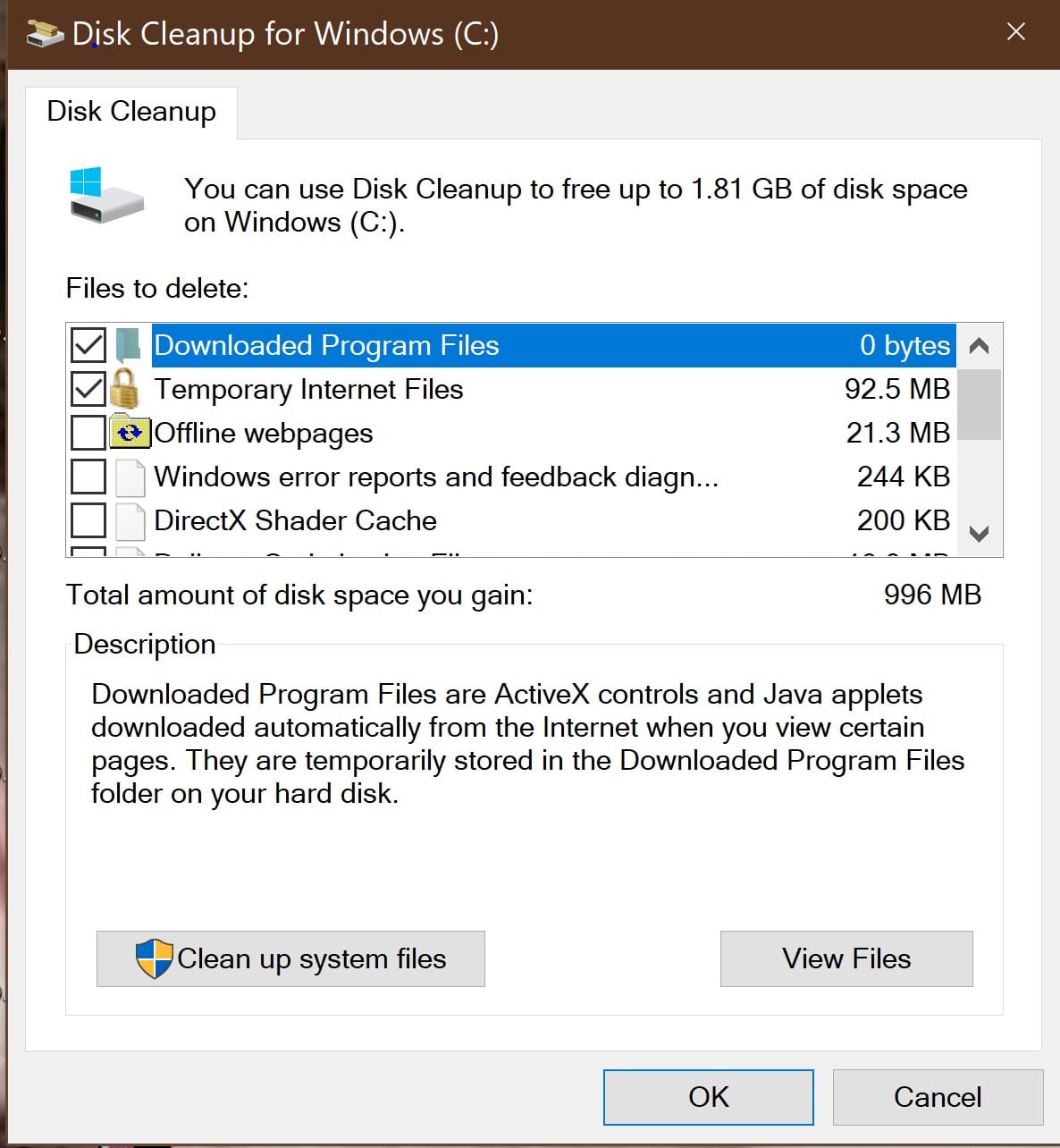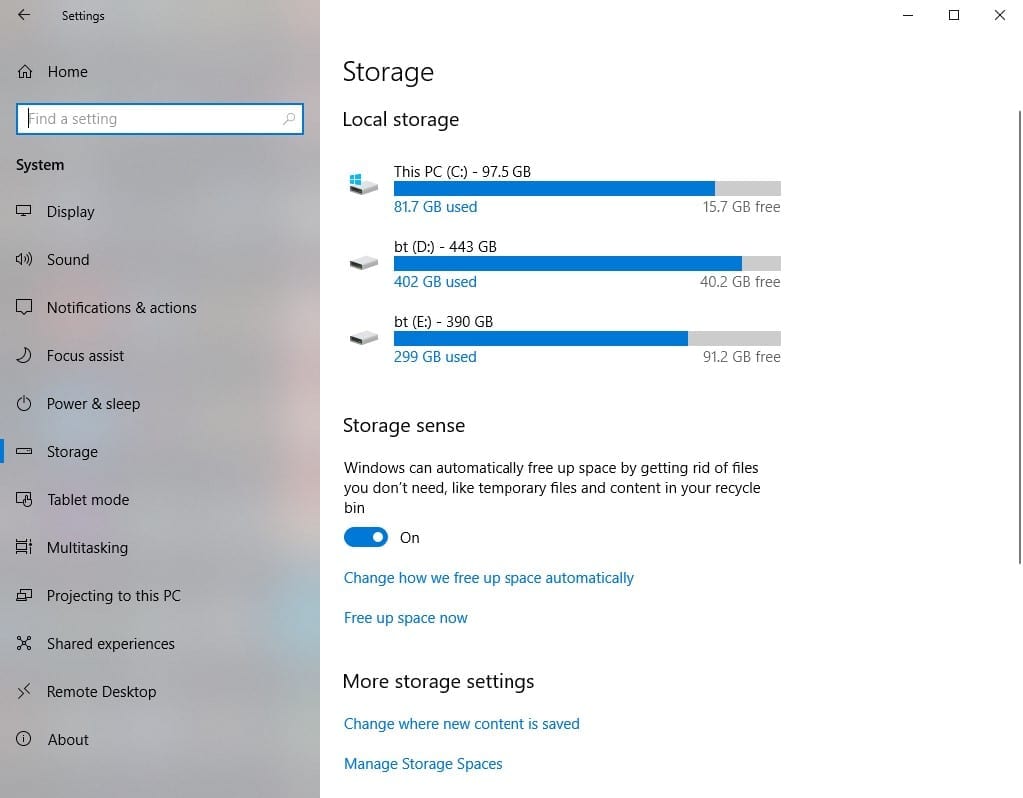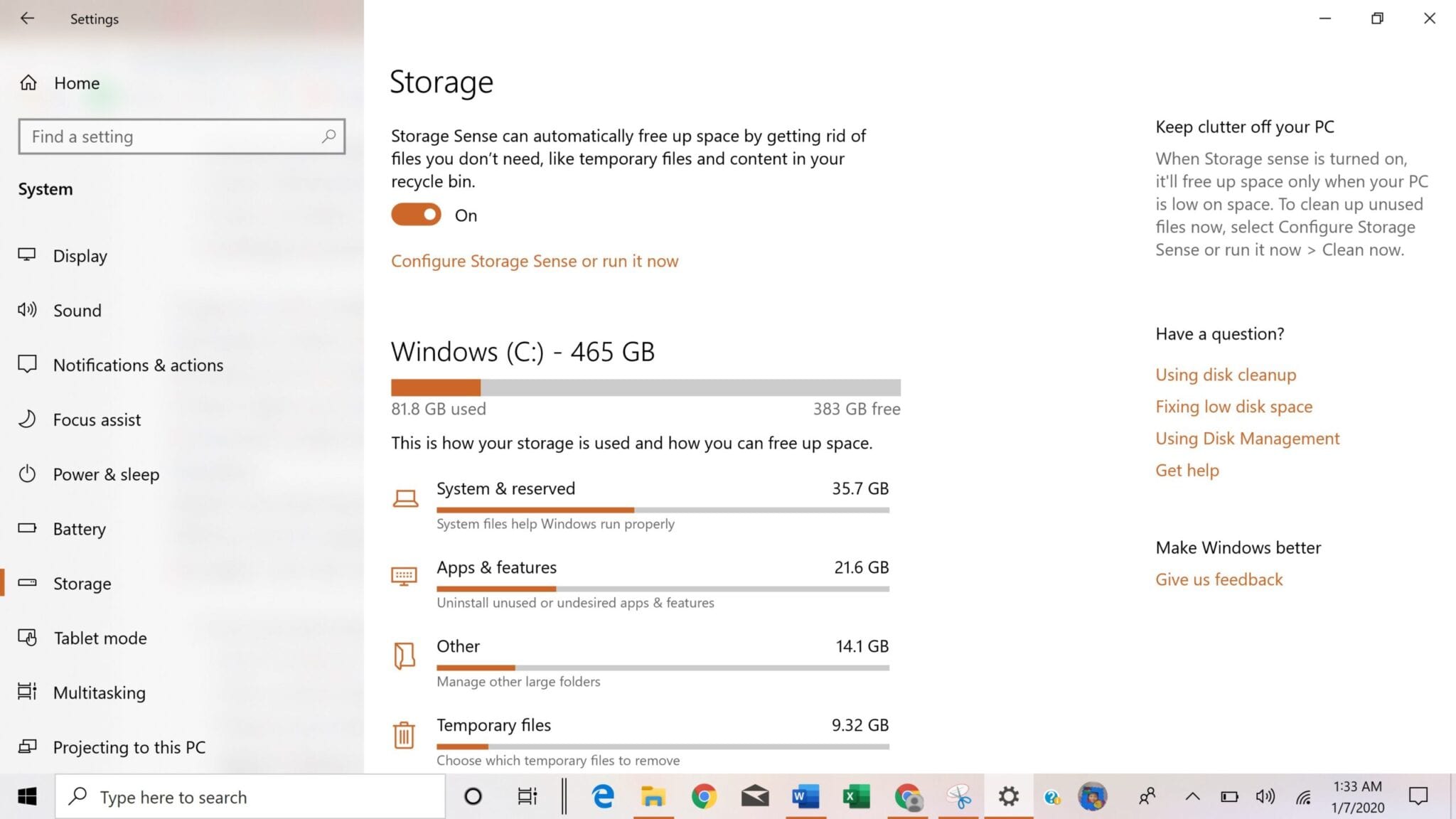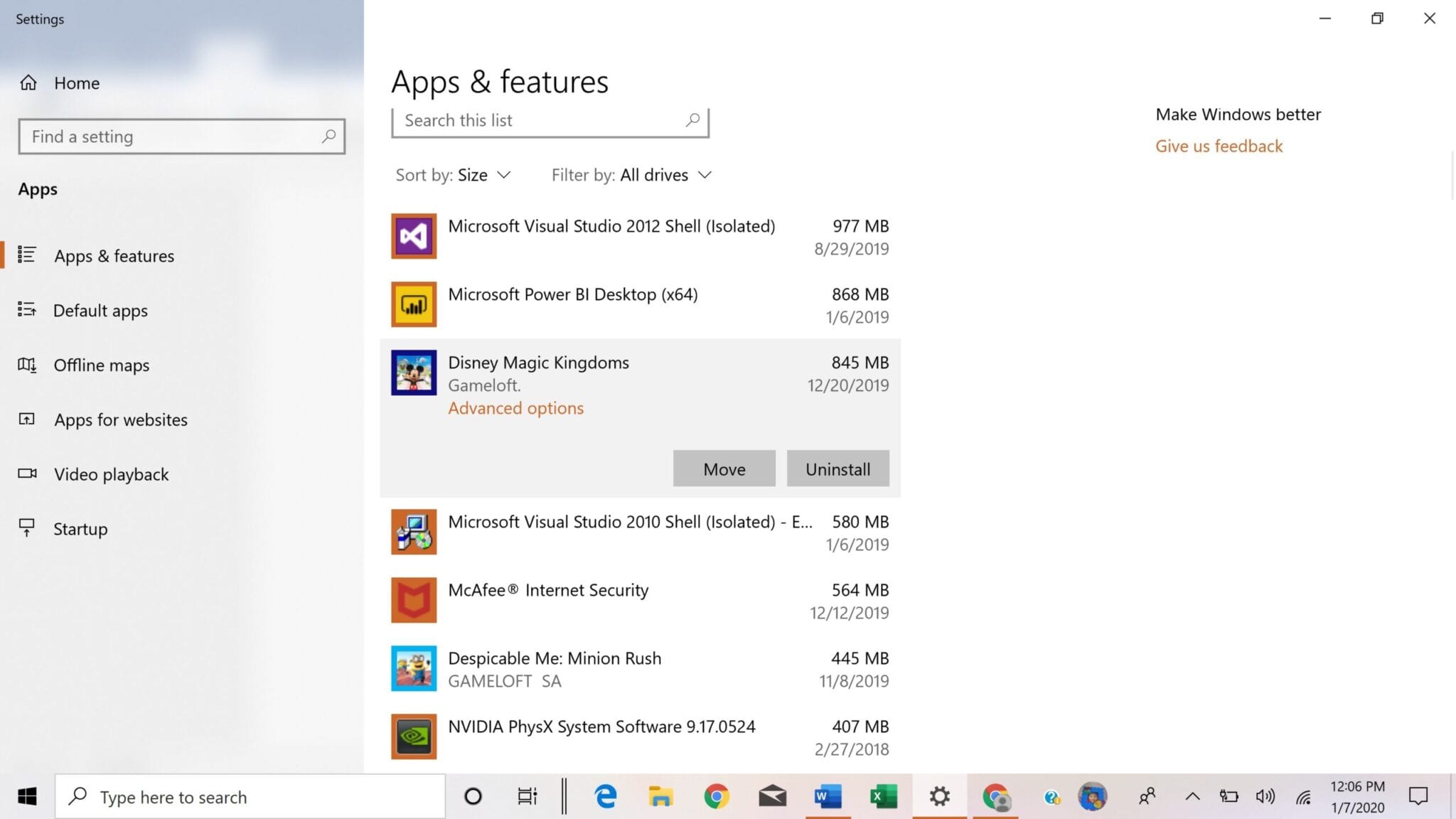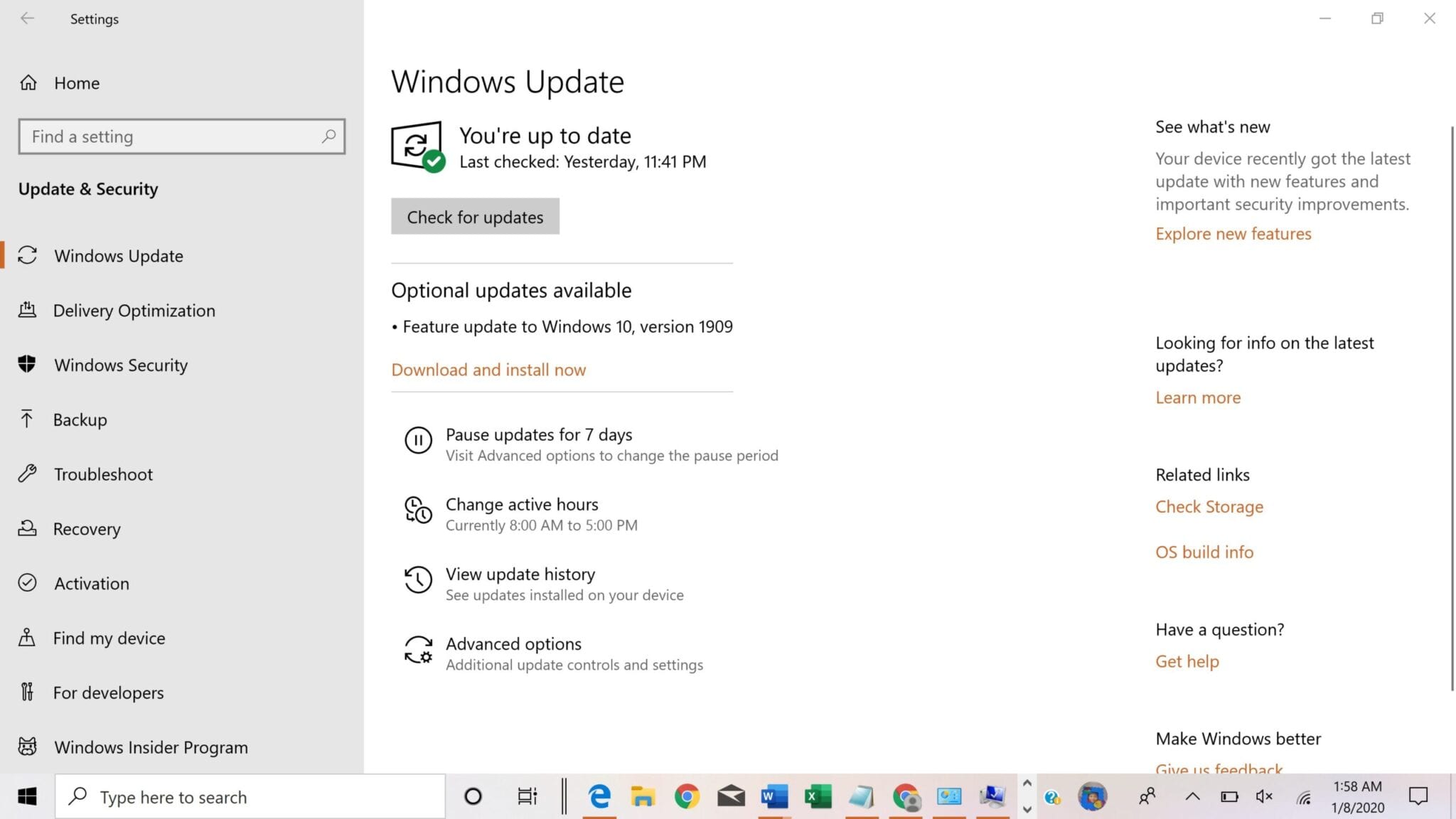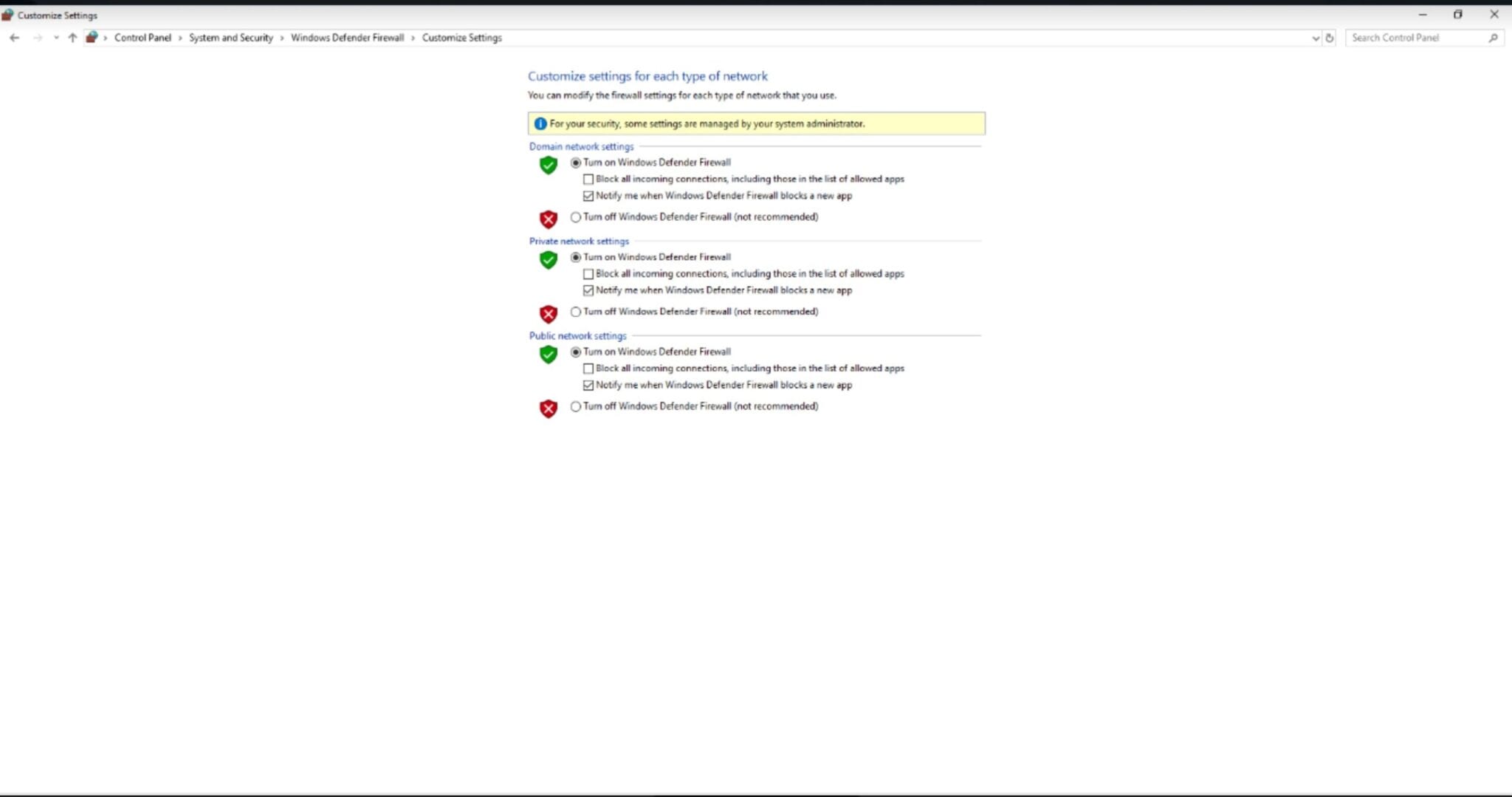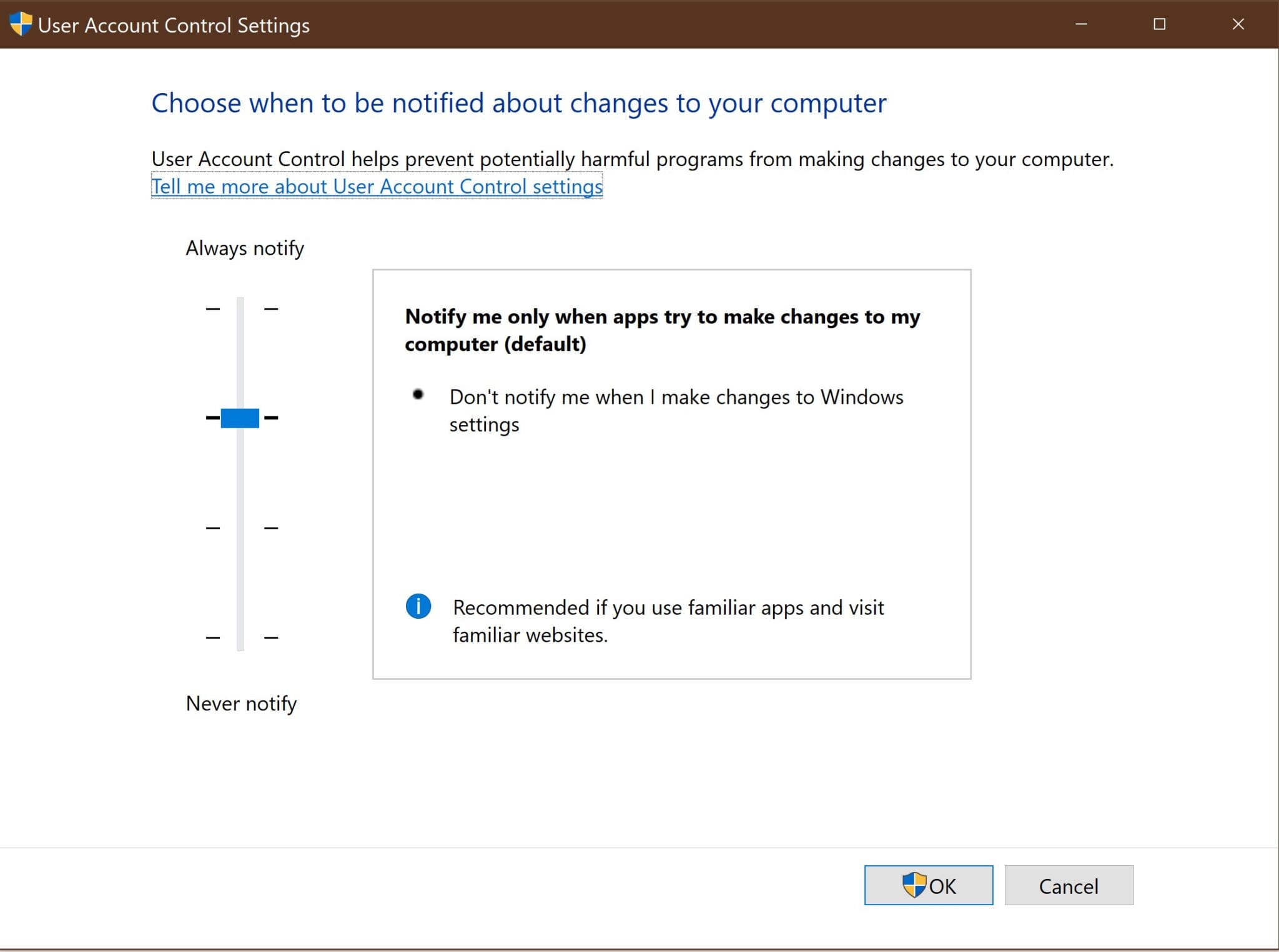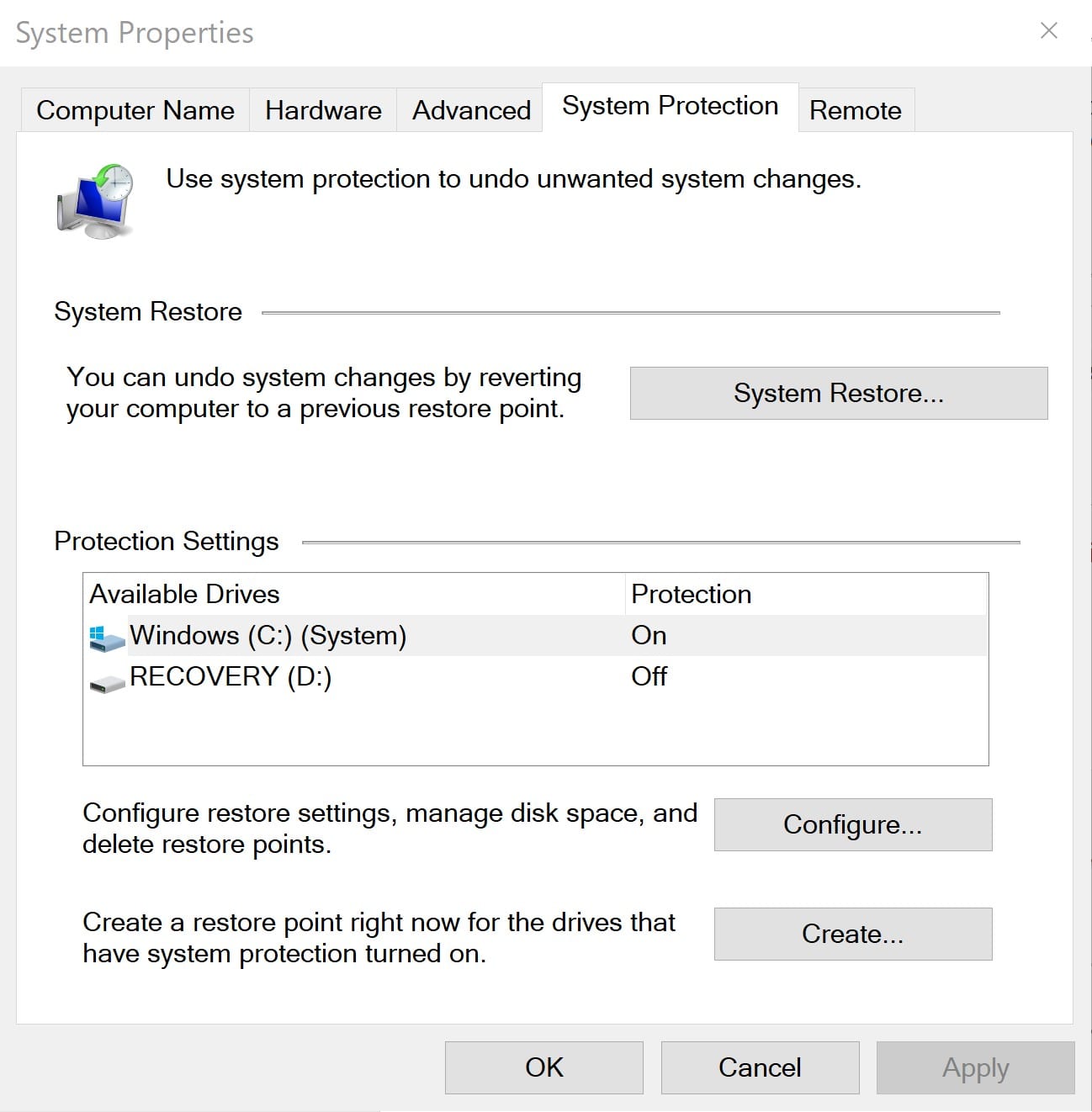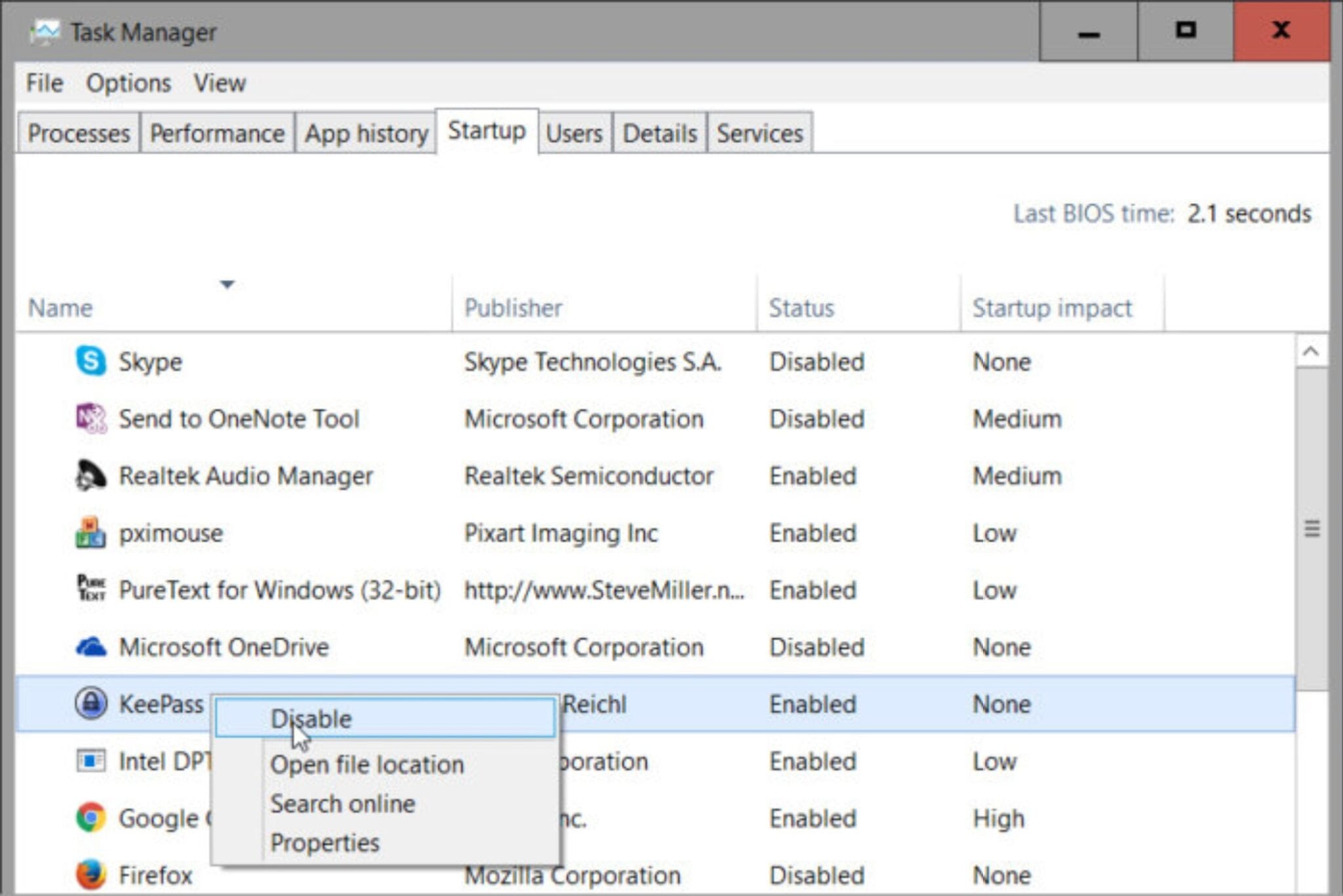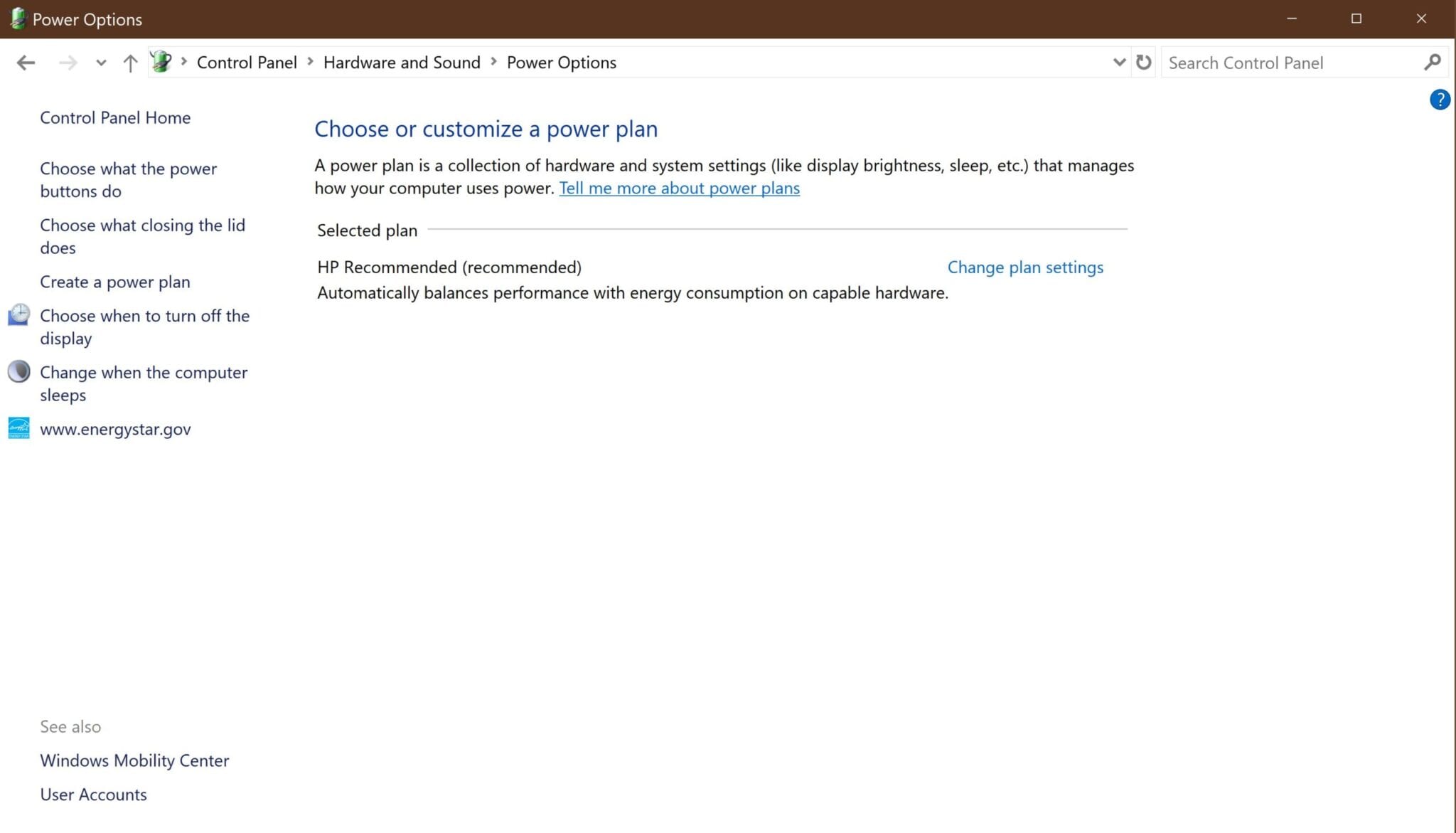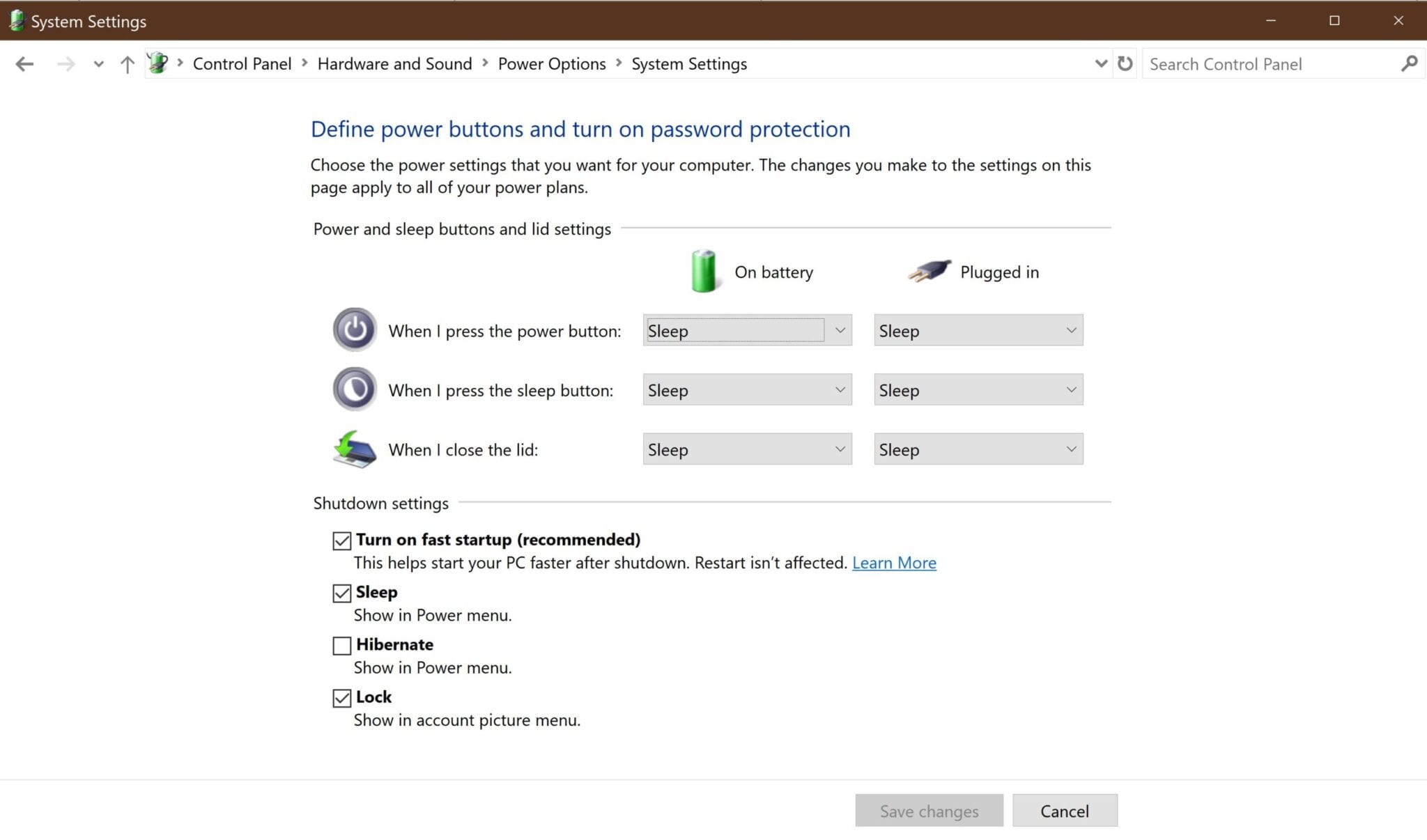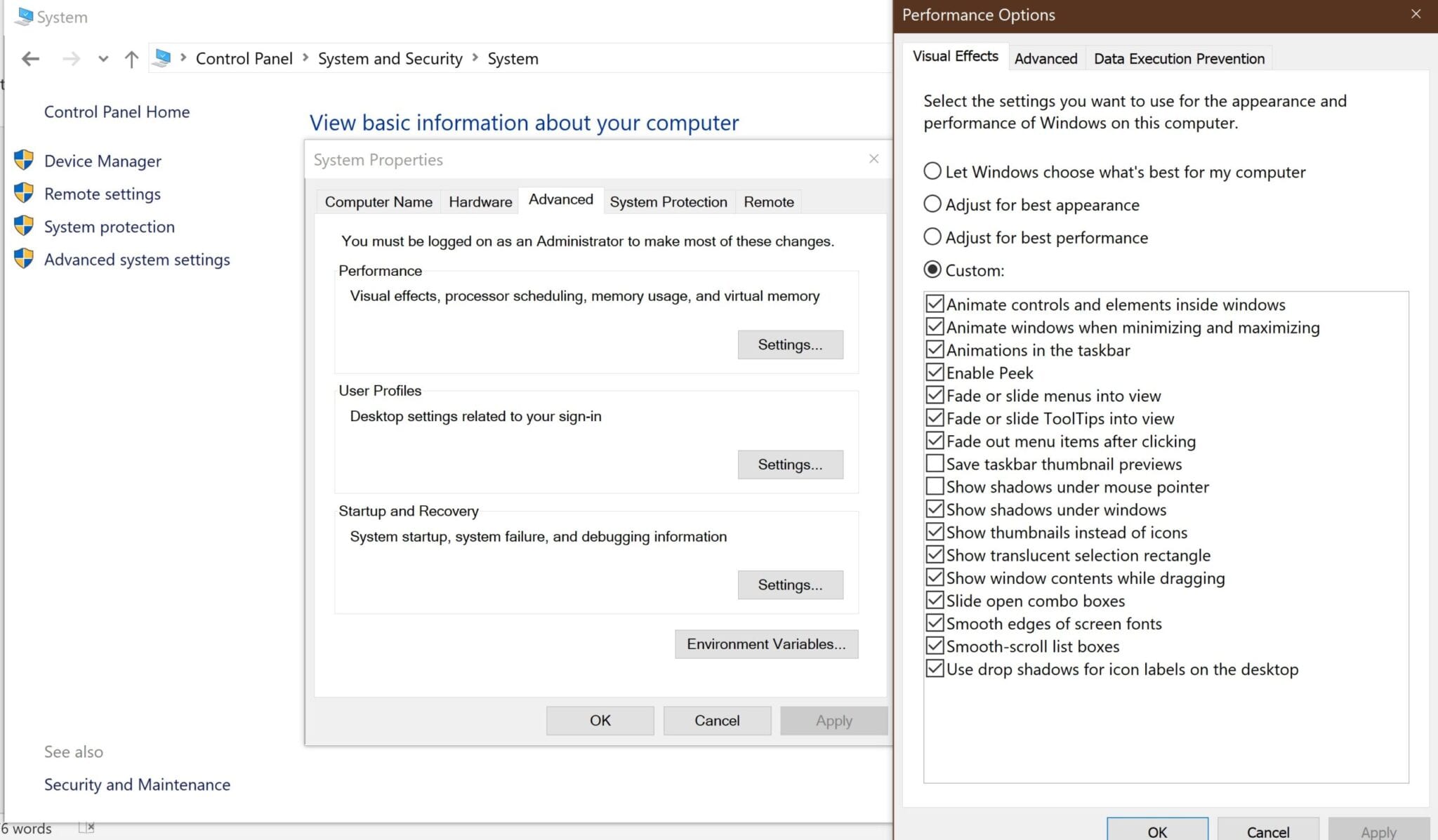How to Clean, Secure and Speed up Windows 10
Computers have become inevitable for humans today with indispensable use in every field of life. But, with the advancement of technology comes huge risk of cyber-crimes and hacking which can potentially affect all kinds of devices be it Windows, macOS or Linux. Hence, it is essential for every user to clean and secure their PC.
This article targets Windows 10 users in particular. A system with clean Windows 10 is the key to keep the system secure and fast. Here are simple and easy tips for Windows cleaning, Windows security and ways to speed up Windows 10 without software.
Ways to Clean Windows 10
The internet is full of PC cleaning apps that claim to clean a system and make it run like new. Buying any such product is unnecessary because remarkably, Windows 10 comes with some cool built-in tools and features that enable Windows cleaning for FREE!
Here’s a detailed guide on how to clean Windows 10 using a variety of built-in features & utilities for different situations in simple and effective ways:
1. Remove junk files
Deleting all the junk helps to restore device’s space and responsiveness. Windows 10 has some in-built cleanup tools for clearing out old temporary files from the disk, thereby making it possible to clean Windows 10 without using software. These are great for Windows cleaning.
(a) Disk Cleanup –
Windows 10 comes with the classic Disk Cleanup tool that gets the Windows cleaning job done by freeing up space on the hard drive, deleting temporary files and other junk. To access it, tap the Windows key, type in Disk Cleanup and press enter to launch the tool.
On selecting the disk to be cleaned, Disk Cleanup examines the drive and gives a list of unnecessary files that Windows can clean up.
Just select the ones to clean then click OK.
NOTE: Avoid removing the Windows ESD installation files option since it is used for resetting PC via Settings.
(b) Free Up Space Now –
This is a new tool in Windows 10 for freeing up disk space on the PC.
To find it, head to Settings > System > Storage. Click the Free Up Space Now link under Storage Sense.
Unlike the old Disk Cleanup tool, it only shows data that can actually be removed for Windows cleaning, scanning both user files like the Recycle Bin and system data like old Windows installations. Free Up Space Now is different from Storage Sense because while the Storage Sense option automatically removes some types of data; it cannot remove as many types of data as the Free Up Space Now tool.
(c) Storage Sense –
Storage Sense is another tool available for Windows cleaning in Windows 10 at Settings > System > Storage. Turn it ON to automatically clean up files when the disk space is running low.
Make optimum use of Storage Sense to have a clean Windows 10 PC.
2. Clear Internet browsing history
For a secure and clean Windows 10 PC it’s of utmost importance to clear the browsing data regularly. On most browsers like Chrome and Edge, it is only a few clicks away. Check the necessary boxes to clear out the cache, cookies, download history and browsing history from the beginning of time.
3. Eliminate large files
For a clean Windows 10 system it is recommended to delete data that is taking up a lot of space on the computer but is no longer in use.
(a) Uninstall unused programs –
Windows 10 comes with a tool to remove any programs that are not being used. Just open the Windows Start Menu and search for Add or remove programs. Select the option to sort the list of installed programs by size to quickly find those apps using up the most disk space.
Click on the program that is no longer needed, then select the Uninstall option. Remember to delete only those programs that are not in use currently.
(b) Delete unused files from Folders –
Deleting files that are no longer used or moving some data to an external hard drive helps to maintain a fast and clean Windows 10 system. If there are lots of files in Dropbox or other cloud storage, for Windows cleaning use their preference panels to de-sync files that are not needed. These can be accessed through the web interface.
(c) Clean Windows 10 Bloatware –
Windows 10 system comes with some pre-loaded apps that are probably never used, usually termed as Bloatware. Such apps waste space and duplicate functionality already present in Windows. An important part of Windows cleaning is to remove bloatware from the system.
4. Manually empty Recycle Bin and Downloads Folder
Often, there are files in the Recycle Bin and Downloads Folder that occupy a huge chunk of space on the disk and are just not needed. It is advisable to manually delete such files from time to time as part of Windows cleaning and to speed up Windows 10.
Ways to Secure Windows 10
Windows 10 comes with built-in security protection which is comprehensive and robust.
Hence, there are several ways to have a secure Windows system without paying for any software. As a matter of fact, Windows security is a continual task. Here’s a list of solutions to use for a more secure Windows PC.
1. Keep Windows OS updated
Installing latest updates is very essential for Windows security. Windows 10 Update Assistant automatically installs the latest security patches and updates on the system to protect it against new viruses and next-gen malware. To manually install or check for updates, head to Settings > Updates & Security > Windows Update. Click on Check for Updates. If the system finds any new updates, download and install them. The PC shall restart now. Repeat the same until there are no more updates available.
Stay updated- stay secure!
2. Use Windows Defender
Windows 10 comes with a built-in protection tool: Windows Defender. It starts as soon as the PC boots and runs in the background monitoring the system’s firewall. It delivers real-time protection against viruses and malware to ensure uncompromised Windows security.
It has features to enable Network Firewall and Virus Protection to prevent any malicious software from hampering the Windows security. To manage the firewall, go to Control Panel > System & Security >Windows Defender Firewall. Enable the firewall option for all the listed networks.
Virus & threat protection provides various kinds of scan to check for threats on the device.
It is important to keep Windows Defender updated as malware threats evolve and change with time. An all green system health report generated by Windows Defender implies a secure Windows PC.
3. Enable User Account Control
User Account Control (UAC) is an essential security feature of Windows 10 that monitors and prevents suspicious changes to the device. Whenever any program tries to make a change to the system, the UAC pops up asking for administrator-level permission. It is recommended to keep UAC enabled at all times though the intensity level can be changed in the Control Panel.
4. Secure Web Browser
It is very important to secure the web browser to maintain a secure Windows system. Any loophole in the web browser security is an open threat to the entire system.To stay safe while going online, follow these steps:
- Choose the latest version of the browser.
- Always go for a private browsing session when accessing any unknown or suspicious website as it prevents cookies from being stored and used by hackers.
- Block pop-ups to prevent malware attack.
- The URL of any site should start with ‘https:’ — the ’s’ means “secure”. There should be a padlock in the browser’s status bar.
- Never download any .exe file nor give email or street address or any payment details on any website, without being sure that it’s secure.
5. Create System Restore Point
It is recommended to create a Restore Point for a secure Windows 10 PC. To do so, go to Start > Control Panel > System and Security > System. Select System protection and click on Create.
In case of any problem on the system, one can always go back to a previous Restore Point of the system. It thus enables Windows security by reverting unwanted system changes.
6.Update Software
Not only Windows OS but all installed programs should also be updated to the latest version for Windows security. Programs including web browsers and firewall must get their regular security patches to prevent any sort of hacks.
7. System Backup
Hardware issues could endanger the sensitive data on the device. To ensure data security from any kind of ransomware attacks, system data backup must be done regularly. Ideally this should include combining an external hard drive usage with an online backup service on cloud, etc.
8. Encrypt Hard drive using BitLocker
Microsoft has added a drive encryption tool known as BitLocker for Windows 10 Enterprise, Pro and Home users for a high-level Windows security. By default, it uses AES 128-bit encryption. To access, go to Control Panel > System and Security > BitLocker Drive Encryption.
Enable BitLocker for the desired drives by clicking on the link Turn on BitLocker. It encrypts the entire drive, making it impossible to read data files. Since it is already integrated into Windows 10 OS, there’s no need for additional encryption software. Note: BitLocker needs Trusted Platform Module (TPM) in Windows 10.
9. Disable Location Tracking
Windows 10 tracks the system’s location but for a secure Windows device it is preferred to disable Location Tracking. Go to Settings > Privacy > Location and change the location option to Off. Also, there is an option – Choose which apps can use your precise location which disables Location for specific apps. Windows 10 keeps past location history, hence, click on Clear button under Location History to remove all saved locations.
10. Use Standard User Account
For Windows security, it is advisable to use a standard account with limited rights thus preventing the user from making any major system changes like changing system settings or deleting important data. However, to install an application or make security changes, an administrator account is needed. Always set a strong password for administrator user account.
11. Manage App Permissions
Windows 10 has a feature to control app permissions for Windows security. To manage permissions, go to Settings > Privacy. Under App Permissions there is a list of apps like Camera, Microphone, Calendar, Notifications, Contacts, Email, Tasks, Documents and so on. Access to each app can be managed as per the preference.
12. Use VPN
Virtual private networks (VPNs) provide an additional layer of security and privacy to the Windows system. Connecting to a VPN using Windows 10 requires a VPN profile. Use VPN to make a secure connection to the internet.
Also Read: How to Recover Windows from Malware Infection
Ways to Speed up Windows 10
A slow running PC is a common complaint!
Windows 10 machine becomes sluggish with time which could be attributed to many factors including bloatware, temporary files and low hardware space.
The good news is that Windows has some extremely useful built-in features to speed up Windows 10. Here are a few tips to improve its performance without spending a penny:
1. Reboot
The simplest fix to speed up Windows 10 device is to reboot. Restarting the PC frees up its memory and ends any processes that might be taking up resources. This method is especially helpful when the system has been running for long.
2. Manage Startup Programs
In Windows 10, the Startup Tab under Task Manager shows all the programs that load automatically at system boot. Some of these are unneeded. To prevent a program from loading, right-click its entry on the Startup tab and select Disable. This helps to speed up Windows 10 startup.
3. Update drivers and OS
Updating the PC regularly will speed up Windows 10 performance in addition to protecting the machine from malicious threats.
Using a wrong or out of date device driver reduces system’s speed. Hence, it’s important to update device drivers to maximize Windows efficiency.
For smooth running, get the latest update for Windows 10 for the PC. Typically, Microsoft installs important updates automatically, but it’s always good to check through Windows Update and make sure that everything is applied.
4. Switch to High Performance
Trade energy and battery life for speed! Windows 10 device might run slow if using the energy saving plan. To speed up Windows 10, check system’s power settings through Control Panel > Hardware & Sound > Power Options and switch to High Performance or Balanced/ Recommended Plan.
5. Use Fast Startup
Turning on hibernation helps to speed up Windows 10 startup process. Using Fast Startup, a combination of shutdown and hibernation, reduces the booting time of Windows 10.
To check whether Fast Startup is enabled for the computer visit Control Panel > Power Options > Choose what the power button can do > Change settings that are currently unavailable. It has the option to enable/disable Turn on Fast Startup.
6. No Special Effects
Windows 10 comes loaded with special effects features like translucency and animations which are resource-intensive. These are unnecessary and reduce the system’s speed. To disable special effects, go to Control Panel > System and Security > System, then go to Advanced Settings tab and select Performance Settings.
Under the Visual Effects tab, click the radio button for Custom. Uncheck the tick boxes for visual effects to disable. Click Apply to confirm changes.
7. Uninstall unused software
Programs take up large space on the hard drive and reduce performance. To speed up Windows 10, uninstall the software that is no longer needed. Go to Control Panel > Programs>Programs and Features>Uninstall a Program to uninstall a program.
8. Defragmenting hard drive
An ideal step to optimize speed should be to delete unwanted files and compact the remaining data thus enabling the OS to access data efficiently.
Disk fragmentation is a great way to speed up Windows 10 PC. In Windows 10, defragmentation is automatic and the computer checks itself every week – a big thanks to the scheduled task: Optimize Drives. Furthermore, to check the status of or manually defrag the drive type Defragment in Search.
Select the option Defragment and Optimize Drives. Remember, only if the drive is more than 10 percent fragmented should it be considered for defragmenting. A PC with SSD doesn’t need any defragmentation.
9. Turn off cloud syncing
Windows 10 offers integrated support for Microsoft’s cloud- OneDrive. Syncing to OneDrive or any other cloud service would consume system resources and slow down Windows 10. Disable OneDrive sync to speed up Windows 10 PC.
10. Scan PC for Malware
A slow Windows 10 system might be due to some suspicious app hiding inside the machine. It is recommended to regularly scan the PC for virus and malware, either by using Windows Defender or some third-party antivirus software, to speed up Windows 10.
11. Use SSD or External RAM
Finally, to dramatically improve the performance of a Windows PC increase its memory and storage. Replacing the device’s hard drive with an SSD (solid-state drive) will enable Windows to boot several times faster. SSDs do cost much more per GB than the traditional hard drives but are worth every penny as they use flash drives.
PC’s overall performance can be hugely improved by increasing the amount of virtual memory (RAM). Installing additional memory will speed up Windows 10 PC and accelerate system responsiveness.
Final Thoughts
Windows 10 is a faster version of Microsoft’s OS but with time the PC is liable to go slow and sluggish. Though there are a bunch of third-party tools and apps to clean Windows 10 and improve Windows security that can cost a fortune, there are ways to clean and secure Windows 10 PC without using any software. The above tips should prove useful for Windows Cleaning, Windows security and to speed up Windows 10 in simple yet effective ways.
Popular Post
Recent Post
How To Record A Game Clip On Your PC With Game Bar Site
Learn how to easily record smooth, high-quality game clips on Windows 11 using the built-in Xbox Game Bar. This comprehensive guide covers enabling, and recording Game Bar on PC.
Top 10 Bass Booster & Equalizer for Android in 2024
Overview If you want to enjoy high-fidelity music play with bass booster and music equalizer, then you should try best Android equalizer & bass booster apps. While a lot of these apps are available online, here we have tested and reviewed 5 best apps you should use. It will help you improve music, audio, and […]
10 Best Video Player for Windows 11/10/8/7 (Free & Paid) in 2024
The advanced video players for Windows are designed to support high quality videos while option to stream content on various sites. These powerful tools support most file formats with support to audio and video files. In this article, we have tested & reviewed some of the best videos player for Windows. 10 Best Videos Player […]
11 Best Call Recording Apps for Android in 2024
Whether you want to record an important business meeting or interview call, you can easily do that using a call recording app. Android users have multiple great options too. Due to Android’s better connectivity with third-party resources, it is easy to record and manage call recordings on an Android device. However it is always good […]
10 Best iPhone and iPad Cleaner Apps of 2024
Agree or not, our iPhones and iPads have seamlessly integrated into our lives as essential companions, safeguarding our precious memories, sensitive information, and crucial apps. However, with constant use, these devices can accumulate a substantial amount of clutter, leading to sluggish performance, dwindling storage space, and frustration. Fortunately, the app ecosystem has responded with a […]
10 Free Best Barcode Scanner for Android in 2024
In our digital world, scanning barcodes and QR codes has become second nature. Whether you’re tracking packages, accessing information, or making payments, these little codes have made our lives incredibly convenient. But with so many barcode scanner apps out there for Android, choosing the right one can be overwhelming. That’s where this guide comes in! […]
11 Best Duplicate Contacts Remover Apps for iPhone in 2024
Your search for the best duplicate contacts remover apps for iPhone ends here. Let’s review some advanced free and premium apps you should try in 2024.
How To Unsubscribe From Emails On Gmail In Bulk – Mass Unsubscribe Gmail
Need to clean up your cluttered Gmail inbox? This guide covers how to mass unsubscribe from emails in Gmail using simple built-in tools. Learn the best practices today!
7 Best Free Methods to Recover Data in Windows
Lost your data on Windows PC? Here are the 5 best methods to recover your data on a Windows Computer.
100 Mbps, 200 Mbps, 300Mbps? What Speed is Good for Gaming?
What internet speed is best for gaming without lag? This guide examines whether 100Mbps, 200Mbps, or 300Mbps is good for online multiplayer on PC, console, and mobile.