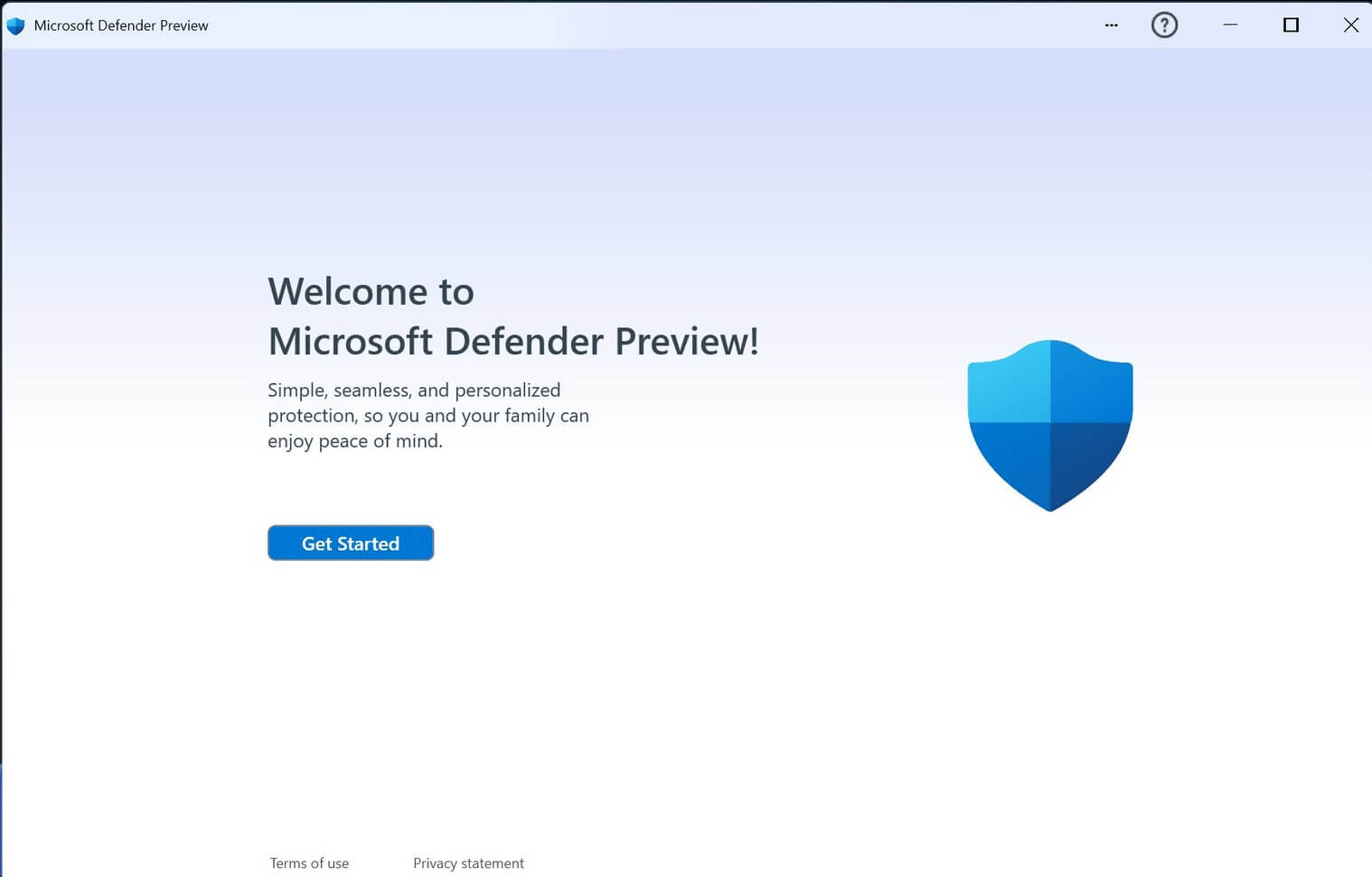Disable Microsoft Defender in Windows 11: Step-by-Step Guide
Introduction
Since its introduction in 2006, Microsoft Defender has been integral to all Windows operating systems, offering free and thorough antivirus protection. It is capable of finding and containing malware and providing ongoing security. On the downside, it’s a resource-consuming and will only stop running in the background if permanently deactivated.
Methods to Permanently Turn Off Microsoft Defender in Windows 11
Here are the three effective methods to permanently disable Windows Defender if you no longer require its services. Learn how to deactivate this software.
Method 1: Permanently Turn Off Microsoft Defender in Windows 11 through Group Policy.
Using the Group Policy security tool, you can disable Defender. Follow these instructions:
Step 1: Navigate to Settings from the Start menu.
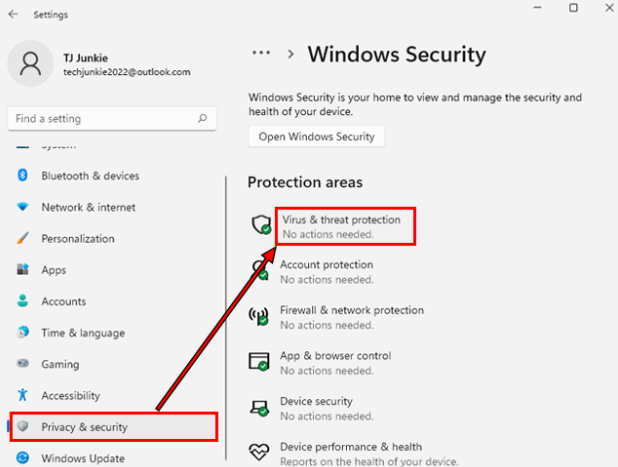
Step 2: Select Privacy & Security, then Windows Security and Virus & threat protection.
Step 3: Check Manage settings in the Virus & threat protection section, then turn off Tamper Protection by toggling the slider.
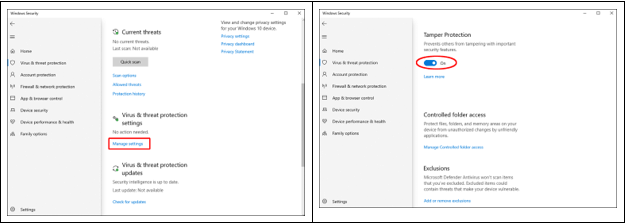
Step 4: To confirm making device changes, click Yes when prompted.
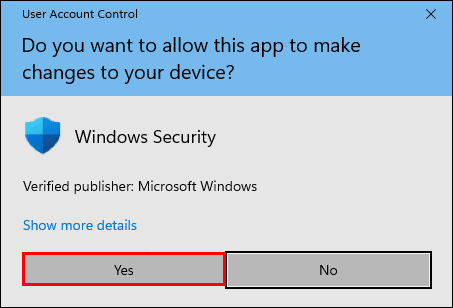
Step 5: A message will be shown in the Tamper Protection section affirming that your device might not be secure; close this window using the x in the top right corner.
Step 6: Press the search icon on the taskbar to access the Microsoft Defender Antivirus settings.
Step 7: Type ‘Edit Group Policy’ and click the result to launch the app. Open, select Computer Configuration from the left pane, followed by Administrative Templates and then Windows Components.
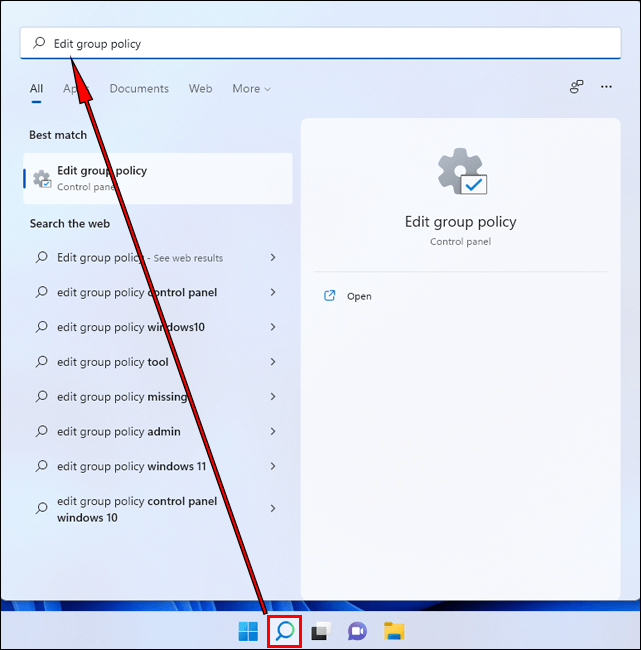
Step 8: Scroll down until you land on Microsoft Defender Antivirus, where several settings will be visible on the right pane.
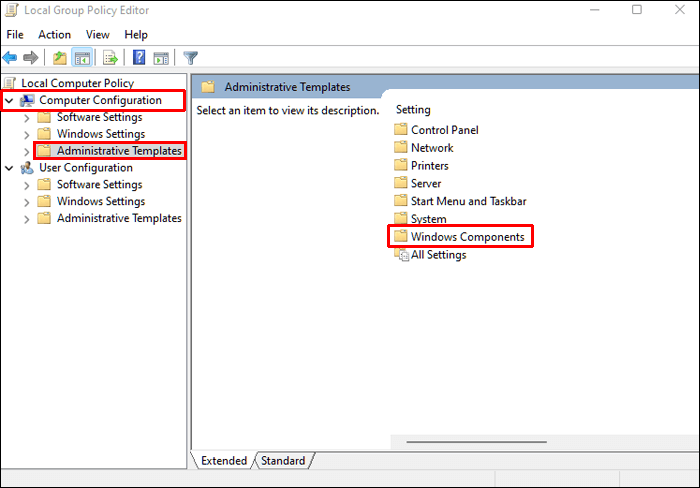
Step 10: Right-click on ‘Turn off Microsoft Defender Antivirus’ and hit Edit to check the Enabled box before clicking Apply and OK.
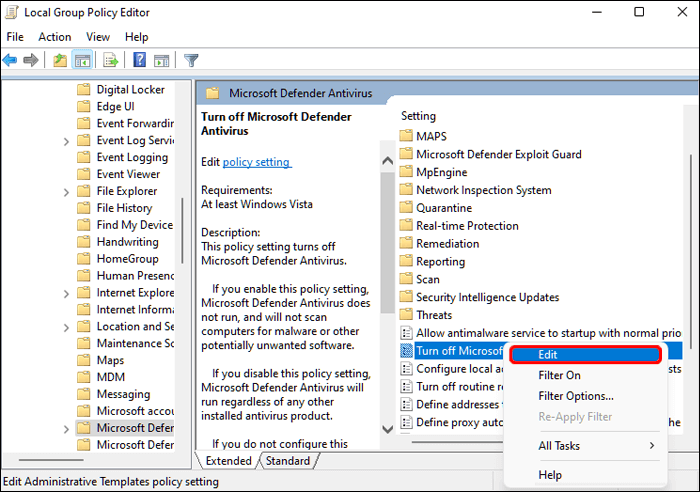
Step 11: Then do the same for ‘Allow antimalware service to remain running always’, but instead choose Disabled this time round.
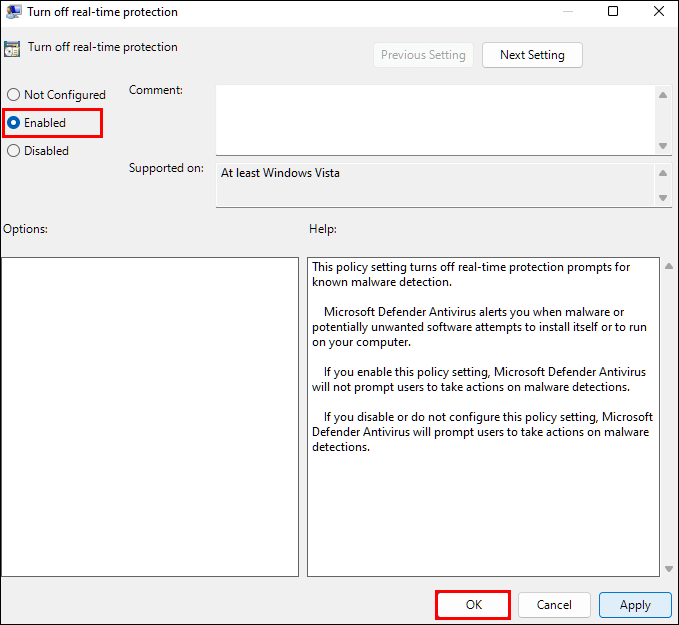
Step 12: Finally, enter the Real-time Protection folder and right-click ‘Turn off real-time protection’, editing it again to check Enabled.
Method 2: Permanently Turn Off Microsoft Defender by Modifying Registry
Similarly to Group Policy, you can deactivate Defender protection by modifying the registry. This method requires disabling the “Tamper Protection” setting to prevent Defender settings from being altered.
Step 1: The first step is to click Start, then Settings.
Step 2: Select Privacy & Security, Windows Security, then Virus & threat protection.
Step 3: Under Virus & threat protection settings, click Manage settings.
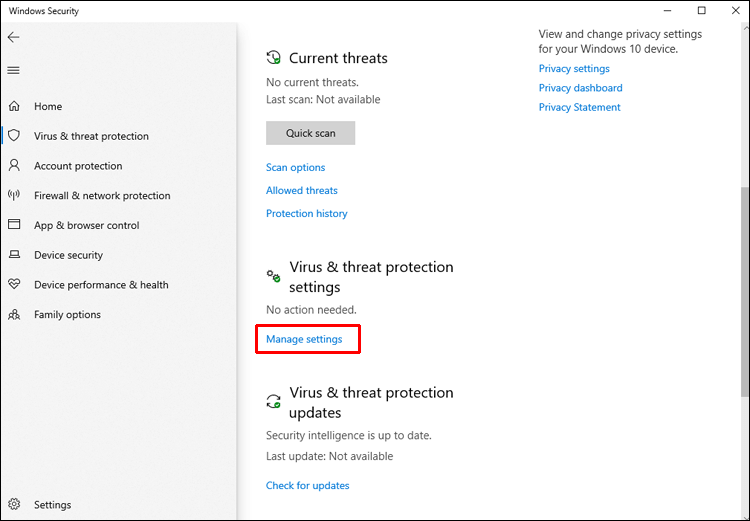
Step 4: Switch the slider to Off for the Tamper Protection option.
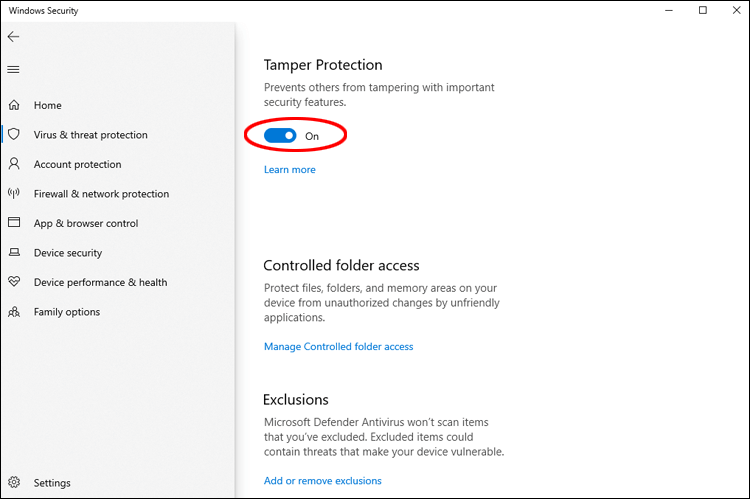
Step 5: To allow the changes, select Yes.
Step 6: To close the window, click the x in the top right corner.
Step 7: From the Windows Defender branch in the Registry Editor.
Step 8: Create three DWORD (32-bit) values. To do so, right-click any white space in the right pane, select New, then DWORD (32-bit) Value.
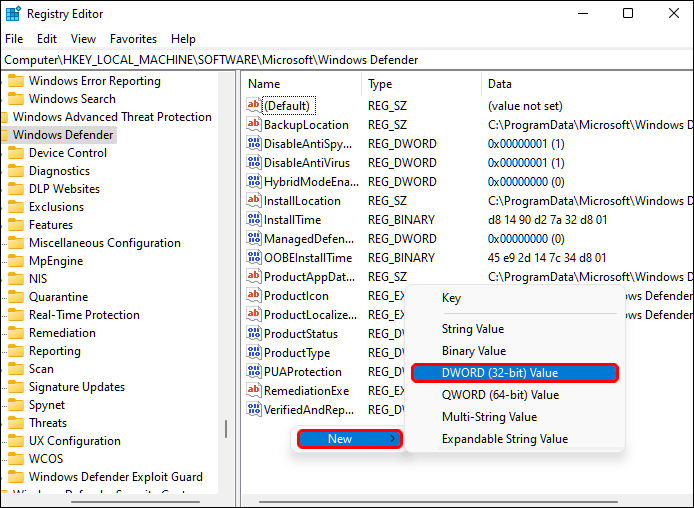
Here are the new values:
- Disable anti-virus software
- Turn off AntiSpyware
- StartStates of Services
Step 9: Change the Value data field to 1 by right-clicking each value and selecting Modify.
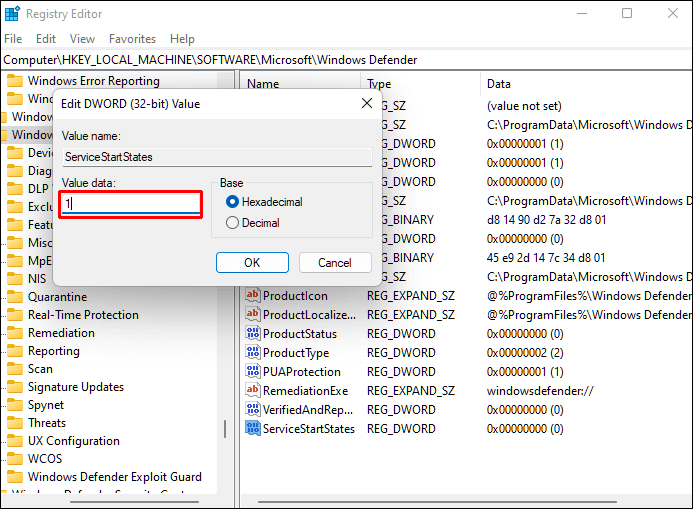
Step 10: Close the Registry Editor and restart your computer.
Step 11: Windows Defender will be disabled once your computer restarts.
Method 3: Permanently Turn Off Microsoft Defender by using Autoruns
The Autoruns for Windows utility tool can also permanently disable Windows Defender.
Step 1: Install the updated version of Autoruns for your Windows.
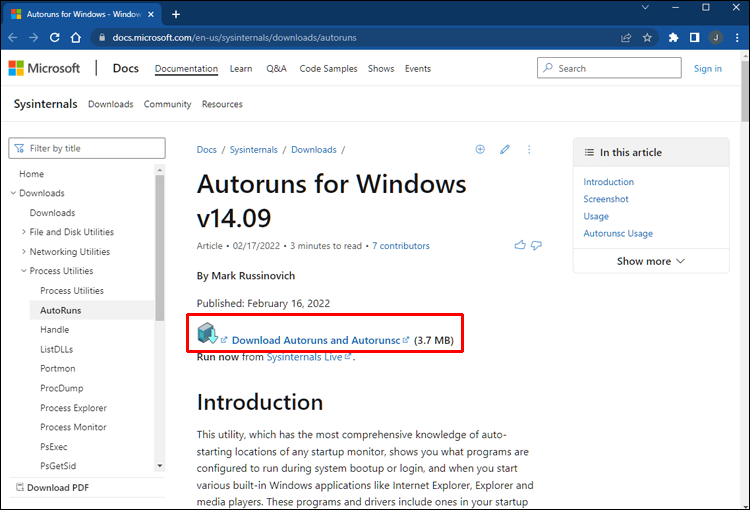
Step 2: Right-click the Autoruns folder in the downloaded file and select Extract All. Consider moving the folder to your desktop for easy access.
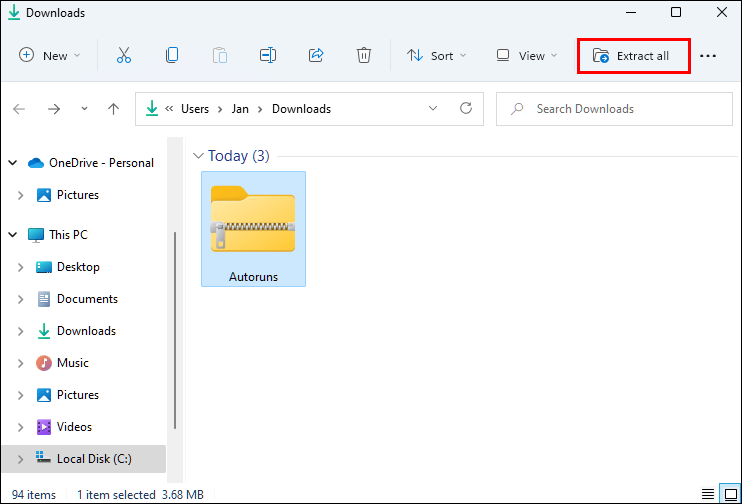
Now, you need to disable permanent protection and boot in safe mode.
Step 1: From the taskbar, select the Windows icon, then Settings.
Step 2: Then select Privacy & Security, Windows Security, and Virus & Threat Protection.
Step 3: Select Manage settings under Virus & threat protection.
Step 4: To deactivate Real-time Protection and Tamper Protection, press the sliders.
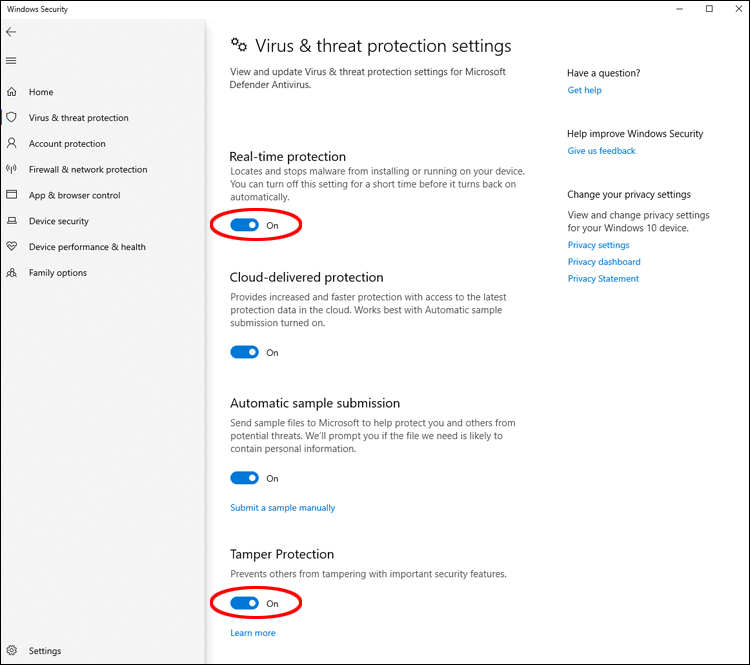
Step 5: To put your computer in Safe Mode, locate the System Configuration app using a search engine and open it.
Step 6: Select the Boot tab in System Configuration.
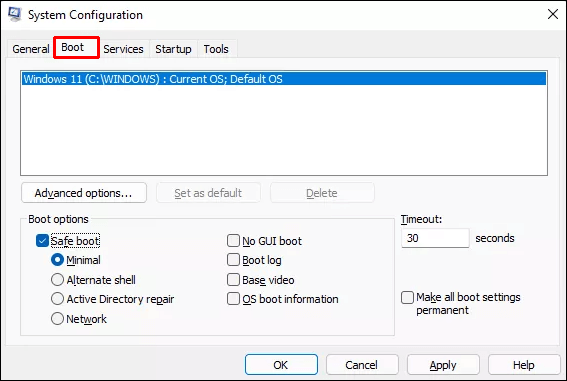
Step 7: The Minimal option will be automatically selected when the Safe boot box is checked under Boot options.
Step 8: Restart the computer after clicking Apply, OK, and Restart.
Step 9: To start it, open the Autoruns folder on your desktop, click the Autoruns64.ex file, and then click Run.
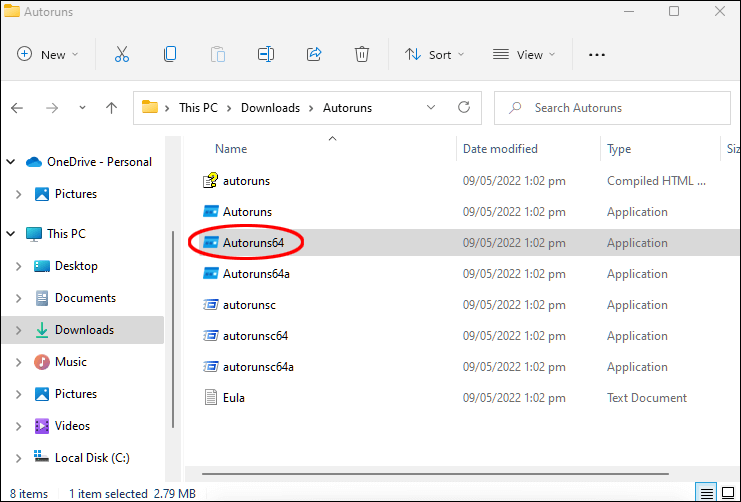
Step 10: The Autoruns License Agreement window will appear. Click agree button, if you agree with the terms.
Step 11: Select the Services tab in the Autoruns window.
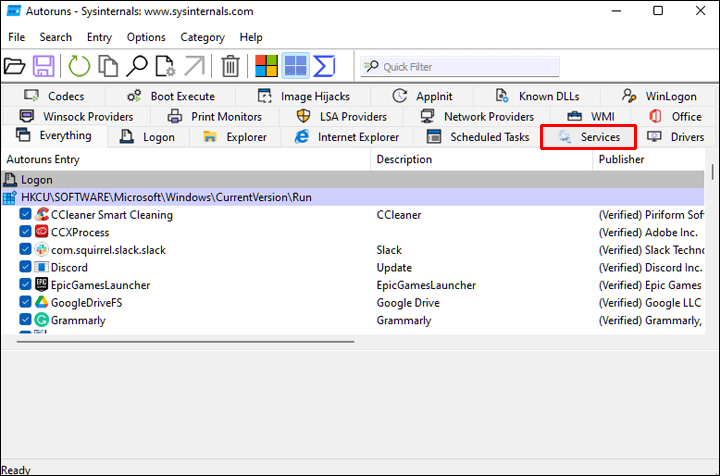
Step 12: Windows services are hidden by default. To make them visible, click on Options from the main menu, then uncheck Hide Windows Entries.
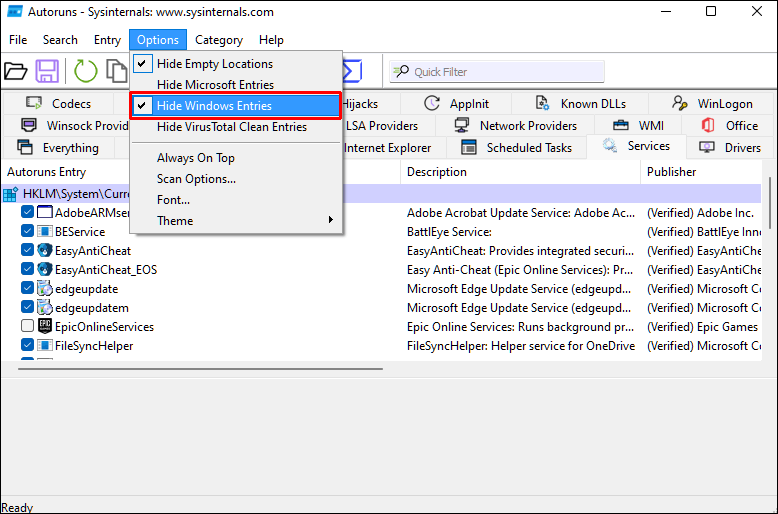
Step 13: If you uncheck the WinDefend box in the list of services for Windows Defender, Windows Defender will not be automatically launched each time the computer reboots.
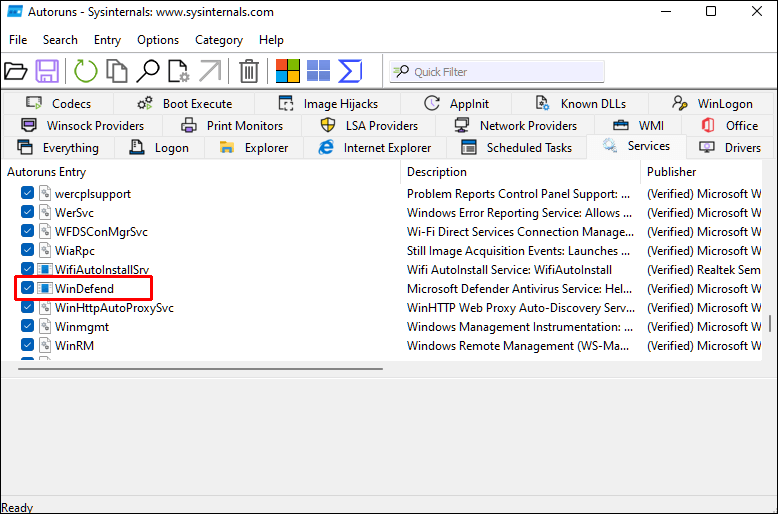
Reboot your computer into normal mode after closing Autoruns as follows:
Step 1: Select System Configuration from the Search icon on the taskbar.
Step 2: Select the Normal startup option.
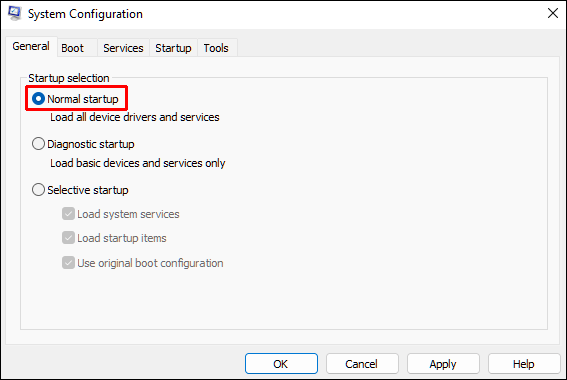
Step 3: Restart the computer after clicking Apply, OK, and Restart.
Start Task Manager and check if Windows Defender is running after your computer has rebooted:
Step 1: Go to Privacy & security, Windows Security, Virus & threat protection, then Home to see the Virus & threat protection status.
Step 2: Make sure that the Virus & Threat Protection status is set to Unknown.
Method 4: Permanently Turn Off Microsoft Defender through Commond Prompt
To disable Microsoft Defender, you must paste a registry change instruction into the Command Prompt app. Here’s how:
Step 1: Press Win + R to open the Run command box.
Step 2: Click Ctrl + Shift + Enter to open Command Prompt with administrator permissions.
Step 3: Next, type the following instructions:
reg add “HKEY_LOCAL_MACHINE\SOFTWARE\Policies\Microsoft\Microsoft Defender” /v DisableAntiSpyware /t REG_DWORD /d 1 /f
Step 4: Upon successfully executing the before command, a notice will appear stating “The operation was successful.”.
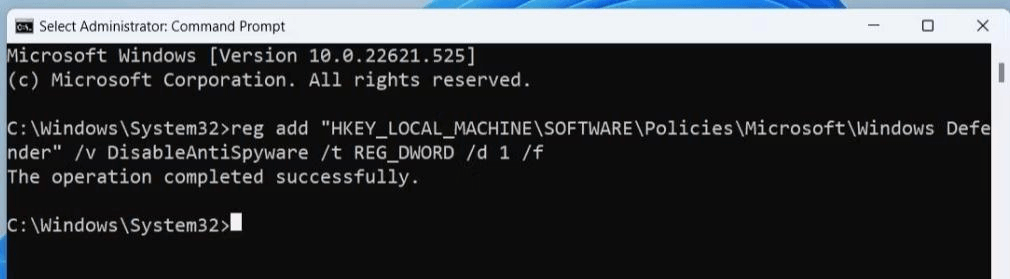
Step 5: Type exit to dismiss the Command Prompt window.
Step 6: The sixth step is to reboot your computer.
Conclusion
By default, Windows Defender – a free antivirus software – is set to stay enabled even if it’s been turned off in Virus & threat protection. It may be hard to disable on your computer as Microsoft has installed fail-safe mechanisms.
Before you decide to deactivate it, turn off Tamper Protection. If you don’t want to use Defender, using another antivirus program is an excellent way to protect your PC from malware. To ensure that the Defender disabling is permanent, you can update the policy, modify the registry or disable it with the “Autoruns for Windows” utility tool. These three methods will ensure that Windows Defender will remain deactivated.
Popular Post
Recent Post
10 Best iPhone and iPad Cleaner Apps of 2024
Agree or not, our iPhones and iPads have seamlessly integrated into our lives as essential companions, safeguarding our precious memories, sensitive information, and crucial apps. However, with constant use, these devices can accumulate a substantial amount of clutter, leading to sluggish performance, dwindling storage space, and frustration. Fortunately, the app ecosystem has responded with a […]
10 Free Best Barcode Scanner for Android in 2024
In our digital world, scanning barcodes and QR codes has become second nature. Whether you’re tracking packages, accessing information, or making payments, these little codes have made our lives incredibly convenient. But with so many barcode scanner apps out there for Android, choosing the right one can be overwhelming. That’s where this guide comes in! […]
11 Best Duplicate Contacts Remover Apps for iPhone in 2024
Your search for the best duplicate contacts remover apps for iPhone ends here. Let’s review some advanced free and premium apps you should try in 2024.
How To Unsubscribe From Emails On Gmail In Bulk – Mass Unsubscribe Gmail
Need to clean up your cluttered Gmail inbox? This guide covers how to mass unsubscribe from emails in Gmail using simple built-in tools. Learn the best practices today!
5 Best Free Methods to Recover Data in Windows
Lost your data on Windows PC? Here are the 5 best methods to recover your data on a Windows Computer.
100 Mbps, 200 Mbps, 300Mbps? What Speed is Good for Gaming?
What internet speed is best for gaming without lag? This guide examines whether 100Mbps, 200Mbps, or 300Mbps is good for online multiplayer on PC, console, and mobile.
Top 10 Child-Friendly Browsers – Kids Friendly Web Browser
As parents, ensuring our children’s online safety and exposure to age-appropriate content is a top priority. With the vast expanse of the internet and its potential risks, finding a reliable and secure web browser for kids has become increasingly important. Fortunately, numerous developers have recognized this need and have created specialized Kid-friendly web browsers designed […]
How To Fix Mouse and Keyboard Not Working On Windows 10 and 11
Mouse and keyboard not working? Fix non-working mice and keyboards in Windows 10/11. Troubleshoot software issues to restore mouse and keyboard functions.
Top 15 Best Lightweight Browsers for Windows 10 and 11
Introduction: With the ever-increasing demand for faster browsing speeds and lower memory usage, lightweight browsers have become quite popular among Windows users. These browsers are designed to be swift, responsive, and easy on system resources. In this article, we will discuss the top 15 lightest browsers for Windows 10 and 11 to help you find […]
10 Best IPTV Apps For iOS & Android in 2024
Introduction: Watching TV on your phone or tablet has become incredibly popular in recent years. IPTV (Internet Protocol Television) allows you to stream live TV, movies and shows directly on your mobile devices. With IPTV apps, you can take your favorite TV channels and content with you wherever you go. In 2024, there are tons […]