How to Speed Up Windows Performance?
Microsoft Windows was invented to help users perform various virtual tasks seamlessly. This simple yet powerful platform offers you numerous features & functionalities to perform almost any task.
In fact, it has covered a long journey from the first version of Windows 1.0 back in 1985. Today, Windows 10 offers you a potent platform to perform multiple tasks effortlessly. Despite all these factors, Windows isn’t error-free system like any other computing platform.
Users encounter certain performance related issues on their Windows systems over time due to prolonged use. In this article, we have discussed top 10 tips to speed up Windows performance to save some of your time & efforts.
Tips to Speed up Windows Performance
Limit Login Items
One possible reason behind slow running Windows system could be lot of unnecessary login items that run during boot time. These unnecessary programs may include old & obsolete programs or bloatware items that you rarely use
. If you find slower than normal boot time then you should consider managing startup items to speed up boot process.
To do this on your Windows 7 system, go to Start menu and search and select “msconfig” to open System Configuration window. Now click on Startup tab here. Sift through the list to find unnecessary programs, uncheck them and press Apply and OK to remove them from running during boot time.
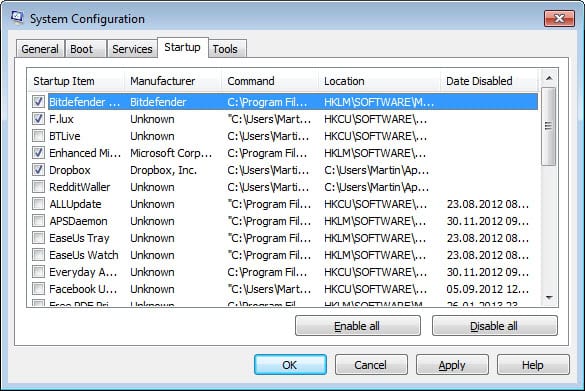
Source: ghacks
To do this on Windows 10, right-click on taskbar and select Task Manager. On Task Manager window, click on “More Details” option to see all items. Now tap on Startup tab to view all login items. Sift through the list to find unnecessary items, right-click on them and select “Disable” to instantly remove them from running during boot process.
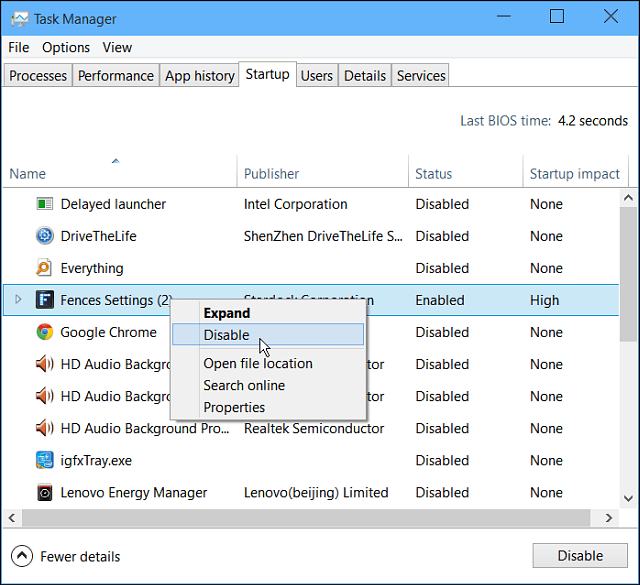
Source: groovypost
Uninstall Unnecessary Apps & Programs
You can try this instant tip to speed up Windows performance effectively. Your system hard disk holds lot of unnecessary apps & programs that remain idle for a long time as you rarely use them. Some of these apps & programs include bloatware items that came preinstalled on your system when you bought it.
These unnecessary apps & programs not only occupy precious storage space but it also causes slow performing Windows performance. Many of these items keep on running in the background occupying valuable system resources. You can find and remove all such items to free up disk space and boost Windows performance.
To do this on Windows 7, go to Start menu > Control Panel > Programs > Programs & features. Here, sift through the items to find the apps or programs that you wish to delete and right-click on them and select Uninstall to instantly remove them. You can also choose third-party uninstaller apps for Windows PC.
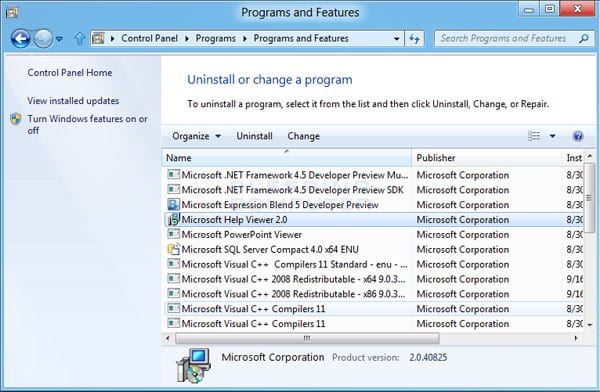
Source: bleepingcomputer
To do this on your Windows 10, open Start menu > Settings > System. Here, select “Apps & features” from left-panel. Scroll down the list to find the apps & programs you wish to remove and press Uninstall button to remove them.
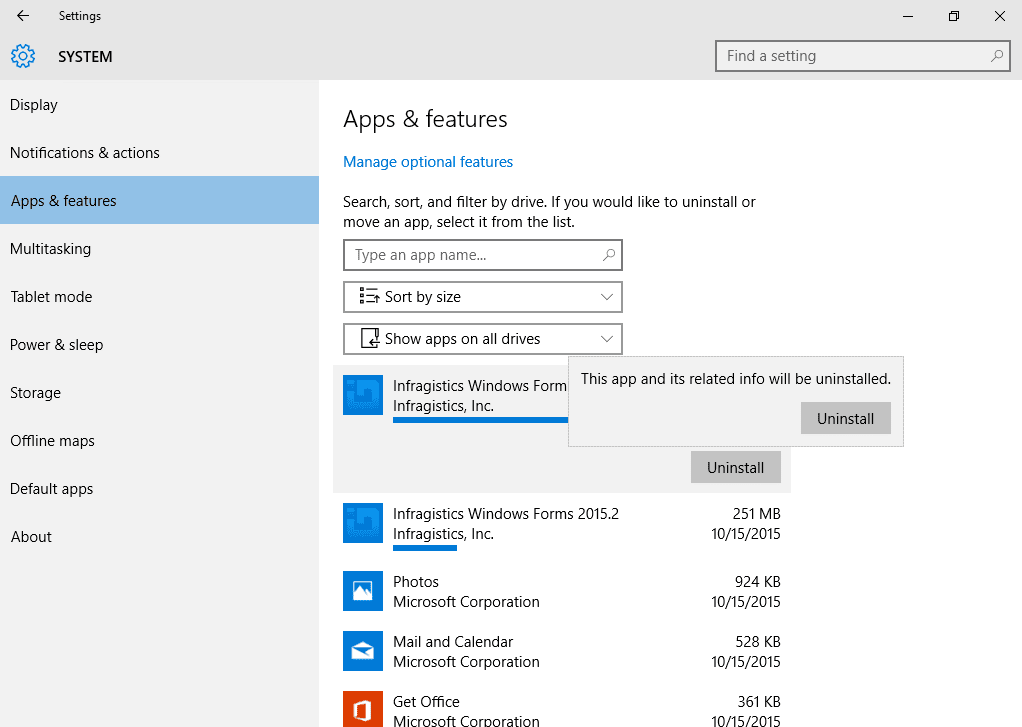
Source: infragistics
Use Disk Cleanup Utility
Microsoft offers Disk Cleanup utility in all its Windows versions. This quick utility helpful to find and delete all junk files effectively. Once you launch this utility, it thoroughly scans your disk storage to find all unnecessary and junk files.
It displays all junk files in different headers to help you manage them well. Here, you can find various unnecessary files & folders like log files, temporary files, thumbnails, offline web pages, temporary Internet files, obsolete files and much more. To access this utility, follow these steps.
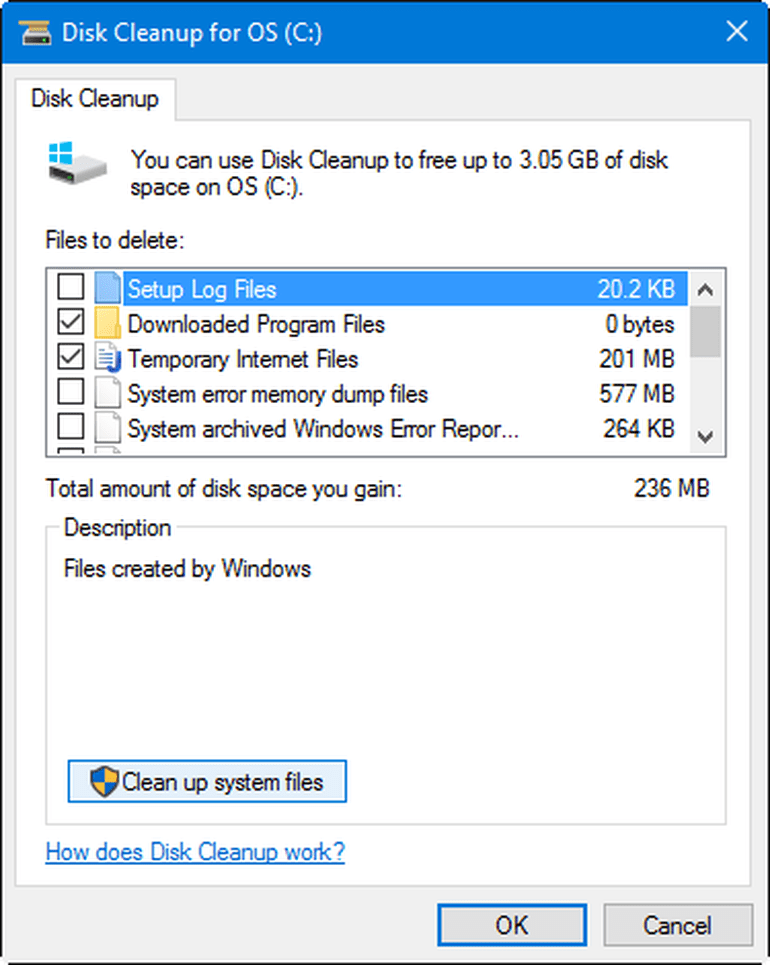
Source: techrepublic
- Go to Start menu > search “disk cleanup” in search box and select the same from the results. Alternatively, you can search “free up disk space” option.
- Here, it will display a pop-up window asking you to select the drive you want to clean.
- Here on Disk Cleanup window, it will display report of all junk files on your system.
- You can select any of these files and click OK to instantly remove that file or folder.
Clean Up System Files
Apart from helping you to find and clean all junk files on your system, Disk Cleanup utility also helps you to clean all old & obsolete system files. To do this, open Disk Clean up utility by following above-mentioned steps.
Now tap on “Clean up system files” option in the lower-left corner on Disk Cleanup window. Select the drive you want to clean. On results window, mark the files you want to delete and press OK to instantly remove them.
Update Software
Up-to-date software will help you access all latest features to speed up Windows performance effectively. It will bring you certain bug fixes, security patches, and other useful features.
To update software on Windows 7, search and select “Windows Update” from search box. Click on “Check for Updates” in right-panel to view and install all latest updates.
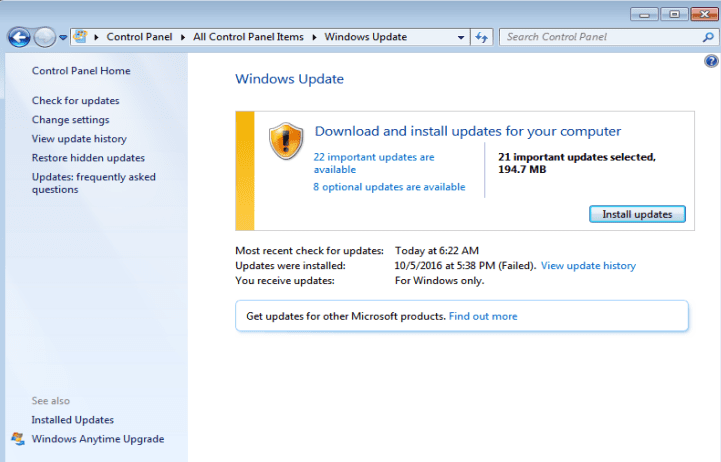
Source: ghacks
On Windows 10 all updates are periodically checked and installed automatically. If you want to update software manually, go to Settings > Update & Security > Windows Update. Click on “Check for Updates” to find and install all latest updates.
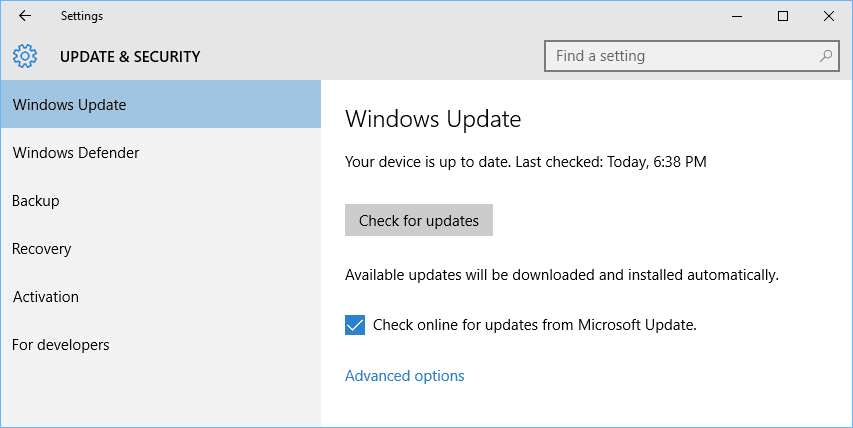
Source: technet
Update Drivers
Updated drivers help you smoothen device performance and overall system performance effortlessly. To update drivers on Windows 7, 8 & 10, go to Start menu > search and select “device manager”.
Now on Device Manager window, expand one of the categories of device that you want to update driver for. Right-click on it and select “Update driver software” option.
Now click on “Search automatically for updated driver software” option to allow Windows to search computer and Internet to find and install all latest driver software for your device. You can click on “Browse my computer for driver software” to locate and install driver software manually. You can also use a free software to update outdated drivers.
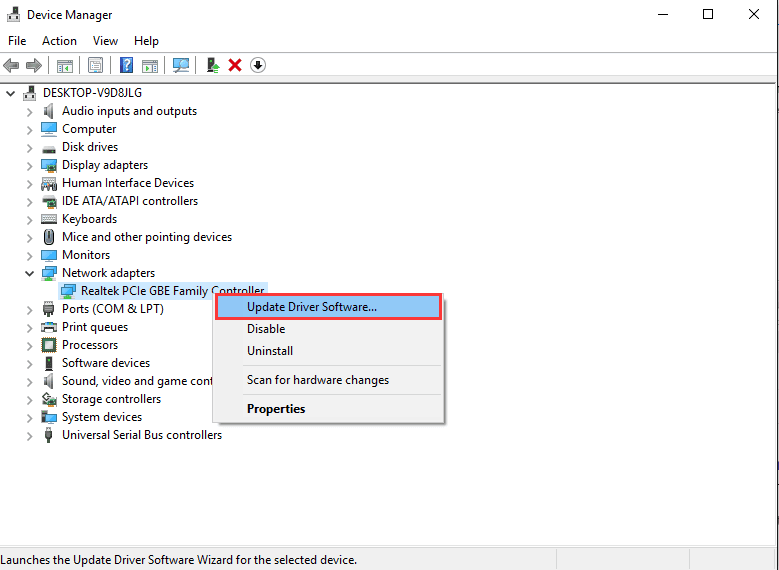
Source: drivereasy
Move data to cloud servers
This is no-brainer step that helps you recover chunks of disk space to speed up Windows performance effortlessly. You can move all your important data to cloud servers for easy and instant access to it.
Various online backup apps offer you secured data backup with encryption services and allow you to access and restore data anytime anywhere. Using online data backup software not only help you recover disk space but it will also help you boost Windows performance significantly.

Source: stepuptechnology
Install Reliable Security Suite
Malware attack not only cause serious data loss but it also affects your system speed & performance negatively. To deal with all malware threats and to keep your system performance intact, you should consider installing reliable security suite along with up-to-date Firewall.
Here, Firewall will keep tab on all incoming connections from the internet to block malicious and suspicious content. Further, using reliable anti-malware program will offer your complete system security for better performance.
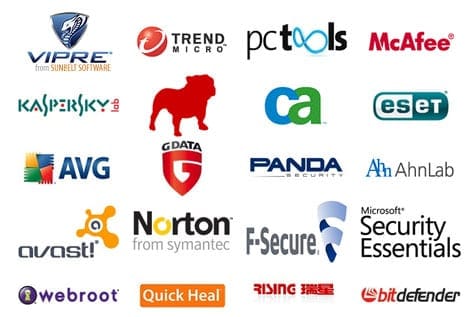
Source: bnsofts
Upgrade to Solid State Drive
Moving to Solid State Drive (SSD) from traditional HDD will help you speed up Windows performance significantly. SSD doesn’t contain any moving parts like traditional hard drive instead it stores all information in microchips.
It uses a grid of electrical cells to send and receive information and data instantly. This structural difference helps you boost Windows performance to a greater extent.

Source: ultrabookreview
Add or Upgrade RAM
This is the simplest and effective step to instantly boost your Windows system performance. Check available space and system compatibility to add or upgrade RAM. It will offer you additional space to perform all important tasks seamlessly.

Source: fondations
Conclusion
Microsoft has tried to provide all basic features & utilities on all its Windows versions to keep your system performance intact. These built-in utilities not only help you fix various issues related to your system but it also helps you speed up Windows performance significantly.
Apart from using built-in utilities on your Windows system, you can also make some hardware tweaks to boost Windows performance effortlessly. Using third-party software tools is another effective solution for better performance.
Popular Post
Recent Post
How to Troubleshoot Xbox Game Bar Windows 10: 8 Solutions
Learn how to troubleshoot and fix issues with the Xbox Game Bar not working on Windows 10. This comprehensive guide provides 8 proven solutions to resolve common problems.
How To Record A Game Clip On Your PC With Game Bar Site
Learn how to easily record smooth, high-quality game clips on Windows 11 using the built-in Xbox Game Bar. This comprehensive guide covers enabling, and recording Game Bar on PC.
Top 10 Bass Booster & Equalizer for Android in 2024
Overview If you want to enjoy high-fidelity music play with bass booster and music equalizer, then you should try best Android equalizer & bass booster apps. While a lot of these apps are available online, here we have tested and reviewed 5 best apps you should use. It will help you improve music, audio, and […]
10 Best Video Player for Windows 11/10/8/7 (Free & Paid) in 2024
The advanced video players for Windows are designed to support high quality videos while option to stream content on various sites. These powerful tools support most file formats with support to audio and video files. In this article, we have tested & reviewed some of the best videos player for Windows. 10 Best Videos Player […]
11 Best Call Recording Apps for Android in 2024
Whether you want to record an important business meeting or interview call, you can easily do that using a call recording app. Android users have multiple great options too. Due to Android’s better connectivity with third-party resources, it is easy to record and manage call recordings on an Android device. However it is always good […]
10 Best iPhone and iPad Cleaner Apps of 2024
Agree or not, our iPhones and iPads have seamlessly integrated into our lives as essential companions, safeguarding our precious memories, sensitive information, and crucial apps. However, with constant use, these devices can accumulate a substantial amount of clutter, leading to sluggish performance, dwindling storage space, and frustration. Fortunately, the app ecosystem has responded with a […]
10 Free Best Barcode Scanner for Android in 2024
In our digital world, scanning barcodes and QR codes has become second nature. Whether you’re tracking packages, accessing information, or making payments, these little codes have made our lives incredibly convenient. But with so many barcode scanner apps out there for Android, choosing the right one can be overwhelming. That’s where this guide comes in! […]
11 Best Duplicate Contacts Remover Apps for iPhone in 2024
Your search for the best duplicate contacts remover apps for iPhone ends here. Let’s review some advanced free and premium apps you should try in 2024.
How To Unsubscribe From Emails On Gmail In Bulk – Mass Unsubscribe Gmail
Need to clean up your cluttered Gmail inbox? This guide covers how to mass unsubscribe from emails in Gmail using simple built-in tools. Learn the best practices today!
7 Best Free Methods to Recover Data in Windows
Lost your data on Windows PC? Here are the 5 best methods to recover your data on a Windows Computer.






















