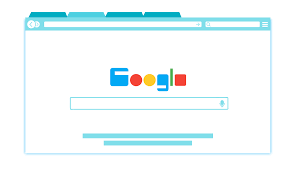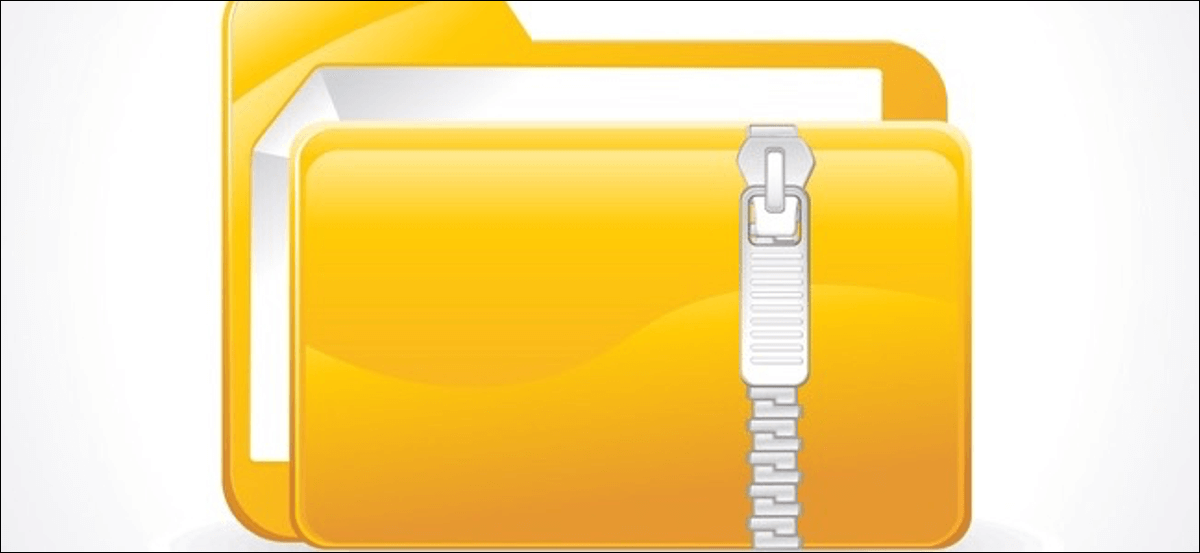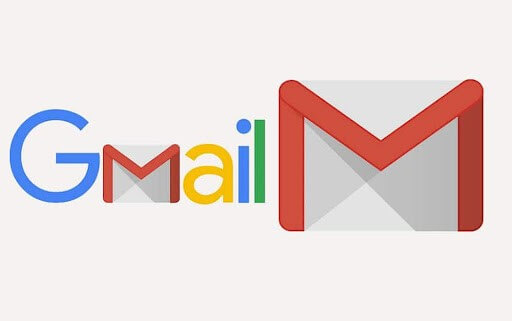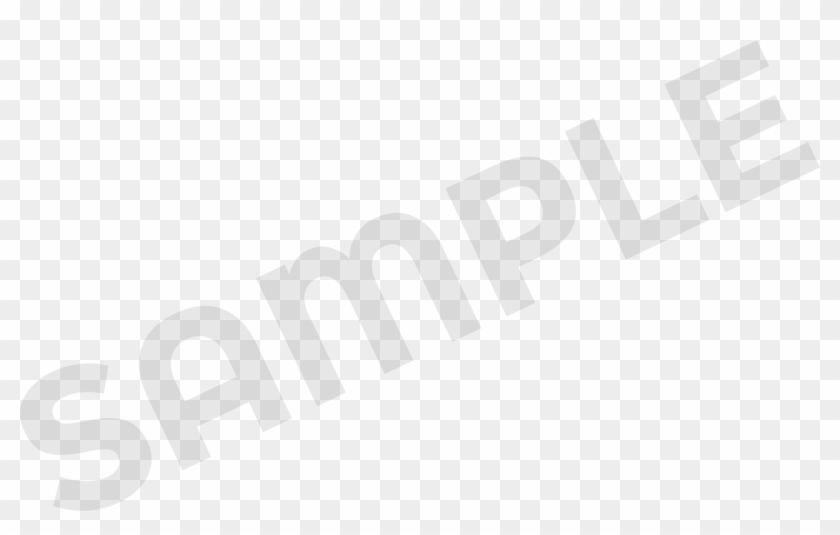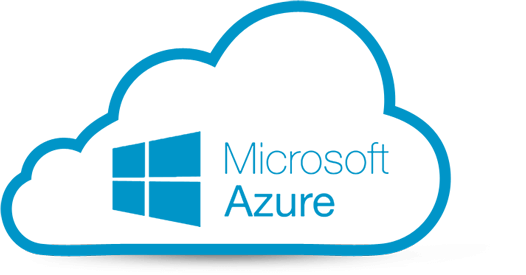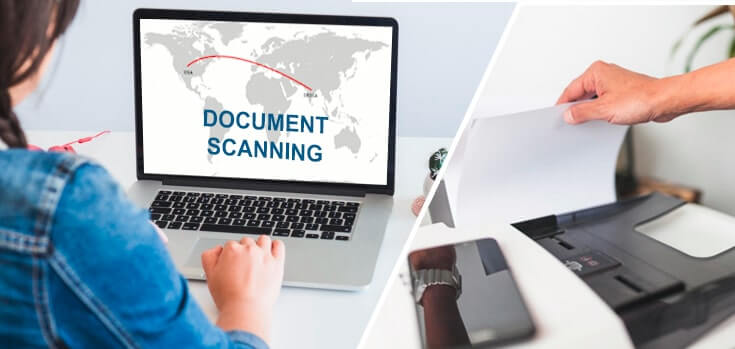How to Import and Export Chrome Passwords?
Whether you are moving to a new laptop or changing the operating system, you can import and export chrome passwords to easily log in to your different accounts.
Earlier, Chrome users had to use third-party tools to save their different passwords. With the recent Chrome development, you can export and import passwords to Chrome with a built-in password manager.
Chrome browser lets you bulk download all the passwords and upload them back again with ease. So, let’s export and import Chrome passwords now!
How to Import and Export Chrome Passwords End-to-end Process
The complete process to export Chrome passwords and then import passwords to Chrome along with deleting the exported passwords has been drafted by our technical team for your ease.
Activate Chrome Feature to EXPORT your Saved Passwords from your Old Account
The first export Chrome passwords step is to retrieve all your saved passwords from your old Google account.
- Open a new Google Chrome browser on your laptop or computer.
- On the top right corner, click on the button with your name and choose the account from where you want to export your bulk passwords.
- Enter this URL in your Chrome’s address bar — chrome://flags/#PasswordExport

- Now, you will see that you have been navigated to the experimental ‘flags’ area of your Google Chrome.
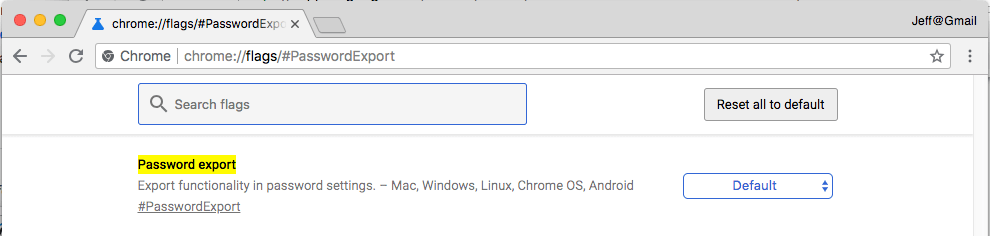
- In the Password Export row, click on the drop-down menu and select Enabled.

- Now, the export Chrome passwords feature is activated on your Chrome browser. You need to click on the Relaunch Now button or quit the X mark browser and relaunch it on your computer.
Export your Saved Passwords to your Device
Next, you have to export Chrome passwords to your laptop or computer for importing later on.
- Once your Google Chrome browser relaunches, use the same Google account (used in the first step) and go to — chrome://settings/passwords.
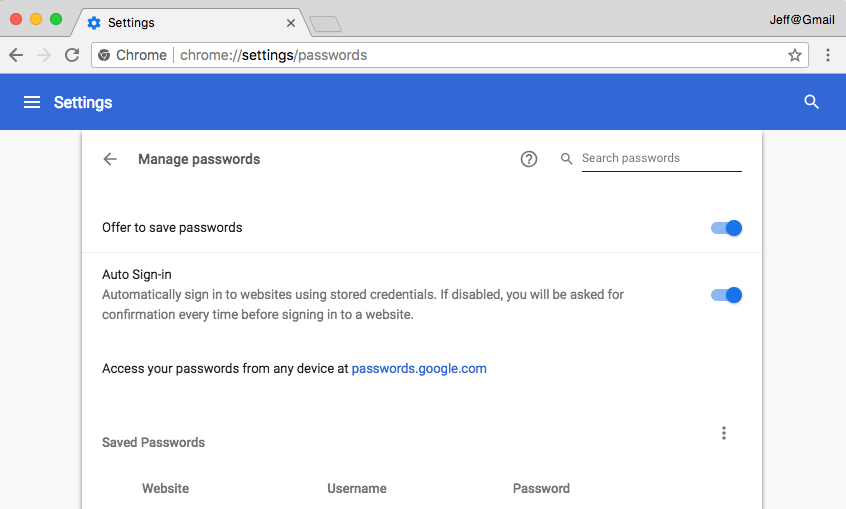
- At the right section on the screen, look for the “Saved Passwords” and click on the three vertical eclipses to reveal the options “Export Passwords.”
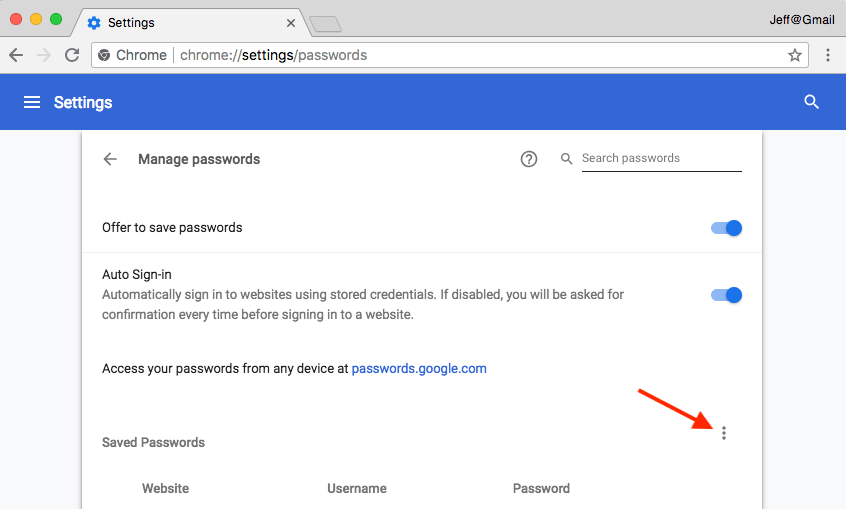
- Now, click on the “Export Passwords” option.
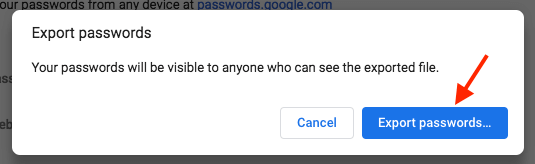
- Then, click on the Export Passwords on the pop-up window.
- Here, your operating system might ask permission to Export passwords to Chrome. If you are using a password to protect your computer, you have to enter your Windows password to confirm that you are using the device.
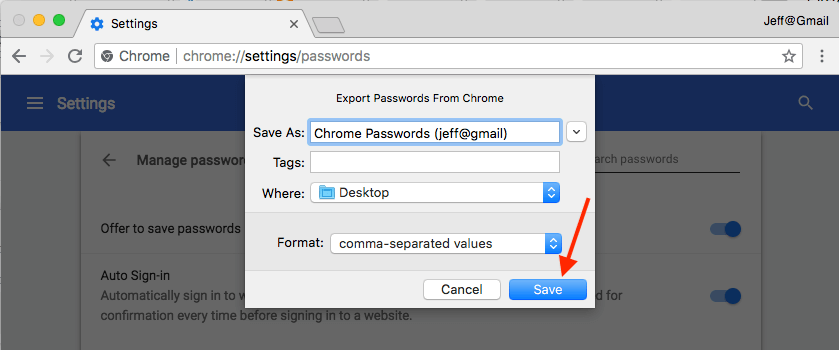
- Next, give your export file a name and then save it on your computer from where you can easily access it.
Activate Chrome Feature to IMPORT your Saved Passwords from your New Account
The export Chrome passwords process is done, and now you need to import Chrome passwords. For that, first, activate the hidden Google Chrome feature.
- Switch to your new account where you wish to import your Saved Passwords.
- Open this address into your Chrome’s search bar and hit enter — chrome://flags/#PasswordImport
- Now, you are taken to the experimental ‘flags’ area.
- Click on the drop-down menu in the Password Import row and then click on the Enabled.
- Next, you need to relaunch your Google Chrome to activate this hidden feature.
Finally! Import Passwords to Chrome
Now, you can import Chrome passwords to your new account. Based on your Chrome version, you can use the suitable “Import Passwords to Chrome” from the given two alternatives.
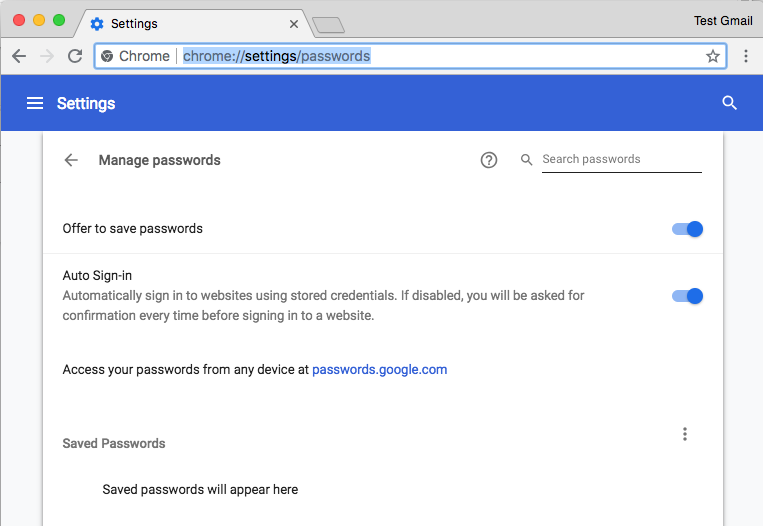
- On the right corner, look for the “Saved Passwords” option and click on the three vertical dots to expose the Import option.
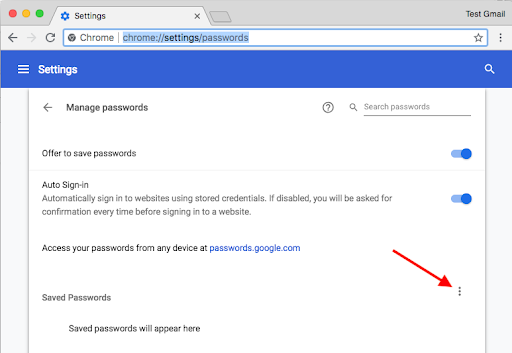
- Click on the Import.
- Navigate and select the Saved Passwords CSV file you have exported earlier.
- Click open the file, and you will immediately see all the Saved Passwords in your new account.
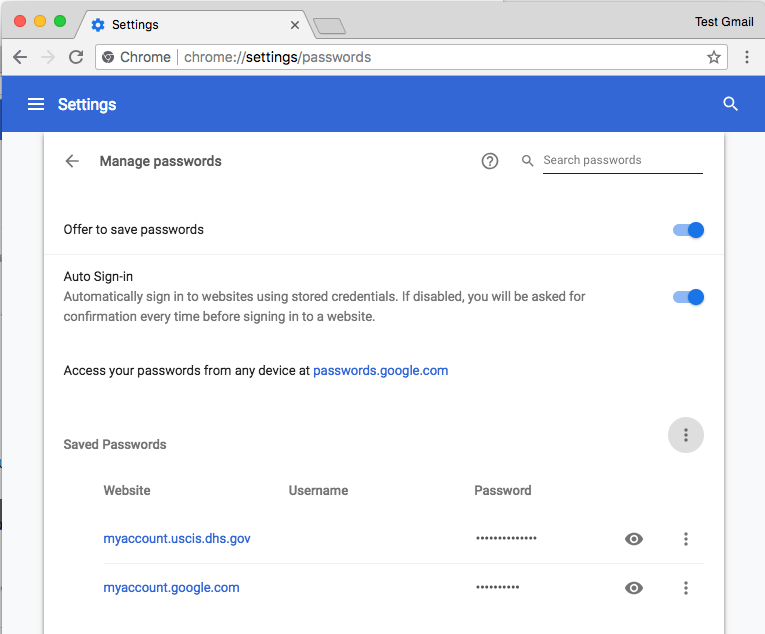
Alternative Method to Import Chrome Passwords
For some Chrome versions, this method to import Chrome passwords might work:
- Create a Chrome browser shortcut on your desktop or search for Chrome using the Start menu. Then, right-click on the Chrome result and click Open file location.
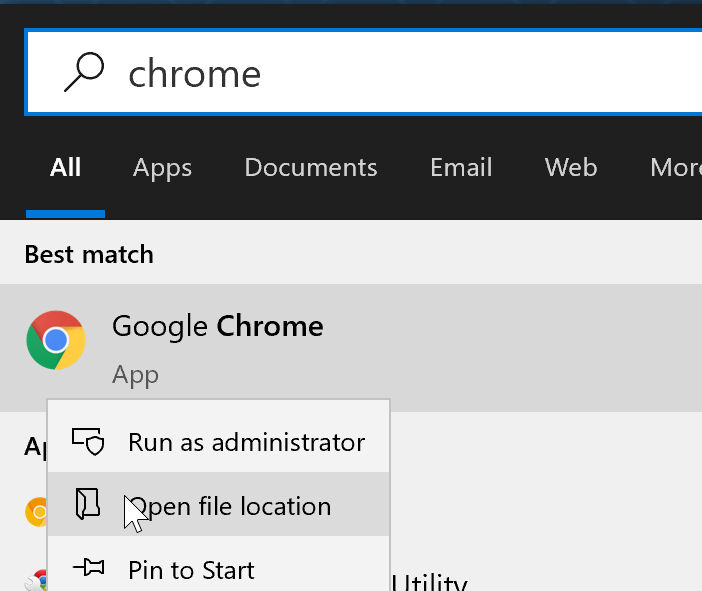
- Right-click on the Chrome shortcut, click on the Send To, and next on the Desktop (create shortcut) option to create Chrome shortcut on the desktop.
- Right-click on the Chrome shortcut that you have just created and click on the Properties to open the properties dialogue box.
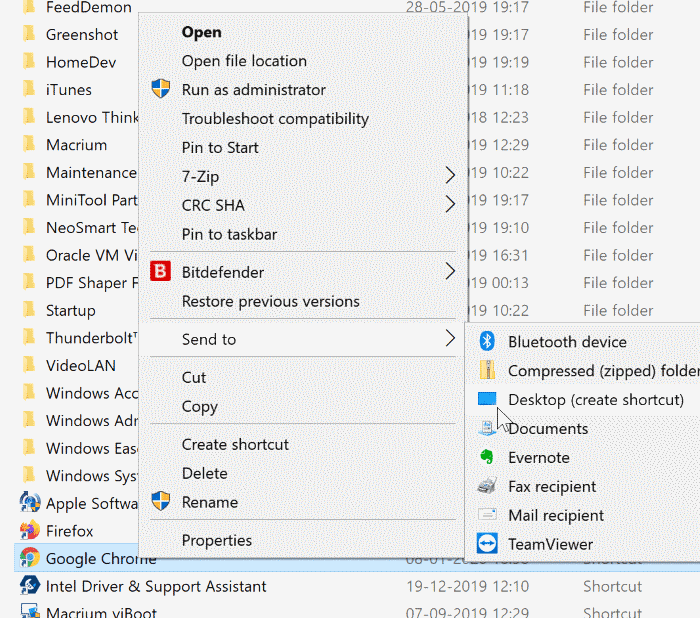
- In the Shortcut tab, add the following parameter at the end of the current Target path. Click Apply.
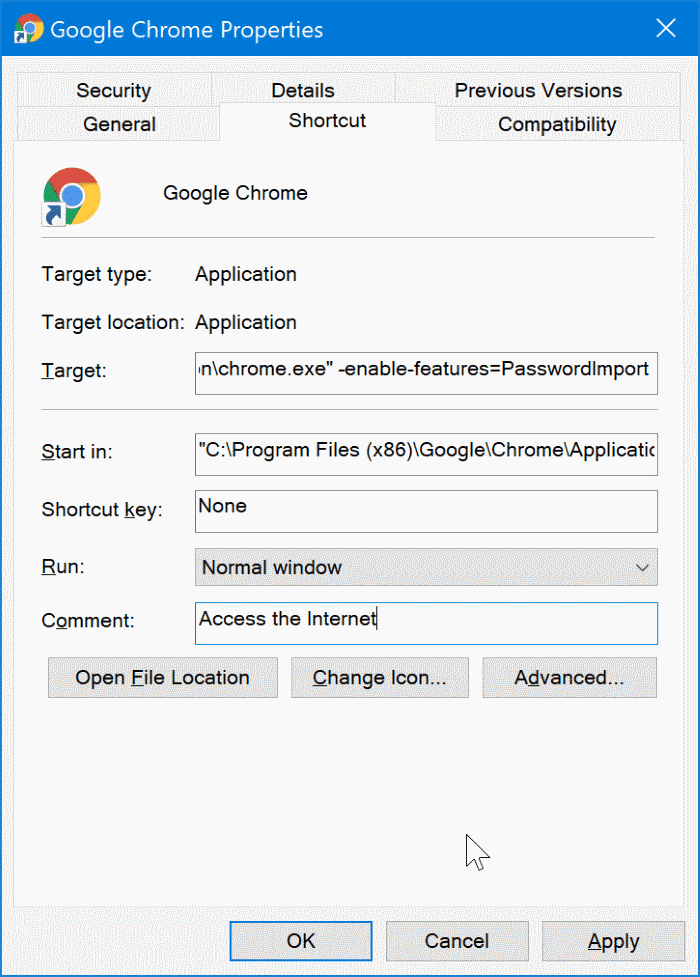
- A prompt window will appear; click on the Continue button.
- Open the Chrome browser and then open the password page by copying and pasting this URL and press the Enter — chrome://settings/passwords.
- Now, under the Saved Passwords section, click on the three vertical dots icon to see the Import option. Then, select the export CSV file and click on the Open button to import passwords to Chrome.
Delete your Saved Passwords Export File
Your Saved Passwords export file contains your personal and private information. If you don’t want the wrong person to access your passwords, you should immediately delete the CSV file from your computer. To do so:
- Navigate the file on your computer.
- Delete the file to your Trash.
- Even go to the Trash folder and permanently remove it from your computer.
That’s it! You have now successfully imported and exported Chrome passwords to your new account. Now, you can access all your Chrome passwords without any hassle.
However, if you can’t import and export Chrome passwords on your device, comment below, and our experts will shortly help you out.
Popular Post
Recent Post
10 Best File Size Reducer Software in 2024
Digitization is one of the key driving factors for the success of modern businesses. However, it does have its limitations like storage and sharing. One of the main issues that global users are facing while managing online or digital data is the large file sizes. The effective management of size and storage by a leading file […]
How to Clone Windows 11 to SSD/HDD/USB Drive
Cloning or saving Windows 11 to an external device can be helpful. It helps users from being stuck in odd situations when there are some errors in the system and no backup. It can be done manually or using a dedicated software tool like the EaseUS Todo Backup tool. The free trial of this tool […]
How to Fix Windows 11 Search Bar Not Working?
The search bar on Windows 11 is one of the widely used features on any system. However, this utility is in-built disabled on Windows 11 system. Hence, users upgrading from Windows 10 to Windows 11 face the issue of using the search bar. Therefore, there is an immediate need for quick but effective solutions to […]
How to Fix Widgets not Working on Windows 11 (8 Solutions)
Windows 11 has brought many new and graphic-intense features for Microsoft users. Widgets is one of the best and most talked about Windows 11 features for both good and bad purposes. Windows 11 Widgets are extremely useful to access different information like weather, sports, photos, and news. In fact, Windows 11 has divided the Widgets […]
Gmail Not Syncing With Outlook (How To Fix)
When your company can utilize Microsoft products such as Outlook but also choose to use Gmail, there is no better option than to sync both. Are you facing difficulties in conducting Gmail and Outlook synchronization? Or, do you face the “Outlook 365 not syncing with Gmail” issue? You may experience difficulties synchronizing some or all […]
10 Best Wi-Fi Analyzer Apps for Mac
Comparison table of top five Wi-Fi analyzer apps for Mac Sr. No. Name of product Compatibility Pricing 1 Wi-Fi Scanner MacOS 10.7 and later 19.99USD 2 KisMac MacOS 10.6 and later Free 3 Mac Wireless Diagnostics Tool MacOS 10.14 and later Free 4 Wi-Fi Explorer Pro 3 MacOS 10.13 and later 19.99USD 5 Homedale MacOS […]
How to Remove Watermark from Photo
A watermark is a symbol or signature that is imprinted on an image. These are often translucent and do not hinder the viewers from enjoying the photo. Watermarking photographs can help safeguard the owner’s copyright by preventing others from using the image without consent. If you are looking for the appropriate approach for how to […]
10 Best Free VR Games 2024 for Windows 10/11
Comparison Table of Top 5 VR Games Product Operating System Ratings (Oculus Store) Free Trial/ version Customer Support Minecraft VR Windows 10 3.3 stars out of 5. Yes/ 16 4,849 reviews Big Screen Windows 8/8.1 or Windows 10 4 stars out of 5 Yes/ 0.900.12.8f95ef-beta-arch5-beta 2,374 reviews PokerStars VR Windows 7/8/ 10, Windows vista 3.4 […]
REASONS TO CHOOSE AZURE IN 2024
Throughout the digital transformation, businesses have been encompassing the most revolutionary paces. Every sector and industry has tapped into the power of cloud and remote storage options for their business resources. In other words, businesses have chosen centralized and more holistic business solutions that cover up their entire data resources no matter the number of […]
10 Best Document Scanning Software
Eliminating the paperwork is a crucial part of the digitization process for any business. Hence, many businesses plan to seek the help of document scanning software in converting the papers into electronic copies. It becomes much easy to manage the electronic forms and files compared to the pile of papers that require sufficient space and […]