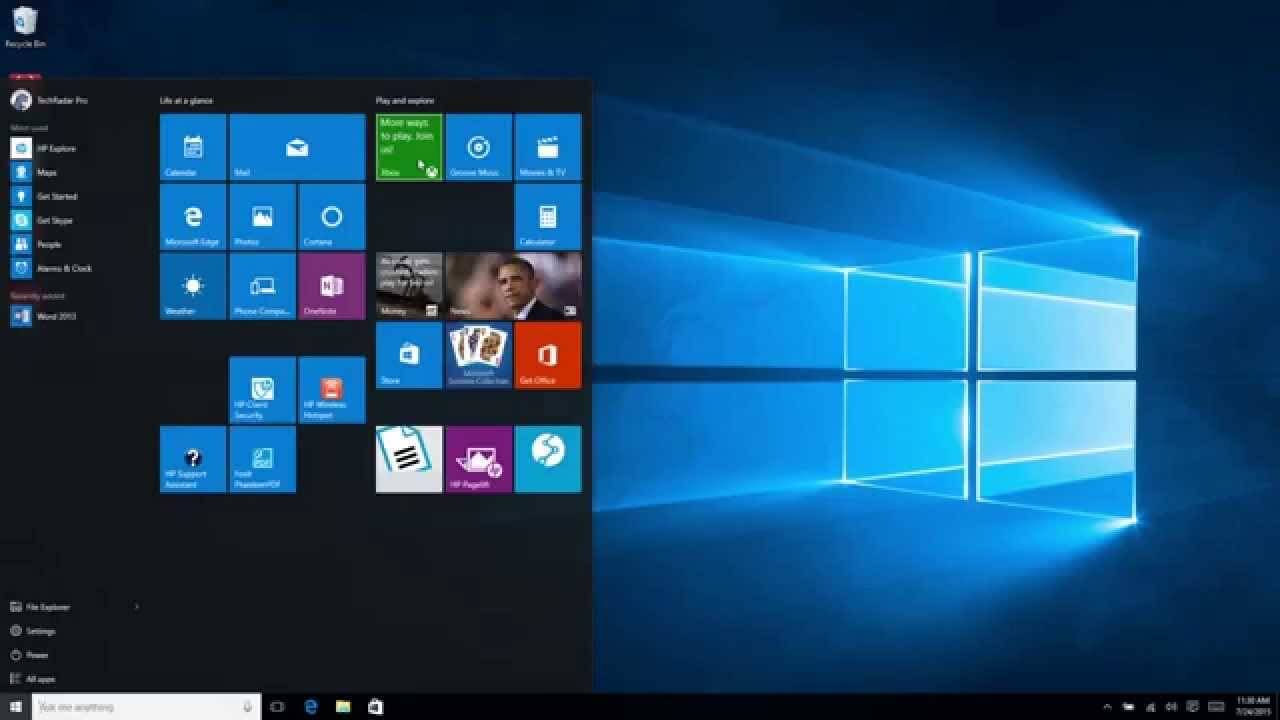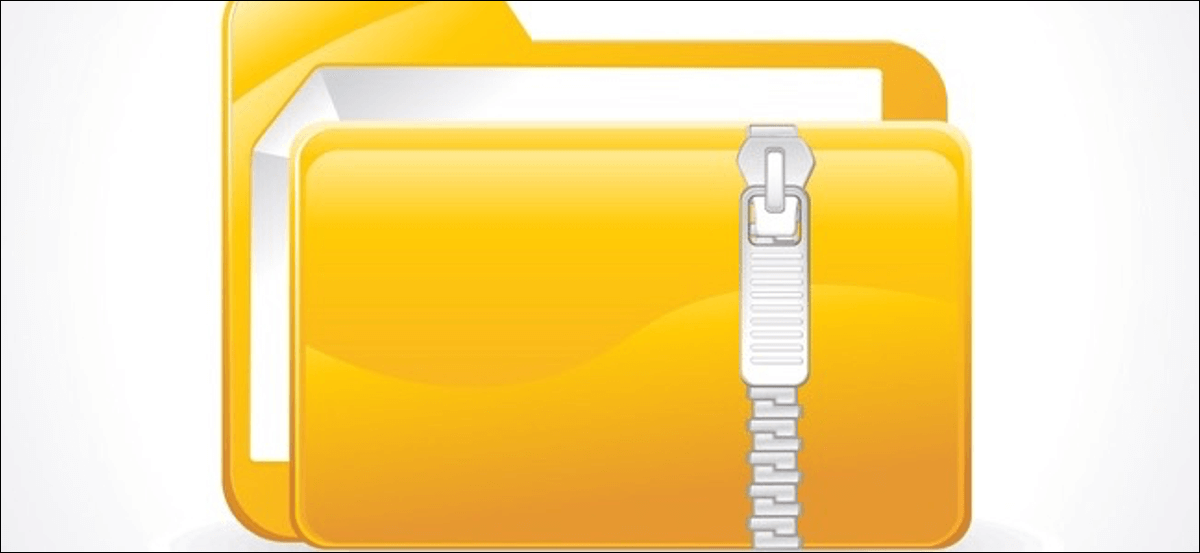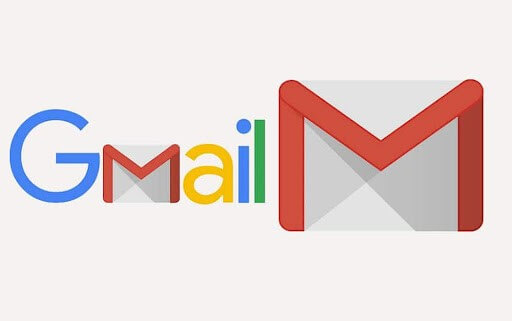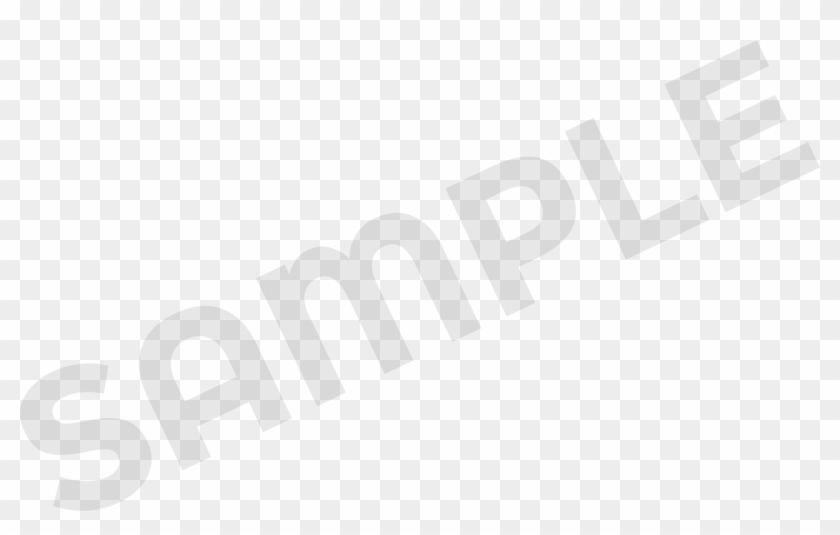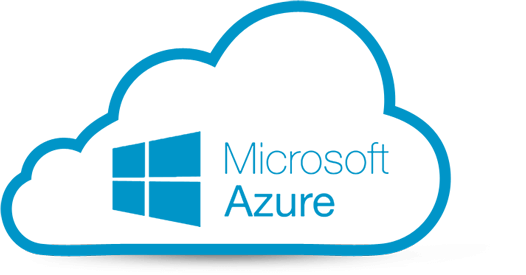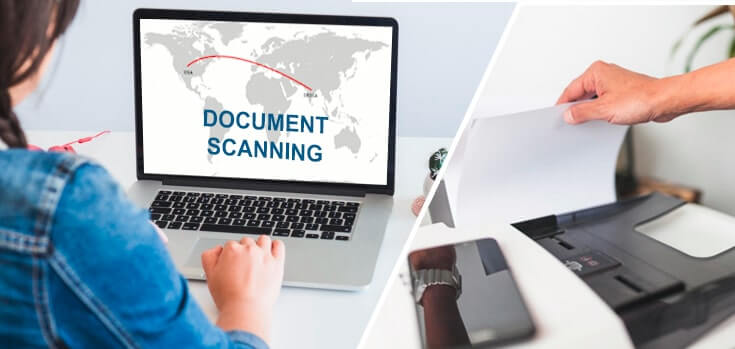Fix Overscaling Or Overscan in Windows 10 and Windows 11: 10 Ways
Imagine you are all set for a family movie night. But when you connect your TV to your laptop to broadcast a movie on a bigger screen, it doesn’t fit your TV screen. All you could see is the movie taking up a smaller area on your TV, and the rest of the screen is plain black space.
Guys, this is an Overscreen issue. Mostly, your monitors, TV screens, and all Windows 10 devices can auto-detect display settings and resolutions. Sometimes, simple miscommunication between Windows 10 PC and other connected display devices can cause an overscan problem.
To be honest, Windows 10 overscan isn’t a big issue. With a little tweak here and there, you can fix overscan Windows 10. For your ease, the TC team has found ten ways to fix Windows 10 overscan issue.
How to Fix Overscaling & Overscan Windows 10 and Windows 11
Whether your TV or Windows 10 device is causing the overscan issue, you can try the following ten methods to fix overscan:
1. Fix Overscan on Windows 10 & 11 by Changing the Screen Resolution
Once you have connected your laptop to your TV screen, you should experiment with different screen resolutions to adjust the screen. To tweak with Windows 10 screen resolution, go to:
- Control Panel from the Start Menu or using Win+X keyboard shortcut.
- Click open the Appearance and Personalisation.
- Select Display and then click on the Change Display Settings. Also, select the Advanced Display Settings link.
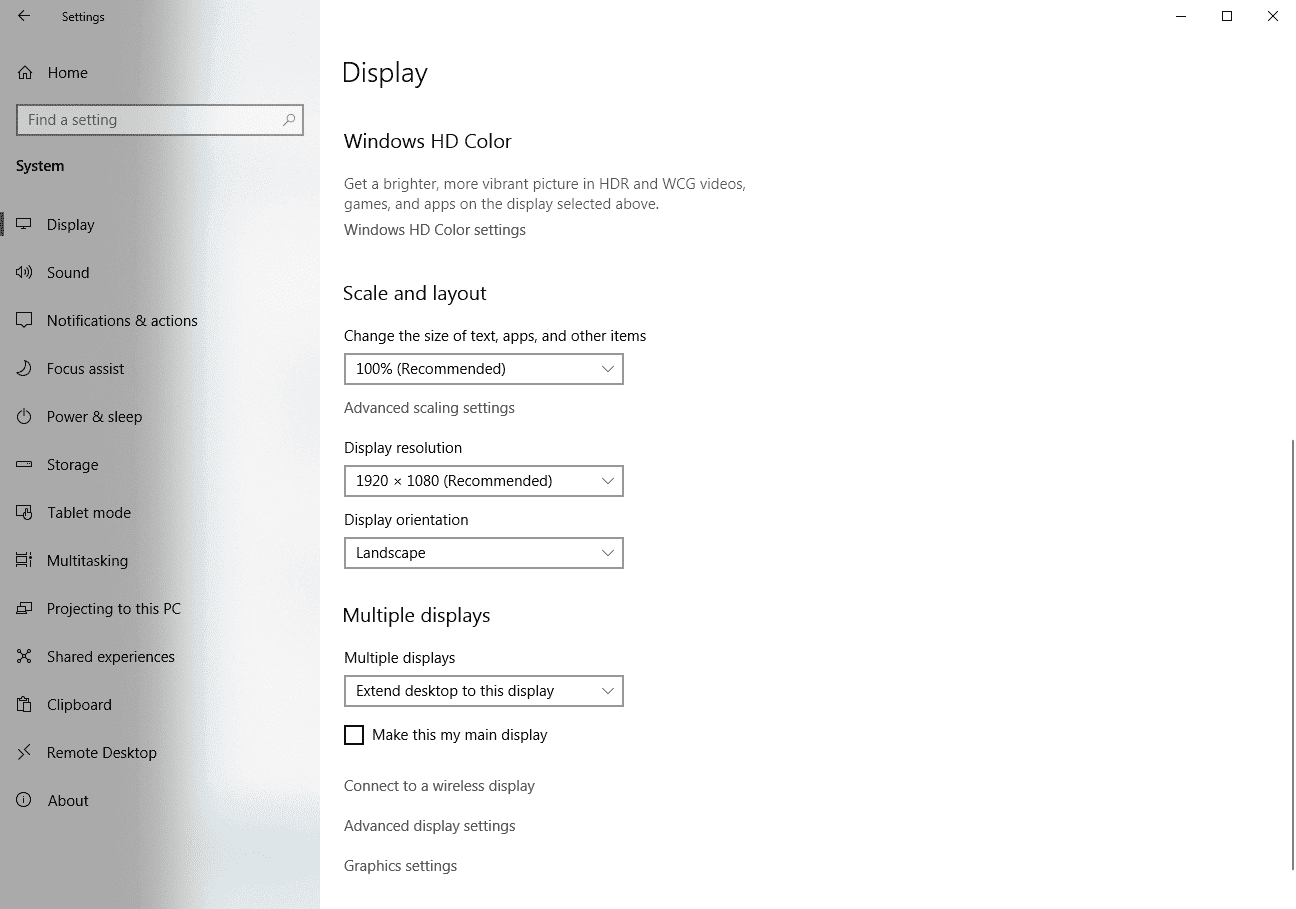
- From the drop-down menu next to Resolution, select a different resolution setting.
- Once you find the preferred screen resolution, click to Apply.
2. Fix Overscan Windows 10 and 11 by Adjusting Display Scaling
If the resolution setting change didn’t work for you, the next step is to check out Windows 10 display scaling. Almost every desktop over scaling issues can be fixed by:
- Go to Start Menu > Settings > System > Display.
- Under the Scale and Layout section, look for the Change the size of text, apps, and other items. Here, you can select different options like 125% or 150% to increase the display items scale.
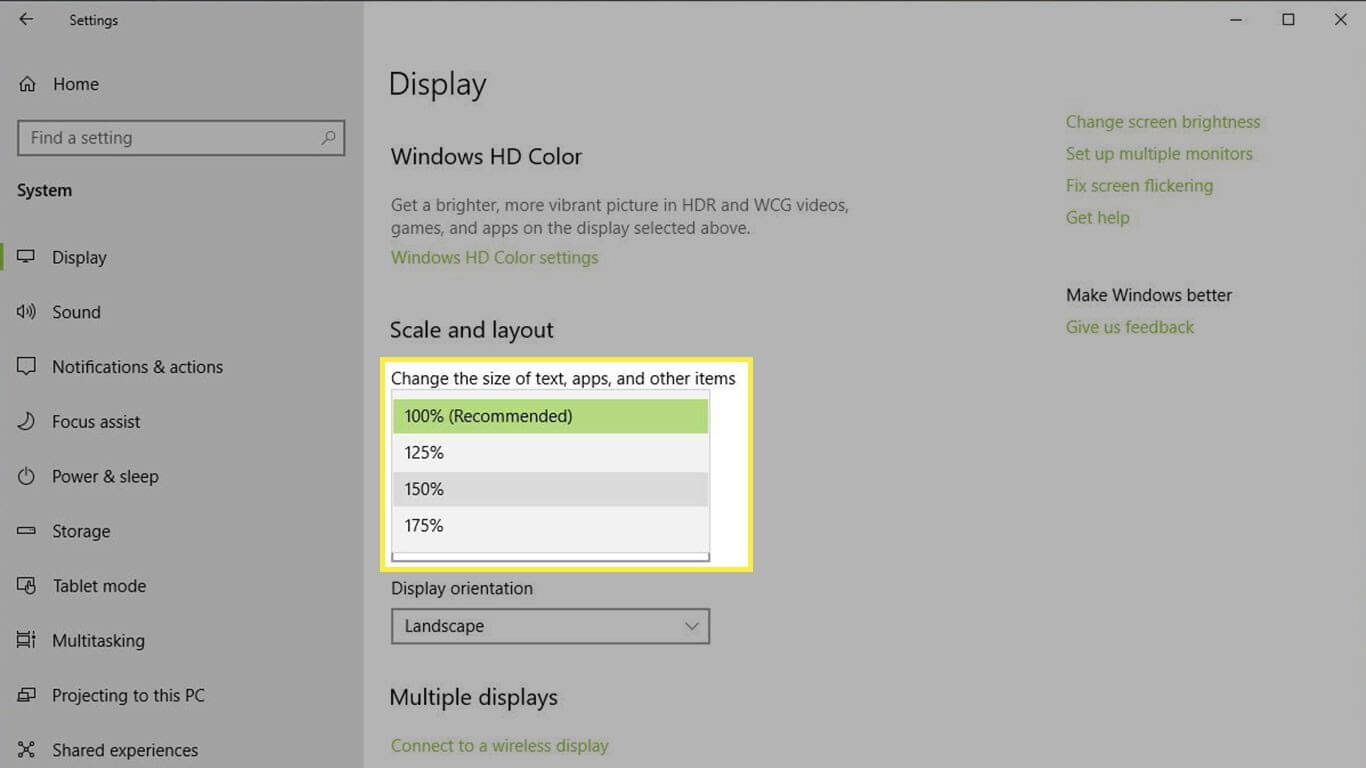
- To customize the display scale size, you can select the Advanced scaling settings.
3. Fix Overscaling Windows 10 and 11 Using the Intel Graphics Control Panel
If you have a traditional Windows 10 PC running on an Intel CPU, you can use the Intel Graphics Control Panel to fix overscan on Windows 10. You can experiment with numerous options until you get a desirable screen preview, such as:
- Open the Windows search box and enter Intel. You can press CTRL+ALT+F12 keys to launch the Intel Graphics Control Panel.
- On the Intel Graphics Control Panel screen, you have multiple options to adjust your screen size.
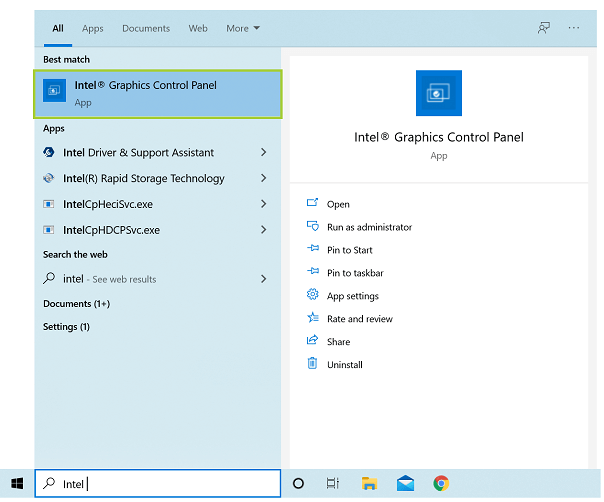
4. Fix Overscan Windows 11 & 10 with the Nvidia Control Panel
If you aren’t an Intel CPU user, you will probably be the Nvidia CPU user. In that case, you have to modify Nvidia Control Panel settings to solve the overscan problem. To do so:
- Open the Windows search box and type Nvidia in it.
- Click on the Display and Adjust desktop size and position.
- Check off the Enable desktop resizing option and then select Resize while connected to the monitor.
5. Fix Windows 10 Overscan by Calibrating your Monitor
To fix various display issues, Windows 10 comes with a built-in calibration tool. There’s always the option to use third-party calibration tools too. If you want to move ahead with Windows 10 calibration tool, you simply have to:
- Open the Windows 10 Settings and then System.
- Select the Display tab, scroll down to the Advanced display settings.
- Click open the Display adapter properties for the display that you want to calibrate.
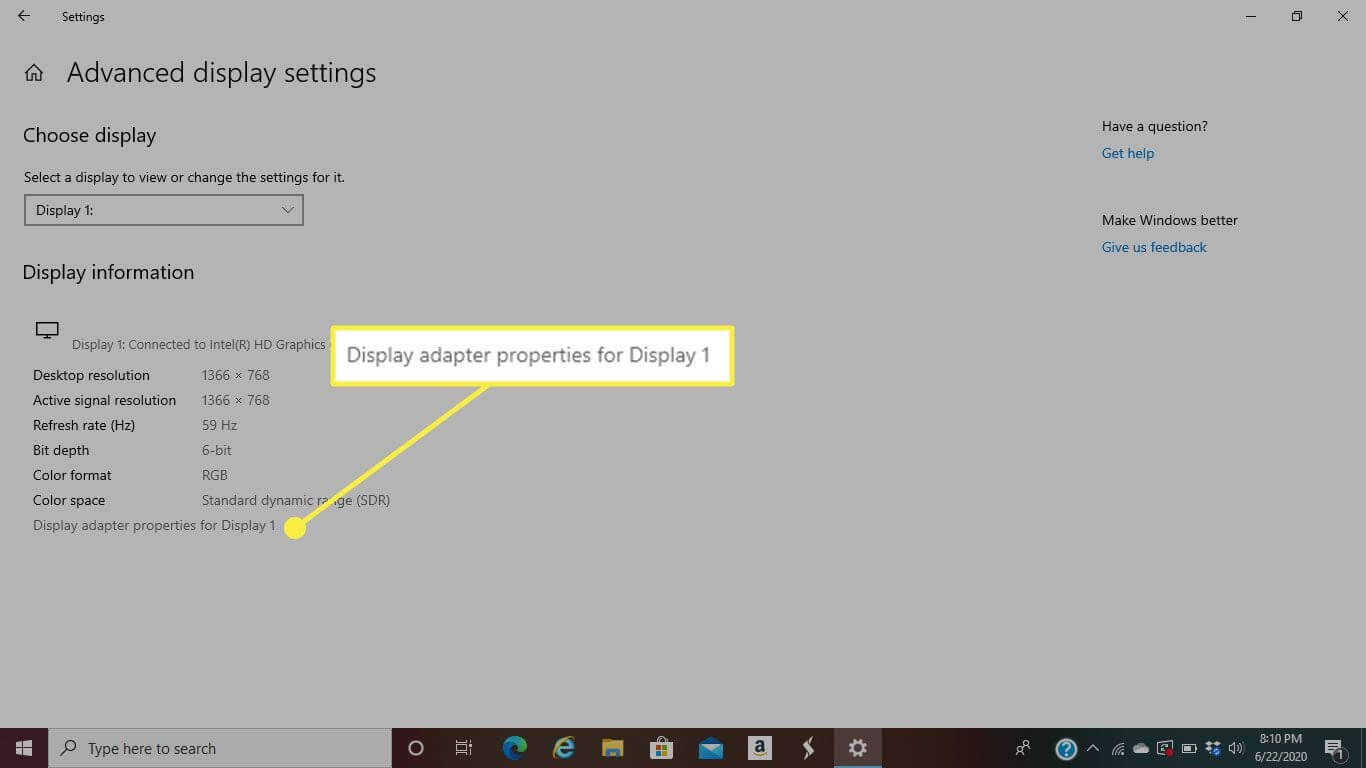
- Go to the Color Management > Advanced > Calibrate Display.
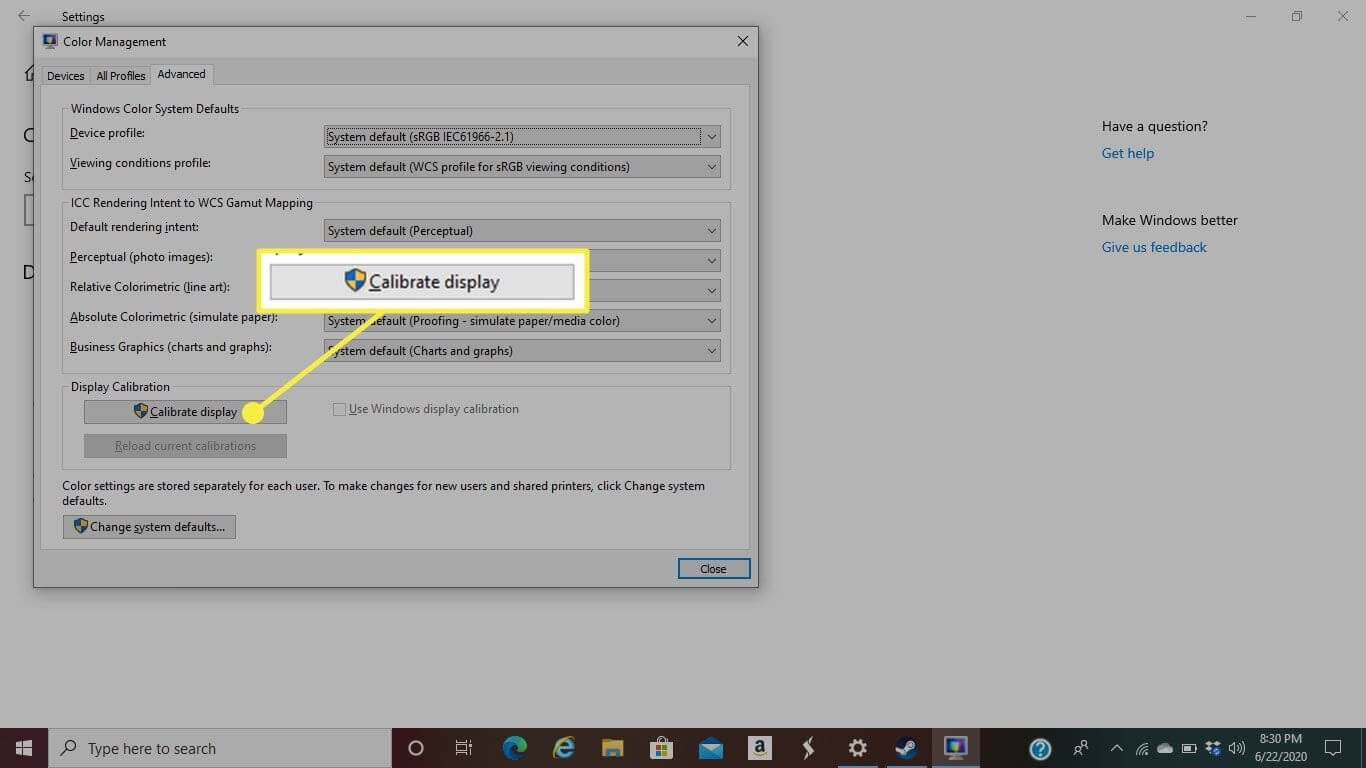
- Simply follow the on-screen instructions to complete the calibration process.
6. Fix Windows 10 & 11 Overscaling by Updating OS
Updating Windows 10 OS can almost fix all the bugs-related issues. So, if your overscan issue has something to do with outdated OS and bugs, you gotta update your system. You can check system updates from:
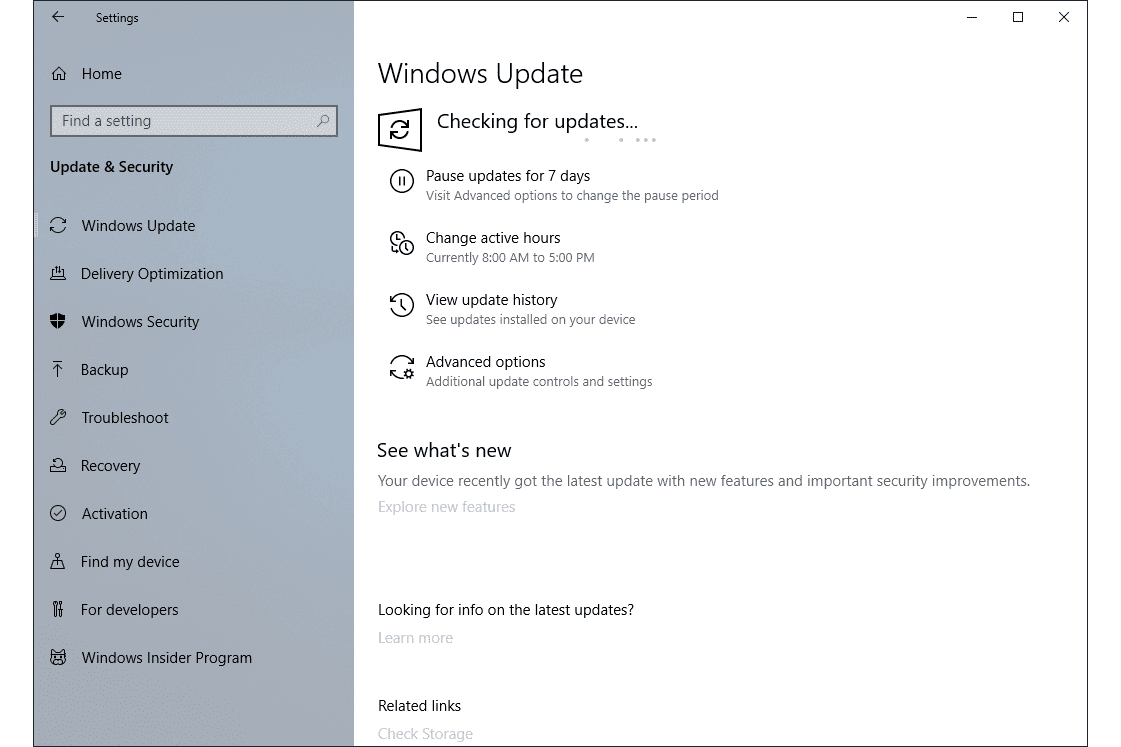
- Open Settings > Update & Security > Windows Update.
- Click on Check for updates to find new Windows 10 updates for your PC.
- If there’s an update available for you, download and install it immediately. It might take some time to update OS, so be patient.
7. Fix Overscan Windows 10 and Windows 11 by Updating Drivers
Another way to squash bugs and glitches in Windows 10 is by updating the system drivers. If your monitors and display adapter drivers are outdated or unreliable, you need to fix them.
To update drivers, you can opt for a straight manual method. However, locating an outdated driver, finding the latest one, and updating it could be a slightly technical and time-consuming task. Therefore, many people prefer to use automatic driver updater to ease their workload. There are plenty of different driver updates available in the market that you can select as per your requirements.
For this guide, we will show you how to update drivers using AVG Driver Updater:
- You can quickly download AVG Driver Updater online. If you already have a tool downloaded on your system, launch it.
- Click on the Scan Drivers.
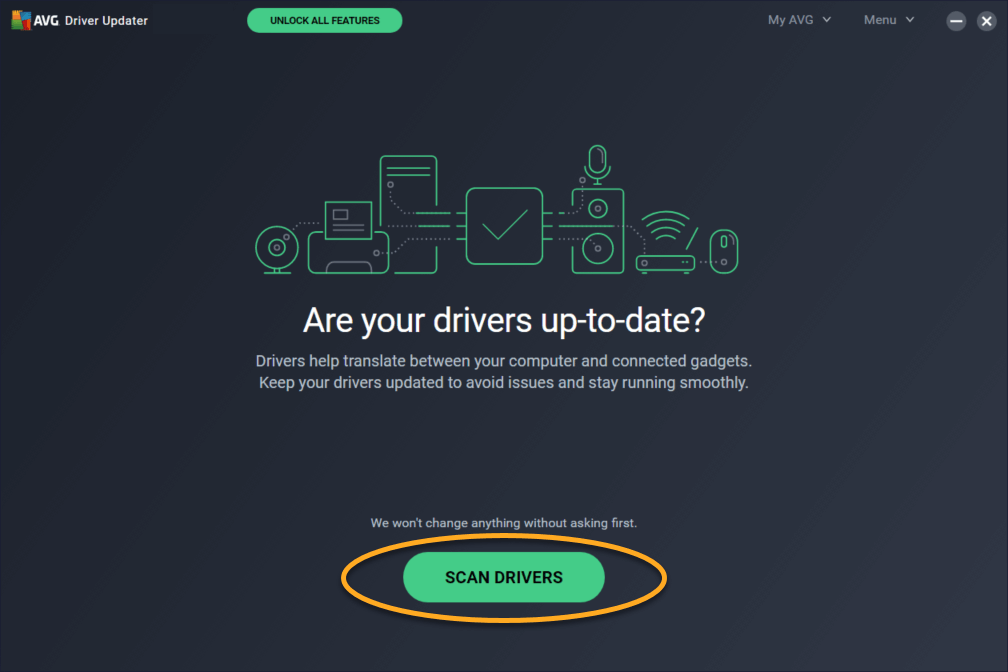
- Now, AVG Driver Updater will scan your entire system and detect outdated drivers.
- Select the monitors and display adapter if it is on the list.
- Click Update Selected, and the software will automatically update the driver for you.
8. Fix Overscaling On Windows 11 and Windows 10 Using Registry
If you have full confidence in your technical abilities, you can adjust Registry settings to fix the overscan Windows 10 problem. Remember one thing, tweaking with Registry can cause irrecoverable damage to your PC, so be cautious. You can follow these steps to safely edit the Registry on your computer:
- Click on the Start button, write regedit, and enter.
- On the Registry Editor, follow this path — HKEY_LOCAL_MACHINE\SYSTEM\CurrentControlSet\Control\Video
- Here, you will see a few Registry keys. Expand all the keys and look for keys that have 0000 and 0001, 0002, and video subkeys together.
- Take 0000 0001 and 0002 keys backup.
- Choose the 0000 key and search HDMI resolution in the right pane.
- Now, select the key that matches your resolution, right-click, and select Modify binary data.
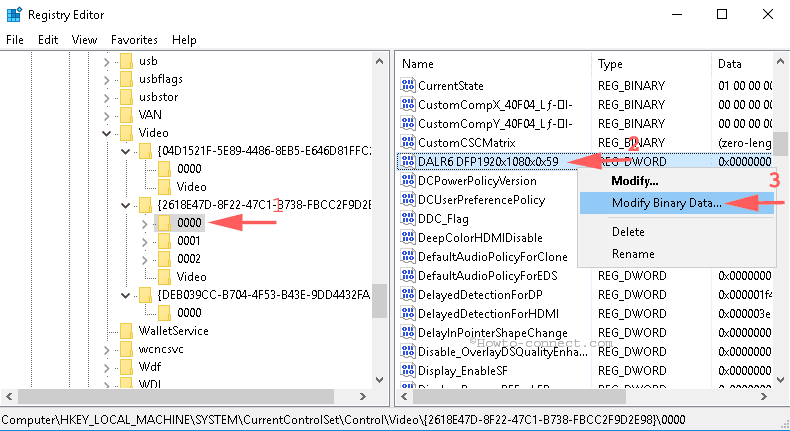
- Change all binary values to zero and click OK. Do the same with 0001 and 0002 subkeys and change binary data to zero.
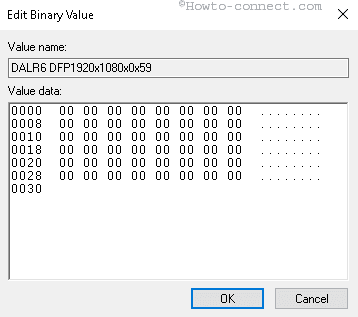
- Next, go to Settings > System > Advanced display settings.
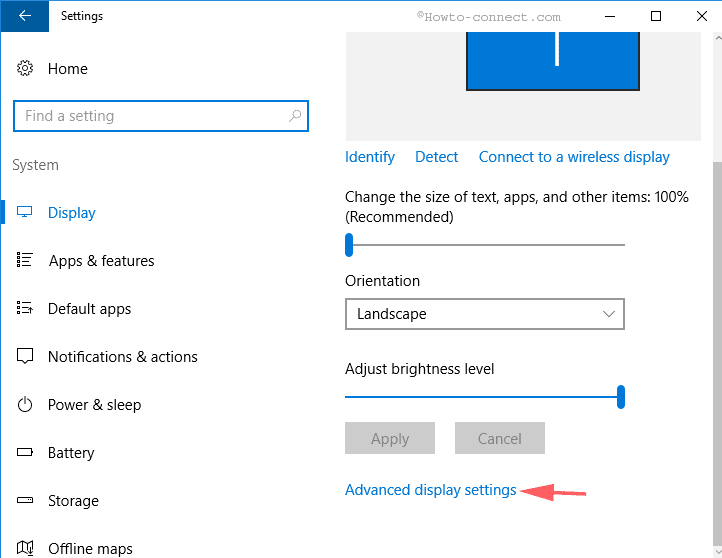
- From the Resolution drop-down menu, first, change resolution other than 1920×1080 and then change back again. Now, when you start TV, the overscan problem won’t annoy you.
9. Fix Overscan Windows 10 from the Monitor’s or TV’s Settings
You can tweak your monitor’s and TV’s display settings to resize the screen. For every TV and monitor brand, the display settings menu functions differently. So, you should go through your device’s manual before adjusting the display settings.
10. Fix Windows 11 and Windows 10 Overscaling with HDMI Cable
You can always use the good old disconnecting and reconnecting the HDMI cable method to fix overscan on Windows 10. Sometimes, when the HDMI cable isn’t properly plugged in, it can disturb the connection between your TV and computer. So, recheck the HDMI cable connection to fix the problem. Also, try to use a different HDMI cable to connect display devices.
Parting Thoughts
After exploring ten awesome ways to fix overscan Windows 10, you can now easily save your family movie night. Overscan is a simple problem that can bug you anytime, so always remember these solutions. For more guides like this, keep on following us, and don’t forget to share your thoughts in the comments!
Popular Post
Recent Post
10 Best File Size Reducer Software in 2024
Digitization is one of the key driving factors for the success of modern businesses. However, it does have its limitations like storage and sharing. One of the main issues that global users are facing while managing online or digital data is the large file sizes. The effective management of size and storage by a leading file […]
How to Clone Windows 11 to SSD/HDD/USB Drive
Cloning or saving Windows 11 to an external device can be helpful. It helps users from being stuck in odd situations when there are some errors in the system and no backup. It can be done manually or using a dedicated software tool like the EaseUS Todo Backup tool. The free trial of this tool […]
How to Fix Windows 11 Search Bar Not Working?
The search bar on Windows 11 is one of the widely used features on any system. However, this utility is in-built disabled on Windows 11 system. Hence, users upgrading from Windows 10 to Windows 11 face the issue of using the search bar. Therefore, there is an immediate need for quick but effective solutions to […]
How to Fix Widgets not Working on Windows 11 (8 Solutions)
Windows 11 has brought many new and graphic-intense features for Microsoft users. Widgets is one of the best and most talked about Windows 11 features for both good and bad purposes. Windows 11 Widgets are extremely useful to access different information like weather, sports, photos, and news. In fact, Windows 11 has divided the Widgets […]
Gmail Not Syncing With Outlook (How To Fix)
When your company can utilize Microsoft products such as Outlook but also choose to use Gmail, there is no better option than to sync both. Are you facing difficulties in conducting Gmail and Outlook synchronization? Or, do you face the “Outlook 365 not syncing with Gmail” issue? You may experience difficulties synchronizing some or all […]
10 Best Wi-Fi Analyzer Apps for Mac
Comparison table of top five Wi-Fi analyzer apps for Mac Sr. No. Name of product Compatibility Pricing 1 Wi-Fi Scanner MacOS 10.7 and later 19.99USD 2 KisMac MacOS 10.6 and later Free 3 Mac Wireless Diagnostics Tool MacOS 10.14 and later Free 4 Wi-Fi Explorer Pro 3 MacOS 10.13 and later 19.99USD 5 Homedale MacOS […]
How to Remove Watermark from Photo
A watermark is a symbol or signature that is imprinted on an image. These are often translucent and do not hinder the viewers from enjoying the photo. Watermarking photographs can help safeguard the owner’s copyright by preventing others from using the image without consent. If you are looking for the appropriate approach for how to […]
10 Best Free VR Games 2024 for Windows 10/11
Comparison Table of Top 5 VR Games Product Operating System Ratings (Oculus Store) Free Trial/ version Customer Support Minecraft VR Windows 10 3.3 stars out of 5. Yes/ 16 4,849 reviews Big Screen Windows 8/8.1 or Windows 10 4 stars out of 5 Yes/ 0.900.12.8f95ef-beta-arch5-beta 2,374 reviews PokerStars VR Windows 7/8/ 10, Windows vista 3.4 […]
REASONS TO CHOOSE AZURE IN 2024
Throughout the digital transformation, businesses have been encompassing the most revolutionary paces. Every sector and industry has tapped into the power of cloud and remote storage options for their business resources. In other words, businesses have chosen centralized and more holistic business solutions that cover up their entire data resources no matter the number of […]
10 Best Document Scanning Software
Eliminating the paperwork is a crucial part of the digitization process for any business. Hence, many businesses plan to seek the help of document scanning software in converting the papers into electronic copies. It becomes much easy to manage the electronic forms and files compared to the pile of papers that require sufficient space and […]