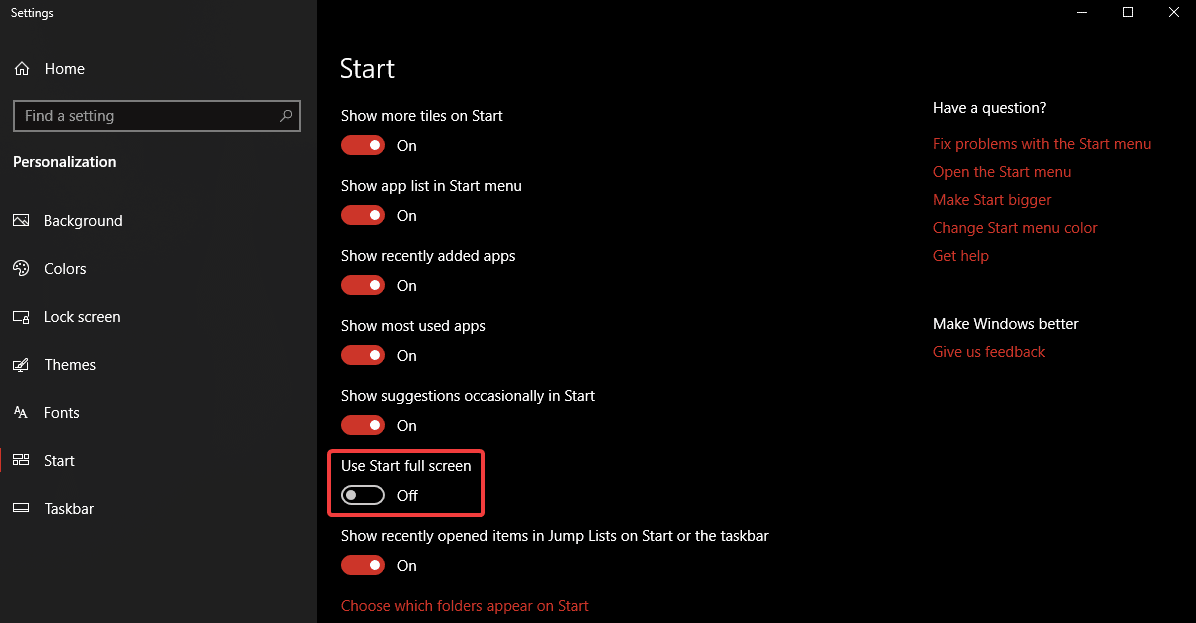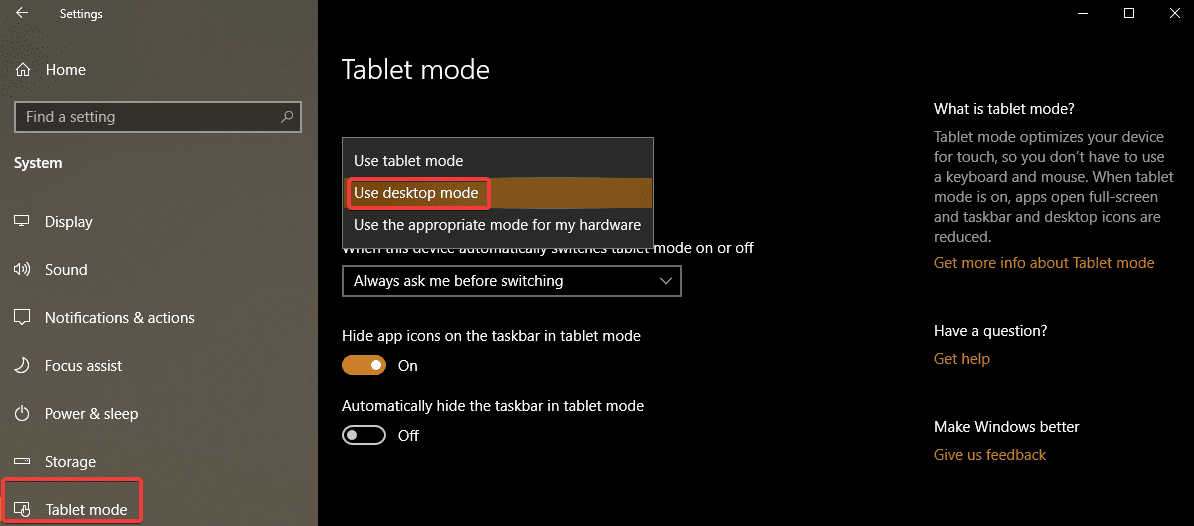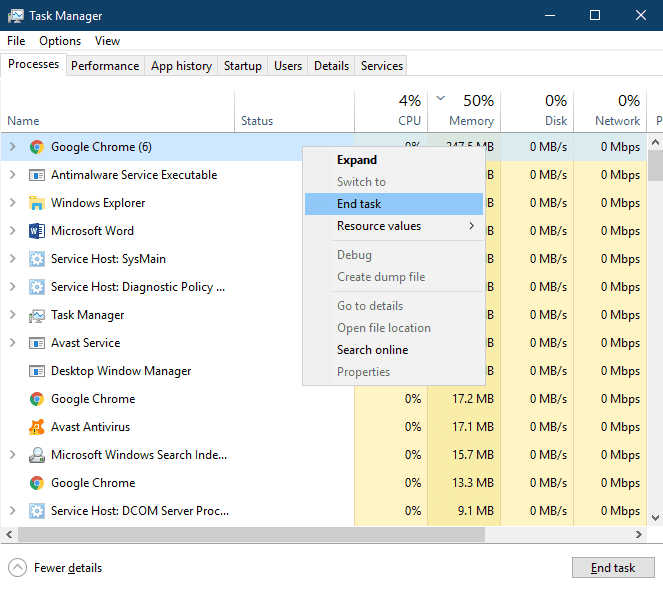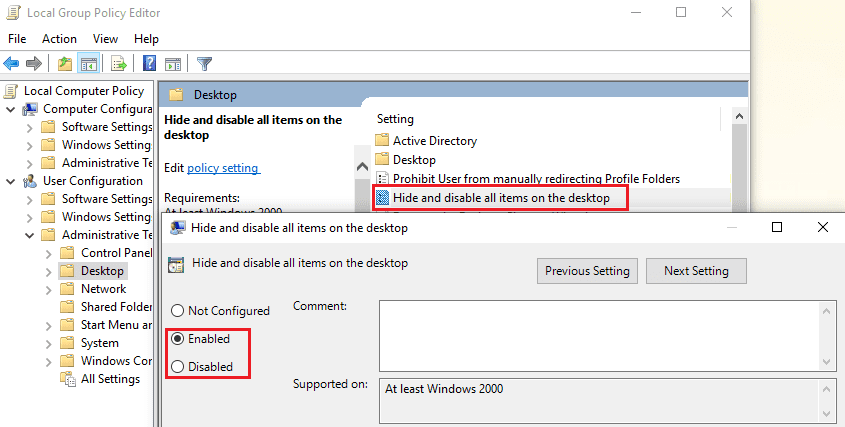How to Show, Hide, or Restore Windows 10 Desktop Icons
We normally create a lot of desktop icons to use them as a shortcut for most frequently used programs and files. At the same time, there are people who keep their desktop wallpaper absolutely clean and hide icons for better visibility. If you don’t know how to hide icons or how to show desktop icons or how to create one on the desktop wallpaper, we are going to explore these very basic hacks to show / hide / restore Windows 10 desktop icons.
How to Show, Hide, or Restore Desktop Icons on Windows 10
Activate ‘Show Desktop Icons’ Option
Step 1. ‘Right Click’ anywhere on the clear space of the desktop wallpaper.
Step 2. Click on ‘View’ option Go to ‘Show Desktop Icons’ and put a check to enable viewing desktop icons.
Note: You should be able to get all your desktop icons back on the screen.
Deactivate ‘Show Desktop Icons’ Option
Step 1. ‘Right Click’ anywhere on the clear space of the desktop wallpaper.
Step 2. Click on ‘View’ option Go to ‘Show Desktop Icons’ and remove the check mark to disable viewing desktop icons.
Didn’t work? Try the next solution!
Turn Off ‘Start Full Screen’ Mode
While using windows in ‘Full-Screen Mode’ somehow hide the Desktop icons. Here are the steps to turn off the Start Menu Full-screen mode.
Step 1. Right-click on the Start button and click on ‘Settings’ Select ‘Personalization’ from the list click on ‘Start’ tab on the left hand side list toggle off ‘Use Start Full Screen’.
You may also ‘Right Click’ on on clear area of desktop wallpaper and click on ‘Personalization’ go to ‘Start’ tab on the left-hand side toggle off ‘Use Start Full Screen’.
Also Read: Common Windows 10 Problems & Solutions
Restore Default Windows 10 Desktop Icons
If you’ve previously added or removed some of the ‘Special Icons’ like This PC, Network, User, Computer OR Control Panel to the desktop, OR if you want to know how to add computer icons on Windows 10 desktop background, you may follow these steps to do it.
Step 1. ‘Right Click’ on the clear area of the desktop wallpaper Click on ‘Personalize’ option.
Step 2. Go to ‘Themes’ tab on the left-hand side panel Under ‘Related Settings’ on the right-hand side of the window, Click on ‘Desktop Icon Settings’.
Step 3. Check to Add or Uncheck to Remove the Windows Desktop Icons from the list and Click on ‘Apply’ & ‘Ok’.
Also Read: How To Speed Up Windows 10 Boot Time
Toggle ‘Tablet Mode’ Off
Step 1. Right click on ‘Start’ button to go to ‘Settings’ option click on ‘System’ and choose ‘Tablet Mode’ from the left-hand side panel.
Step 2. Scroll through ‘Make Windows More Touch-Friendly When Using Your Device As A Tablet’ and turn it Off.
Step 3. Select ‘Use Desktop mode’ under ‘When I Sign In’ drop-down list.
You should be able to see your desktop icons now. Try turning On and Off ‘Tablet Mode’ a few times If that doesn’t work. Still No Go? Try below steps!
Disable Any Secondary Monitor
One should also check if the secondary monitor is Enabled OR Disabled.
Step 1. ‘Right Click’ on the clear area of the desktop wallpaper Click on ‘Display Settings’ option.
Step 2. Under ‘Multiple Display’ select ‘Display 1’ as your primary display.
Restart ‘Explorer.exe’ Service
At times, restarting ‘Windows Explorer’ also get the default settings back on the system. To perform the following, try out these steps.
Step 1. Press Ctrl + Alt + Delete key together and select ‘Task Manager’. You can also right-click on ‘Task Bar’ and click on ‘Task manager’. Or press ‘Win + R’ and type ‘taskmgr’ to open ‘Task Manager’.
Step 2. Go to ‘Processes’ tab and look for ‘explorer.exe’ or ‘Windows Explorer’.
Step 3. Select the process and click on ‘End Task’ / ‘Restart’ button at the bottom right corner of the window. You may also do the same by right clicking on the process and clicking on ‘End Task’.
Step 4. Go to the ‘File Menu’ of Task Manager and click on ‘New Task’. In the command run box, type ‘explorer.exe’ and hit enter. A New ‘Windows Explorer’ window should open on your screen.
Note: Once the service is restarted, you should get your desktop icons back on the screen. If not, you may restart the system and check if it comes up or not. Still not lucky? Try another solution!
Registry Edit To Show/Hide Desktop Items
Note: Registry Editor is a very critical section of Windows and you need to be very accurate while tweaking it. Below steps are based on Windows 10 OS and needs to be followed with accuracy.
Step 1. Press ‘Win + R’ key together to open Run Dialogue Box.
Step 2. Open ‘Registry Editor’ by typing ‘regedit’ and click on ‘Ok’. You may also type the same in Search Bar and press enter to open.
Step 3. From the left-hand side panel, go to the following path and create a new 32-bit DWORD value with NoDesktop name and press enter. You may also copy-paste below address in the registry address bar. Computer\HKEY_LOCAL_MACHINE\SOFTWARE\Microsoft\Windows\CurrentVersion\Policies\Explorer
Note: Regardless you are using 64-bit Windows, you will need to use a 32-bit DWORD as the value type.
Step 4. Set the ‘Value Data’ to 1 to hide and 0 to show the desktop icons.
Note: A logout and login will be required for changes to take effect. To apply the same option for all users, you need to ensure that you are logged in using an Administrator account.
Then, go to the following Registry key:
HKEY_LOCAL_MACHINE\Software\Microsoft\Windows\CurrentVersion\Policies\Explorer
Create and configure the same value here, NoDesktop as described above.
Also Read: Best PC Cleaner Software
Using ‘Group Policy’ To Show / Hide All Desktop Icons in Windows 10
Group policy is one of the important and sensitive step to show / hide all desktop icons in Windows 10.
Step 1. Press ‘Win + R’ key together to open Run Dialogue Box.
Step 2. Type ‘gpedit.msc’ and click on ‘Ok’ to open ‘Group Policy Editor’. You may type in the same in search box and press enter.
Step 3. Go to User Configuration\Administrative Templates\Desktop.
Step 4. Look for ‘Hide and disable all items on the desktop’ and enable the policy option to hide icons and disable to show icons. Click on ‘Apply’ and ‘Ok’.
Summing Up
We have covered various options to Show OR Hide Desktop Icons and hope these steps worked for you. If still, you are not able to see your desktop icons then you will need to perform Windows troubleshooting like running sfc.scannow or system restore or repair/reinstall to the extent.
Do let us know which one worked for you to show or hide Windows 10 desktop icons. We hope that this blog turned out to be useful and accurate for you. Do share your experience in Comments section to value add the information.
Next Read: Best Disk Defrag Software for Windows
Popular Post
Recent Post
11 Best Call Recording Apps for Android in 2024
Whether you want to record an important business meeting or interview call, you can easily do that using a call recording app. Android users have multiple great options too. Due to Android’s better connectivity with third-party resources, it is easy to record and manage call recordings on an Android device. However it is always good […]
10 Best iPhone and iPad Cleaner Apps of 2024
Agree or not, our iPhones and iPads have seamlessly integrated into our lives as essential companions, safeguarding our precious memories, sensitive information, and crucial apps. However, with constant use, these devices can accumulate a substantial amount of clutter, leading to sluggish performance, dwindling storage space, and frustration. Fortunately, the app ecosystem has responded with a […]
10 Free Best Barcode Scanner for Android in 2024
In our digital world, scanning barcodes and QR codes has become second nature. Whether you’re tracking packages, accessing information, or making payments, these little codes have made our lives incredibly convenient. But with so many barcode scanner apps out there for Android, choosing the right one can be overwhelming. That’s where this guide comes in! […]
11 Best Duplicate Contacts Remover Apps for iPhone in 2024
Your search for the best duplicate contacts remover apps for iPhone ends here. Let’s review some advanced free and premium apps you should try in 2024.
How To Unsubscribe From Emails On Gmail In Bulk – Mass Unsubscribe Gmail
Need to clean up your cluttered Gmail inbox? This guide covers how to mass unsubscribe from emails in Gmail using simple built-in tools. Learn the best practices today!
5 Best Free Methods to Recover Data in Windows
Lost your data on Windows PC? Here are the 5 best methods to recover your data on a Windows Computer.
100 Mbps, 200 Mbps, 300Mbps? What Speed is Good for Gaming?
What internet speed is best for gaming without lag? This guide examines whether 100Mbps, 200Mbps, or 300Mbps is good for online multiplayer on PC, console, and mobile.
Top 10 Child-Friendly Browsers – Kids Friendly Web Browser
As parents, ensuring our children’s online safety and exposure to age-appropriate content is a top priority. With the vast expanse of the internet and its potential risks, finding a reliable and secure web browser for kids has become increasingly important. Fortunately, numerous developers have recognized this need and have created specialized Kid-friendly web browsers designed […]
How To Fix Mouse and Keyboard Not Working On Windows 10 and 11
Mouse and keyboard not working? Fix non-working mice and keyboards in Windows 10/11. Troubleshoot software issues to restore mouse and keyboard functions.
Top 15 Best Lightweight Browsers for Windows 10 and 11
Introduction: With the ever-increasing demand for faster browsing speeds and lower memory usage, lightweight browsers have become quite popular among Windows users. These browsers are designed to be swift, responsive, and easy on system resources. In this article, we will discuss the top 15 lightest browsers for Windows 10 and 11 to help you find […]