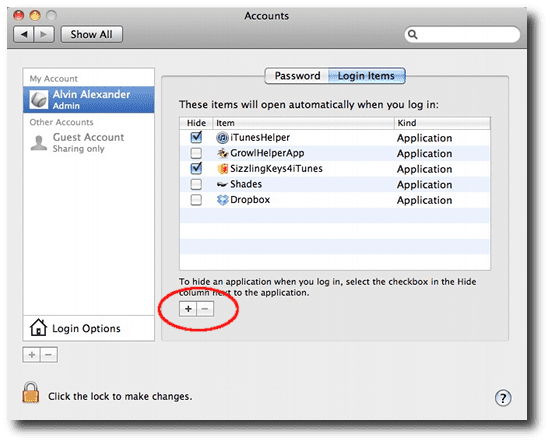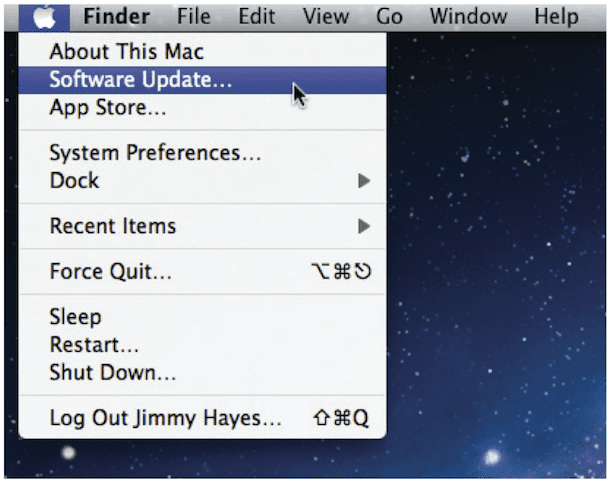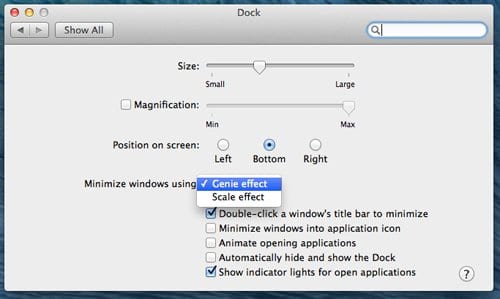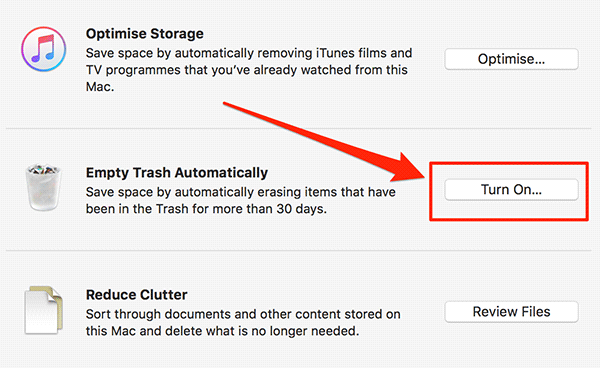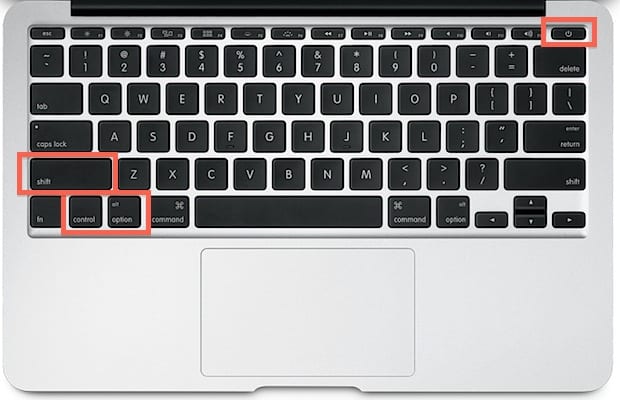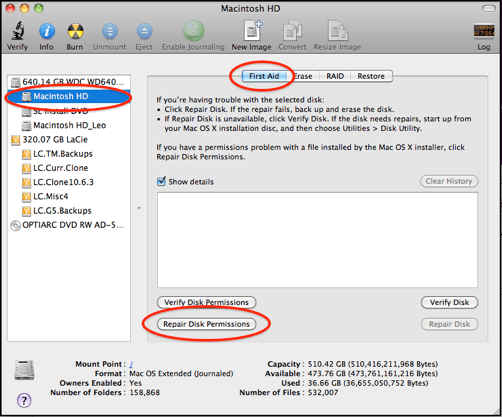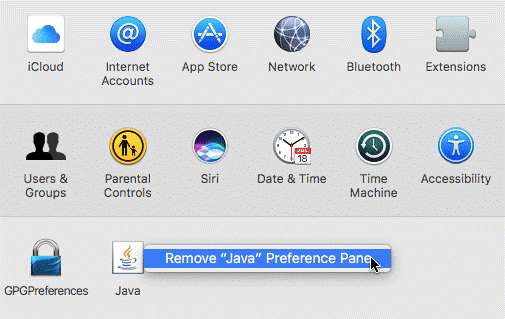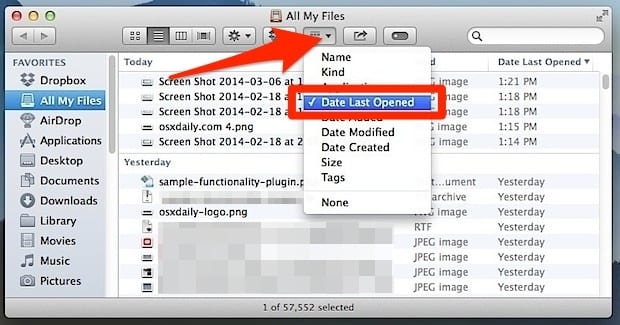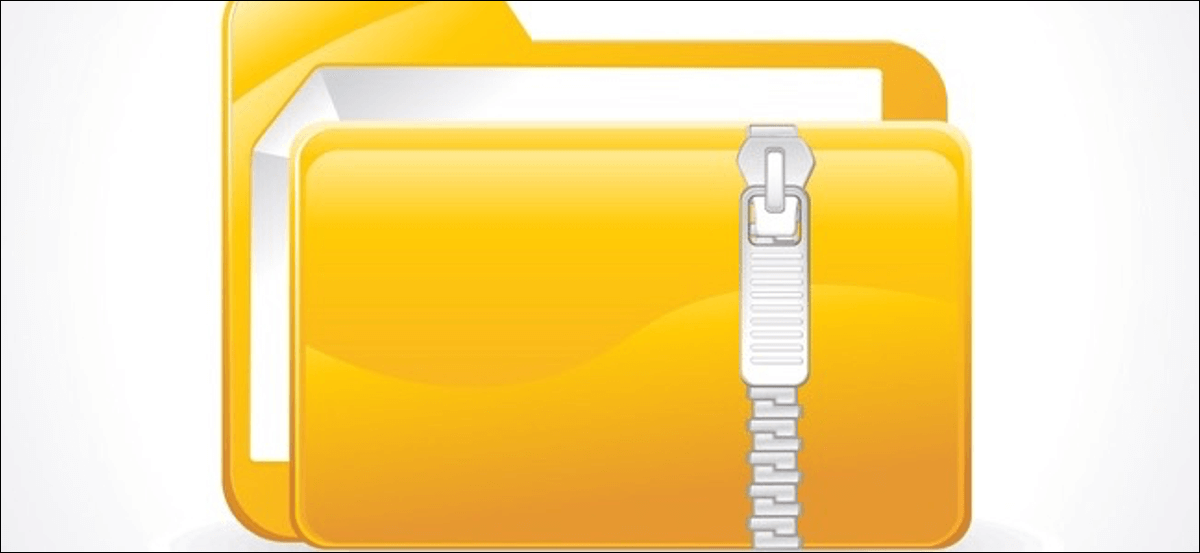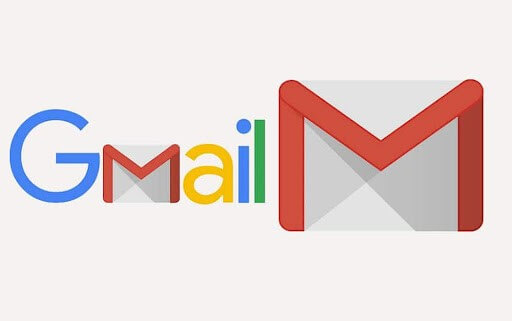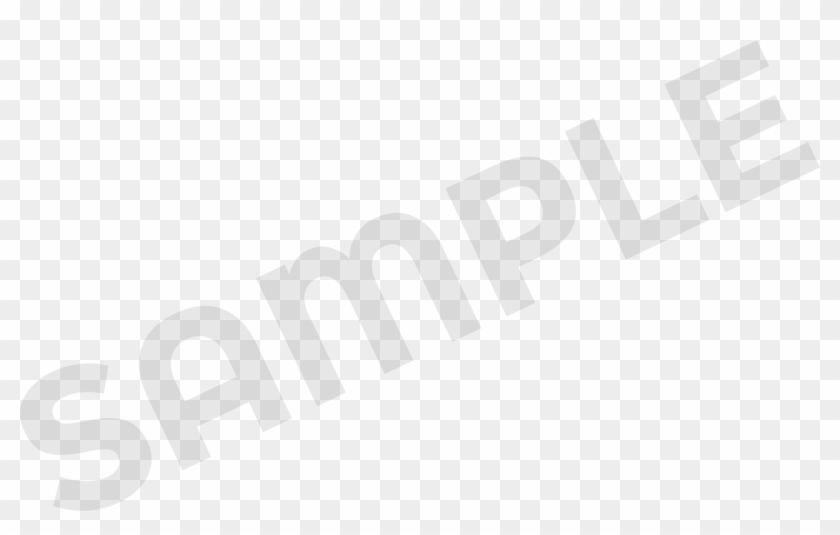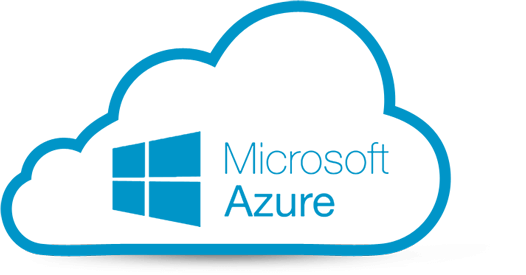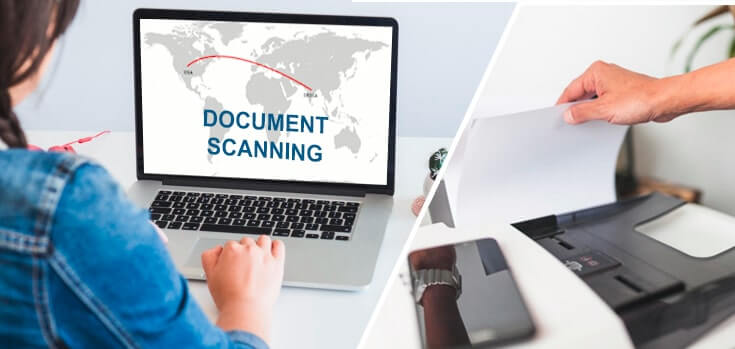Speed Up Your Mac with These Top 10 Mac Troubleshooting Tips
Apple offers some potent computing machines in the form of Mac. Mac offers numerous useful features & functionalities for seamless performance. You can invest into these machines for improved user experience and power packed features.
Despite having a reputation of powerful and potent machines still, Macs are not immune to some basic computer problems. These problems cause certain speed & performance issues on your Mac.
Usually, you can find various built-in utilities on your Mac to fix different performance issues. In this article, we have discussed some common Mac troubleshooting tips and ways to speed up your Mac performance.
Tips to Speed up Your Mac Performance
Manage Apps using Activity Monitor
Activity Monitor on your Mac helps you see and manage all apps & programs that are consuming system resources. You can go to Utility folder to access Activity Monitor on your Mac to find and stop all resource hungry apps & programs.
Alternatively, you can also press CMD + Spacebar to search and open Activity Monitor. Here, on Activity Monitor window, it will display all running processes that are consuming resources. To view these items, go to View > Windowed Processes.
Source: apple
Now click on CPU tab to view “%CPU” consumed by different programs on your system. It is helpful to analyze which programs are consuming the highest CPU percentage. Further, you can stop them to save some system resources.
To stop these resource hungry apps & programs simply select them by mouse click and press “x” icon in the left-side corner of the window.
Apart from CPU usage, you can click on Memory, Energy, Disk and Network tabs to view individual usage by different apps & programs and stop them instantly.
Manage Startup Programs
If you are experiencing slower than normal boot process then it might be due to lot of unnecessary apps & programs that run during boot process. A lot of these apps & programs that run at boot time include items that you rarely use and sometimes remain there without your knowledge.
It also includes bloatware that comes pre-installed on your Mac in the form of manufacturer and third-party based apps & programs. You can tweak settings to stop these unnecessary items running at boot time to boost your startup process.
Source: alvinalexander
To do this, go to System Preferences and click on Users & Groups. Next, click on Login Items tab to view all items that run during boot process. Scroll through the list to find those programs & services that you don’t want to run during boot process. To stop them running, select them and click on Delete from Login Items (-) button at the bottom of the list.
Update your Mac
Use this Mac troubleshooting tip to instantly boost your Mac performance. Software developers offer various updates at regular intervals to improve the performance of their product. In each software update, they offer bug fixes, security patches, and additional useful features to improve software and system performance.
To keep your system up-to-date, you can look for all software update notifications that comes automatically in your notification bar and download them immediately to keep your system performance intact.
You can also do it manually by clicking on Apple icon in the Menu bar and selecting Software Update from the drop-down list.
Source: gadgetdaily
In addition to software update, you can also look for individual app updates from App Store. For third-party app updates, go to individual app manufacturer’s website. Use this simple tip to speed up your Mac performance instantly.
Turn Off Visual Effect
Next on the list is to turn off visual effect to save some system resources and boost its performance. On every system, you can find various visual effects, animations and much more to increase aesthetic value. But these visual effects consume more CPU cycles, RAM, and other system resources to run.
All these special effects make your system run slow and cause other performance issues. To deal with this issue, you can consider disabling all visual effects on your Mac. To do this, follow these steps.
Source: trendmicro
Go to System Preferences > Dock and unselect these options:
- Magnification
- Animate opening applications
- Automatically hide and show the dock
- Turn off accessibility
Also, consider changing Genie Effect to Scale Effect under “Minimize windows using” section.
Empty the Trash and Downloads
Your system Trash holds all deleted files at one place. Technically, when you delete any file or folder it doesn’t get erased from disk space permanently by the operating system, instead, it only gets marked as “deleted” making space to be overwritten by other files.
Thus, your system Trash keeps on accumulating files consuming precious disk space unless you delete files from there. Your system Trash sometimes holds gigabytes of data for no good reasons.
Source: consumingtech
To recover some precious disk space on your Mac and to boost Mac performance, you can consider emptying your system Trash with immediate effect. To do this on your system, go to Dock and right-click on Trash icon and select Empty Trash option.
It will instantly remove all files from Trash to recover disk space. In addition to manual cleaning of Trash, you can also set it to be cleaned automatically. To do this, follow these steps.
- Click on Apple icon in the menu bar.
- Choose About this Mac.
- Go to Storage > Manage and turn on Empty Trash Automatically. Here, it will set 30 days time limit to clean your Trash automatically.
Apart from emptying Trash, you should also clean and manage Downloads folder to recover disk space. To clean Downloads folder, click on Downloads icon in the Dock and then select Open it in the Finder. Here, it will display all download items. Sift through the data to find unnecessary files and instantly remove them.
Reset PRAM
Apple suggests resetting PRAM first before SMC. PRAM holds lot of important things on your Mac like virtual memory, disk cache, RAM disk, 32-bit addressing, monitor depth, startup disk, menu blink count, mouse scaling, attention sound and much more.
Thus, following this quick Mac troubleshooting tip can help you fix various system problems effortlessly.
Source: mactrast
To reset PRAM on Mac, follow these steps.
- Shut down Mac completely.
- Press and hold power button and Command + Option + P + R keys simultaneously before grey screen display on your screen.
- Hold all these keys until your Mac reboots and you hear the startup chime for the second time.
- Release all keys and let your system reboot normally.
Reset SMC
System Management Controller (SMC) plays an important role in your system performance. It helps you perform different tasks like hibernation, video mode switching, sleep & wake up of the Mac, thermal & power management. Battery charging and much more.
By resetting SMC, you can fix various performance issues effortlessly to speed up your Mac performance. To do this, follow these steps.
If the battery is removable
- Shut down the Mac completely.
- Disconnect the MagSafe plug from the Mac.
- Remove the battery.
- Press and hold the power button for 5 seconds and release it.
- Reinsert the battery into your machine and reconnect the MagSafe cord.
- Turn on Mac by pressing power button.
If the battery is non-removable
Source: osxdaily
- Turn off Mac completely.
- Keep the power adapter plugged in.
- Press and hold power button and Control + Shift + Option keys simultaneously for 10 seconds.
- Release all keys.
- Press power button to turn on your Mac.
Note: You can keep the power supply plugged in when you have Mac with built-in battery. Keep power supply plugged out on Mac where you can pull the battery out.
Reset SMC on Mac desktop systems
- Shut down your Mac completely.
- Unplug the power cord.
- Wait for 15 seconds.
- Plug back the power cord.
- Wait for five seconds.
- Press and hold down the power button for 5 seconds to turn on Mac.
Repair Permissions
Each app installation on your Mac brings a piece of software as a part of a package of files including permissions. It tells your operating system that what users can do with specific files.
Over time, these permissions related to different apps changed and get cluttered causing slow Mac performance, crashing and freezing of your system. You can use built-in Disk Utility to repair permissions as a quick troubleshooting tip for your Mac.
Source: pondini
To do this, head to Applications > Utilities > Disk Utility. Now on Disk Utility window select hard drive from the left panel and press “Verify Disk Permissions” button. It will scan your complete hard drive to find permissions that need to be fixed. Once you find the results, click on “Repair Disk Permissions” button to quickly fix the issue.
Edit Preference Panes
Use this quick tip to speed up your Mac performance effortlessly. System Preferences is the place where all custom items are added on your Mac. To check these items, open System Preferences and find items in the row at the bottom.
To edit and remove any custom item that you are not using on your Mac, simply right-click on the item and select “Remove from Preference Pane” option. It will stop these items consuming CPU and other system resources.
Source: systweak
Delete old & obsolete large files
Follow this step to recover some precious disk space on your Mac and boost its performance. To do this, open the Finder and select All My Files. Now sort files by date or size to find and delete old & obsolete largest files. If you can’t find size option in Finder then go to View > Show View Options and select Size.
Source: osxdaily
Conclusion
Mac offers various built-in utilities to deal with all performance issues that may arise on your Mac. It helps you speed up your Mac performance using some simple yet effective steps. Using these Mac troubleshooting tips, you can improve your system performance seamlessly.
Apart from above-mentioned steps, you can try emptying your Mac’s cache files, Safari cache files, remove unwanted apps & programs, install more RAM, restart regularly and do much more to boost your Mac performance. In addition to that, you can also use third-party apps for instant and effective results.
Popular Post
Recent Post
10 Best File Size Reducer Software in 2024
Digitization is one of the key driving factors for the success of modern businesses. However, it does have its limitations like storage and sharing. One of the main issues that global users are facing while managing online or digital data is the large file sizes. The effective management of size and storage by a leading file […]
How to Clone Windows 11 to SSD/HDD/USB Drive
Cloning or saving Windows 11 to an external device can be helpful. It helps users from being stuck in odd situations when there are some errors in the system and no backup. It can be done manually or using a dedicated software tool like the EaseUS Todo Backup tool. The free trial of this tool […]
How to Fix Windows 11 Search Bar Not Working?
The search bar on Windows 11 is one of the widely used features on any system. However, this utility is in-built disabled on Windows 11 system. Hence, users upgrading from Windows 10 to Windows 11 face the issue of using the search bar. Therefore, there is an immediate need for quick but effective solutions to […]
How to Fix Widgets not Working on Windows 11 (8 Solutions)
Windows 11 has brought many new and graphic-intense features for Microsoft users. Widgets is one of the best and most talked about Windows 11 features for both good and bad purposes. Windows 11 Widgets are extremely useful to access different information like weather, sports, photos, and news. In fact, Windows 11 has divided the Widgets […]
Gmail Not Syncing With Outlook (How To Fix)
When your company can utilize Microsoft products such as Outlook but also choose to use Gmail, there is no better option than to sync both. Are you facing difficulties in conducting Gmail and Outlook synchronization? Or, do you face the “Outlook 365 not syncing with Gmail” issue? You may experience difficulties synchronizing some or all […]
10 Best Wi-Fi Analyzer Apps for Mac
Comparison table of top five Wi-Fi analyzer apps for Mac Sr. No. Name of product Compatibility Pricing 1 Wi-Fi Scanner MacOS 10.7 and later 19.99USD 2 KisMac MacOS 10.6 and later Free 3 Mac Wireless Diagnostics Tool MacOS 10.14 and later Free 4 Wi-Fi Explorer Pro 3 MacOS 10.13 and later 19.99USD 5 Homedale MacOS […]
How to Remove Watermark from Photo
A watermark is a symbol or signature that is imprinted on an image. These are often translucent and do not hinder the viewers from enjoying the photo. Watermarking photographs can help safeguard the owner’s copyright by preventing others from using the image without consent. If you are looking for the appropriate approach for how to […]
10 Best Free VR Games 2024 for Windows 10/11
Comparison Table of Top 5 VR Games Product Operating System Ratings (Oculus Store) Free Trial/ version Customer Support Minecraft VR Windows 10 3.3 stars out of 5. Yes/ 16 4,849 reviews Big Screen Windows 8/8.1 or Windows 10 4 stars out of 5 Yes/ 0.900.12.8f95ef-beta-arch5-beta 2,374 reviews PokerStars VR Windows 7/8/ 10, Windows vista 3.4 […]
REASONS TO CHOOSE AZURE IN 2024
Throughout the digital transformation, businesses have been encompassing the most revolutionary paces. Every sector and industry has tapped into the power of cloud and remote storage options for their business resources. In other words, businesses have chosen centralized and more holistic business solutions that cover up their entire data resources no matter the number of […]
10 Best Document Scanning Software
Eliminating the paperwork is a crucial part of the digitization process for any business. Hence, many businesses plan to seek the help of document scanning software in converting the papers into electronic copies. It becomes much easy to manage the electronic forms and files compared to the pile of papers that require sufficient space and […]