How to Speed Up Mac Startup Times in 5 Easy Ways
Are you missing your brand new Mac? That used to startup in just 30 seconds and saves you a lot of time—those good old days!
Since you have now loaded your Mac with numerous applications and games containing bulky installation setups, it has consumed large disk space and eventually deteriorated system performance.
Therefore, if you are tired of your Mac’s lethargic behavior while starting up, we can help you speed up things a bit.
Generally, Macs boot up way faster than PCs, but there are still many things that you can do right to make a painless boot-up process. Just follow our how to speed up Mac startup times tutorial to know some cool tactics.
What Makes My Mac Slow Down? 5 Common Causes
Your Mac’s startup speed depends on your macOS version, disk space, and multiple other factors. Thus, we can’t pinpoint what’s affecting your Mac, but based on our research on Apple Forums, we have found five common causes that disturb most Mac users:
Too Many Auto-startup Apps
If you have too many auto startup applications running on your Mac, you have to wait for them all to load up before using your computer. Thus, try to reduce the number of autoloading apps and services for quick boot-up. This small step can bring significant changes in your Mac’s startup time—just try once.
Lack of Storage
When your startup disk is on the brink of getting full, it can incredibly slow down overall performance, including the startup time. It is always recommended to keep 20% of your disk space free (minimum), but more will be better.
Third-party Devices
Do you use your Mac as a hub for everything? Have you connected USB-C, scanner, printer, iPhone, and SSD drive to your MacBook? If yes, these peripherals are consuming a large chunk of your machine’s performance and slowing its speed.
NVRAM Troubles
NVRAM stands for Non-volatile Random Access Memory that stores important information pieces for Mac to load its operating system. Unfortunately, if values get out of order in NVRAM, your computer won’t start properly. However, if you are using an older Mac computer, you might have PRAM instead of NVRAM—both have the same functions.
Major Update
It has been reported by many users that their Mac boots up a bit slower after updating to the latest OS. Now, this isn’t a common case, but sometimes it occurs when you perform a major macOS update—for instance, updating from MacOS 10.13.1 to 14.3 can create some issues. On the contrary, moving from 10.13.1 to 10.13.4 won’t affect anything.
How to Speed Up Mac Startup Times?
If none of the above mentioned common causes aren’t slowing down your Mac startup time, the problem is quite serious, and you should try the following solutions:
Upgrade to Faster SSD
Updating Solid State Storage, aka SSD disk, can immensely boost startup time as Mac can read data from SSD disk much faster than the traditional magnetic disk. Averagely, the random access time for SSD is 0.1 milliseconds as compared to 5-10 milliseconds for a hard drive.
Apple has already equipped MacBook Air with a fast SSD, but you might have to upgrade to the fastest SSD if you are using an old computer. Now, updating SSD won’t be a cheap business, for example:
- For MacBook Air, a 125 GB base 1 TB SSD disk costs $600.
- For iMac Pros, 4 TB SSD available for $1200-$2400.
Streamline Login Process
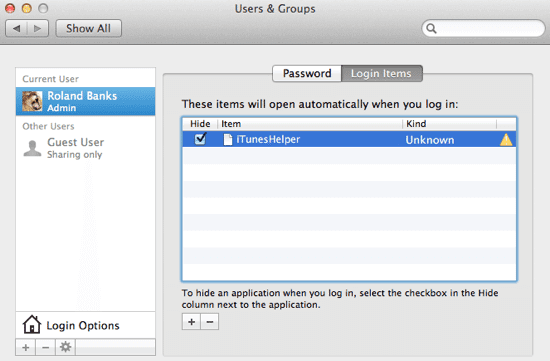
If you have a personal Mac, you can use an automatic login process to reduce its startup time. You can enable automatic login by clicking on System Preferences > Users and Groups > Login Options.
Additional passcode layering can sometimes delay the login process; therefore, you shouldn’t need passcode safety anyway if you don’t have any snoopers around your Mac.
Use Activity Monitor
Some applications are more resource consuming than others, and you have to quickly find and manage them to avoid slow startup speed issues. And, using Activity Monitor, you can easily locate troublesome apps, monitor CPU, network, and disk usage as a live graph right in the Dock.
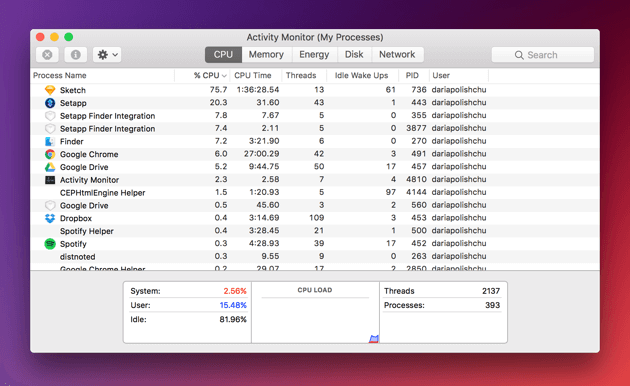
Once you found the most energy-consuming app on your Mac, you can treat it in the following manner:
- In the Activity Monitor, select the troublesome app you want to quit under the Process Name list. Noteworthily, the Process Name list isn’t available on the cache page.
- Click on the Stop button, located at the upper left corner of the Activity Monitor.
- Now, you can select any of the two options; Quit and Force Quit. In the first option, the process quits when it’s safe to do—contrary, the process immediately quits in the second option.
Periodic Health Check-Ups
To maintain your Mac’s performance and speed, it is ideal for checking its health thoroughly. You should run periodic system check-ups to identify any persistent problems that might affect boot uptime.
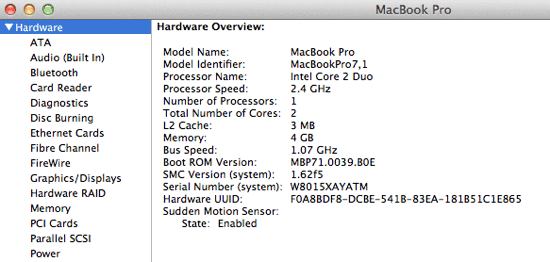
You can navigate to Apple Menu > Select About This Mac > Click on the More Info > Choose System Report to enlist your Mac hardware. From this section, you can view all the installed applications’ properties and status along with the potentially problematic areas.
Additionally, if you keep your Mac up to date, you won’t have to run periodic health check-ups as Apple often fixes common startup time-related issues.
Shut Off Visual Effects
One of the prominent ways to speed up Mac startup times suggestion would be turning off visual effects. Definitely, visual effects make the user experience better, but they occasionally also slow down the Mac. Therefore, enabling some of the unnecessary visual features can boost your MacBook or iMac speed dramatically.
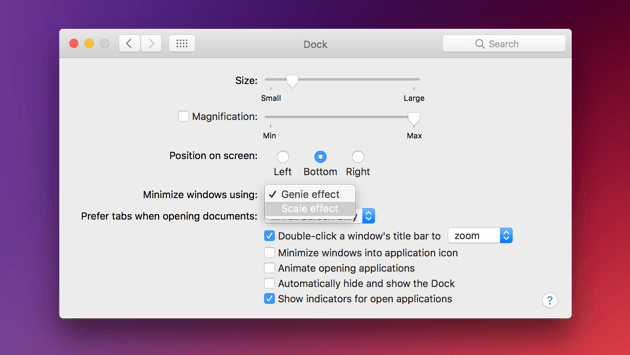
To turn off visual effects, you can go to System Preferences > Dock > Uncheck boxes—Automatically hide, show the Dock, and Animate opening applications. Also, click on Minimise windows to change the Genie effect to Scale effect.
Conclusion
From deleting browser add-ons to reindexing spotlight, you have a plethora of options to speed up your Mac’s startup times. So, if you do all the right things to manage your Mac, nothing can slow it down, and you’ll never miss your new Mac. Importantly, when you are stuck somewhere, we are always there for you.
Popular Post
Recent Post
How To Record A Game Clip On Your PC With Game Bar Site
Learn how to easily record smooth, high-quality game clips on Windows 11 using the built-in Xbox Game Bar. This comprehensive guide covers enabling, and recording Game Bar on PC.
Top 10 Bass Booster & Equalizer for Android in 2024
Overview If you want to enjoy high-fidelity music play with bass booster and music equalizer, then you should try best Android equalizer & bass booster apps. While a lot of these apps are available online, here we have tested and reviewed 5 best apps you should use. It will help you improve music, audio, and […]
10 Best Video Player for Windows 11/10/8/7 (Free & Paid) in 2024
The advanced video players for Windows are designed to support high quality videos while option to stream content on various sites. These powerful tools support most file formats with support to audio and video files. In this article, we have tested & reviewed some of the best videos player for Windows. 10 Best Videos Player […]
11 Best Call Recording Apps for Android in 2024
Whether you want to record an important business meeting or interview call, you can easily do that using a call recording app. Android users have multiple great options too. Due to Android’s better connectivity with third-party resources, it is easy to record and manage call recordings on an Android device. However it is always good […]
10 Best iPhone and iPad Cleaner Apps of 2024
Agree or not, our iPhones and iPads have seamlessly integrated into our lives as essential companions, safeguarding our precious memories, sensitive information, and crucial apps. However, with constant use, these devices can accumulate a substantial amount of clutter, leading to sluggish performance, dwindling storage space, and frustration. Fortunately, the app ecosystem has responded with a […]
10 Free Best Barcode Scanner for Android in 2024
In our digital world, scanning barcodes and QR codes has become second nature. Whether you’re tracking packages, accessing information, or making payments, these little codes have made our lives incredibly convenient. But with so many barcode scanner apps out there for Android, choosing the right one can be overwhelming. That’s where this guide comes in! […]
11 Best Duplicate Contacts Remover Apps for iPhone in 2024
Your search for the best duplicate contacts remover apps for iPhone ends here. Let’s review some advanced free and premium apps you should try in 2024.
How To Unsubscribe From Emails On Gmail In Bulk – Mass Unsubscribe Gmail
Need to clean up your cluttered Gmail inbox? This guide covers how to mass unsubscribe from emails in Gmail using simple built-in tools. Learn the best practices today!
7 Best Free Methods to Recover Data in Windows
Lost your data on Windows PC? Here are the 5 best methods to recover your data on a Windows Computer.
100 Mbps, 200 Mbps, 300Mbps? What Speed is Good for Gaming?
What internet speed is best for gaming without lag? This guide examines whether 100Mbps, 200Mbps, or 300Mbps is good for online multiplayer on PC, console, and mobile.






















