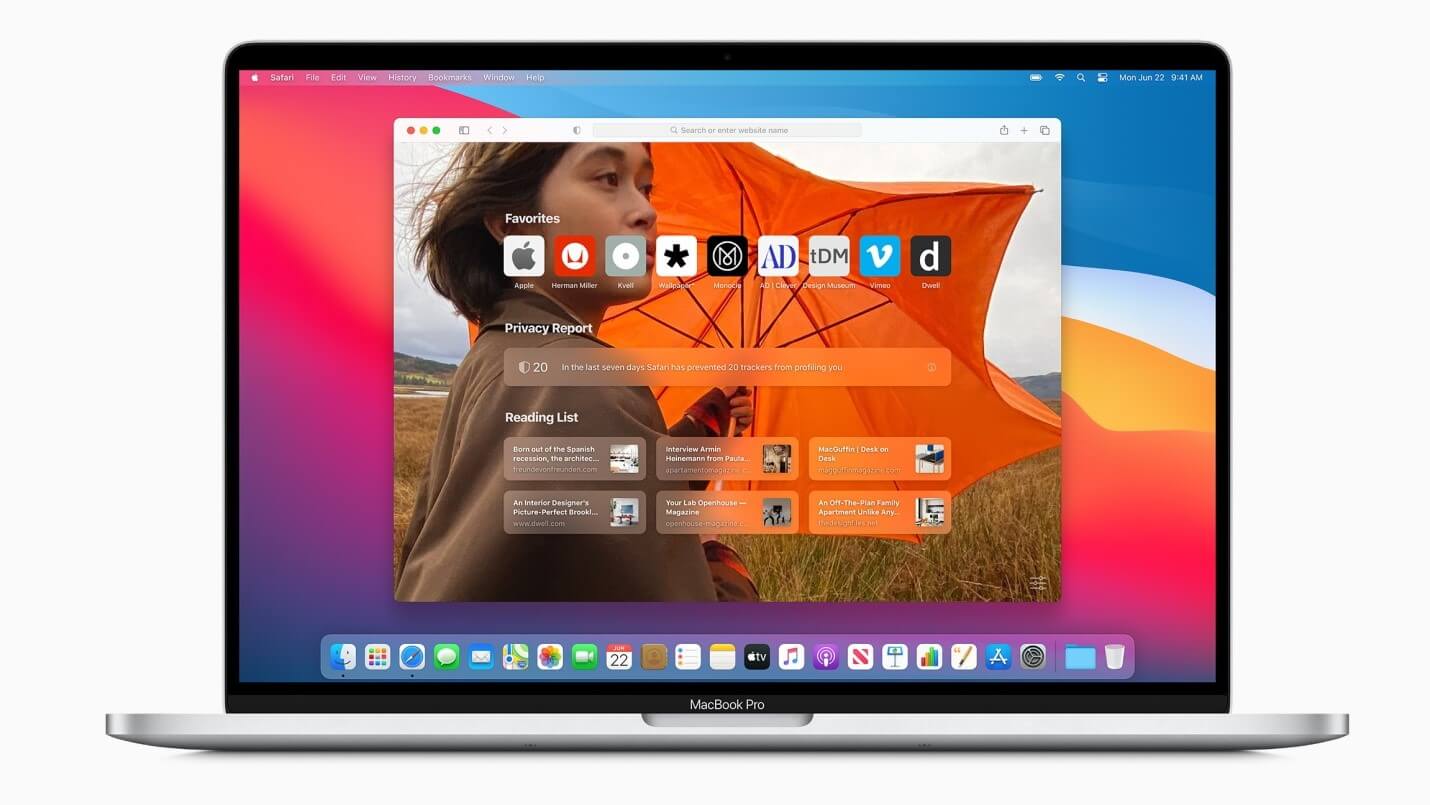How to Fix Printer Problems in macOS Big Sur
While upgrade from macOS Catalina to Big Sur has been effortless for most users, some users have witnessed certain issues. Printer related problems are one such issue that affected many users. Now if your printer has stopped working after upgrading to macOS Big Sur, then you need to follow the steps mentioned in this article to fix this issue.
Why has the printer stopped working?
The primary reasons behind printer problems on macOS Big Sur include:
- Connection has lost between your printer and Mac. Possibly the printer has lost its connection to your Wi-Fi network.
- The driver software needs to be updated to work with macOS Big Sur.
How to fix printer not working in macOS Big Sur?
There are different steps you should follow to fix printer not working in macOS Big Sur. Let’s discuss some of these quick solutions.
1. Try a different application to print
You should start with the simplest solutions first. Try printing using different application as there could be some issue with the application you are using to print. If you are able to print fro another application and still want to print from the original application, then try these steps:
- From the Print dialog box in the app, click Save as PDF.
- Tap Save.
- Open the PDF in Preview.
- Simply print the PDF document from Preview.
To fix the problem with the existing application try to get the latest version of the app. If you are running the latest version already, then try to reinstall it.
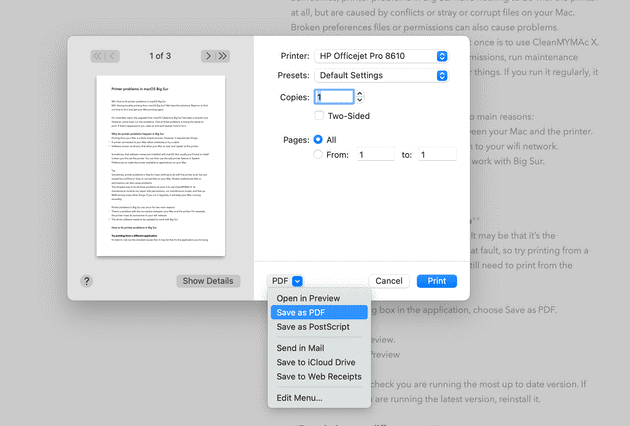
2. Try printing as a different user
The next solution you can try to fix printer problems on Big Sur is to try printing as a different user. For this, you should have an account set up already. If you are able to print from a different user account, then the problem is some corrupt files that lie in your main user account. You can clean those junk files using the best Mac cleaner software like CleanMyMac X. It is a comprehensive Mac cleaner & optimization tool that helps you free up GBs of disk space while boosting your overall system performance.
3. Make sure the printer is connected properly
If the printer is connected by a USB cable, check if it is connected properly. You can unplug and replug it to see if it works. If you have a wireless printer, then you should check the connectivity using control panel. You should check if the printer and Mac are connected to the same wireless network. You can check the printer’s instruction manual to fix this if you have any confusion on how to do it. Also make sure your Mac is connected to Wi-Fi.
4. Check the printer is selected
You need to check that the printer is selected in System Preferences. To do this, follow these steps:
- Select Apple menu > System Preferences.
- Choose Printers & Scanners. Here, check that the printer is displayed in the sidebar and selected.
- If not, press ‘+’ to add it.
- That’s it.
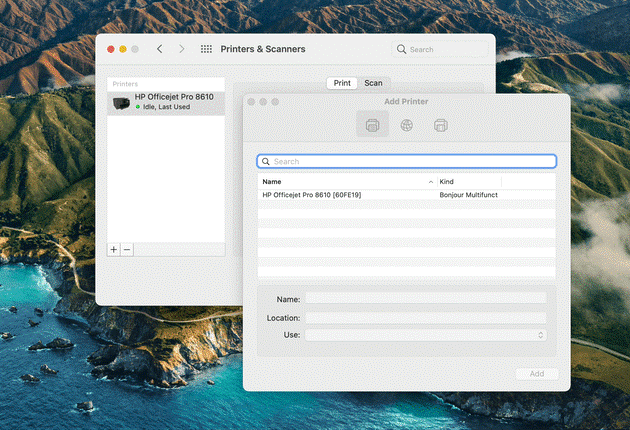
5. Reinstall the driver software
If you are unable to add printer from System Preferences, drivers might be at fault. It is possible the driver software isn’t compatible to the latest macOS Big Sur. You need to check the system requirement for the driver to make sure it supports Big Sur. To reinstall the latest driver software, follow these steps:
- Launch Safari and navigate to the printer manufacturer’s website.
- Open driver download section and download the latest driver version for your printer compatible to Big Sur.
- From the installer, double-click to launch it and follow the on-screen instructions to complete the process.
- Now that you have the latest printer drivers on your system, go to System Preferences > Printers & Scanners and add your printer.
Conclusion
Printing problems are as old as the printers themselves. Try steps mentioned above to fix printer not working or printer problems on macOS Big Sur. Do share your experience in the comments below.
Popular Post
Recent Post
How to Access Microsoft’s New Emoji in Windows 11
Ever since the public introduction of Windows 11, we’ve seen it gradually mature further towards the operating system that it is presently. Microsoft is working hard to give Windows 11 a next-generation experience, as well as new updates, are being released as a result. So now, emoticons in Windows 11 have been updated. Microsoft later […]
How to Transfer iPhone Photos to Your Mac (8 Easy Solutions)
Have you clicked a stellar image with your iPhone and now want to upload it on your website or edit it? Then, you can easily transfer your iPhone photos to your Mac to edit them with robust MacOS editing tools and further upload them on the web. Transferring photos from iPhone to Mac can save […]
How to Set Up and Use iCloud on Mac
If you haven’t set up iCloud on your Mac yet, do it now. iCloud is a powerful cloud storage service for Apple users that allow people to back up and synchronize email, photos, contacts, and other files across various devices. iCloud service was introduced in 2011, and it supports MacOS 10.7 or higher. As of […]
How to Create a Guest User Account on Mac
Computers are a very personal thing today. They store all your private documents, photos, videos, and other data. Thus, giving your Mac password to someone else is never a good idea. But what if you have to share your Mac with a colleague or friend for some reason? Sharing Mac’s user password can jeopardize your […]
How to Set Up a New Mac in a Few Minutes
Have you bought or received a brand new Mac computer? Then, you must be on the seventh cloud. Your Mac will open a pandora of several graphics-rich apps and features for you. If you are moving from Windows to Mac for the first time, the change will be really dramatic. At first, all the interfaces […]
How to Clear Browsing History
Are you concerned about what others could see if they use your web browser? Is your browser history clogging up your device and slowing things down? A list of the website pages you have viewed is stored in every web browser. You can remove this listing easily. It will clean your browser history and erase all […]
The Definitive Guide to Managing Your Mac’s Storage Space
Are you struggling with low storage space on Mac? Wondering what is taking up so much space?You are at the right place. Here we will discuss how to reclaim space on Mac. Gone are those days when you used Mac machines only for p rofessional purposes. Now, everything from downloading movies to streaming content, saving […]
Is New World a modern-day RuneScape?
Amazon Game Studios has released an MMO nearly identical to RuneScape, but with a new look, a better PvP system, and a lot more money. Allow me to clarify. New World is influential ‘RuneScape only it’s not RuneScape.’ New World vs. RuneScape 3 New World digs deep into the well of memories and pulls out […]
How To Set Up Voicemail on iPhone 11
Although accessing voicemail is extremely beneficial to you, users should understand how to set up voicemail on their iPhone 11. You can remove, categorize, and play the voicemails from the easy menu. Once you are occupied or unable to pick up the phone, this program will give you info in the style of an audio […]
Best Virtual Machine Software for Windows 10/11 in 2024
A virtual machine software, often known as VM software, is an application that replicates a virtual computer platform. A VM is formed on a computer’s underlying operating platform, and the VM application generates virtual CPUs, disks, memory, network interfaces, and other devices. Virtual machine solutions are becoming more popular because of the flexibility and efficiency […]