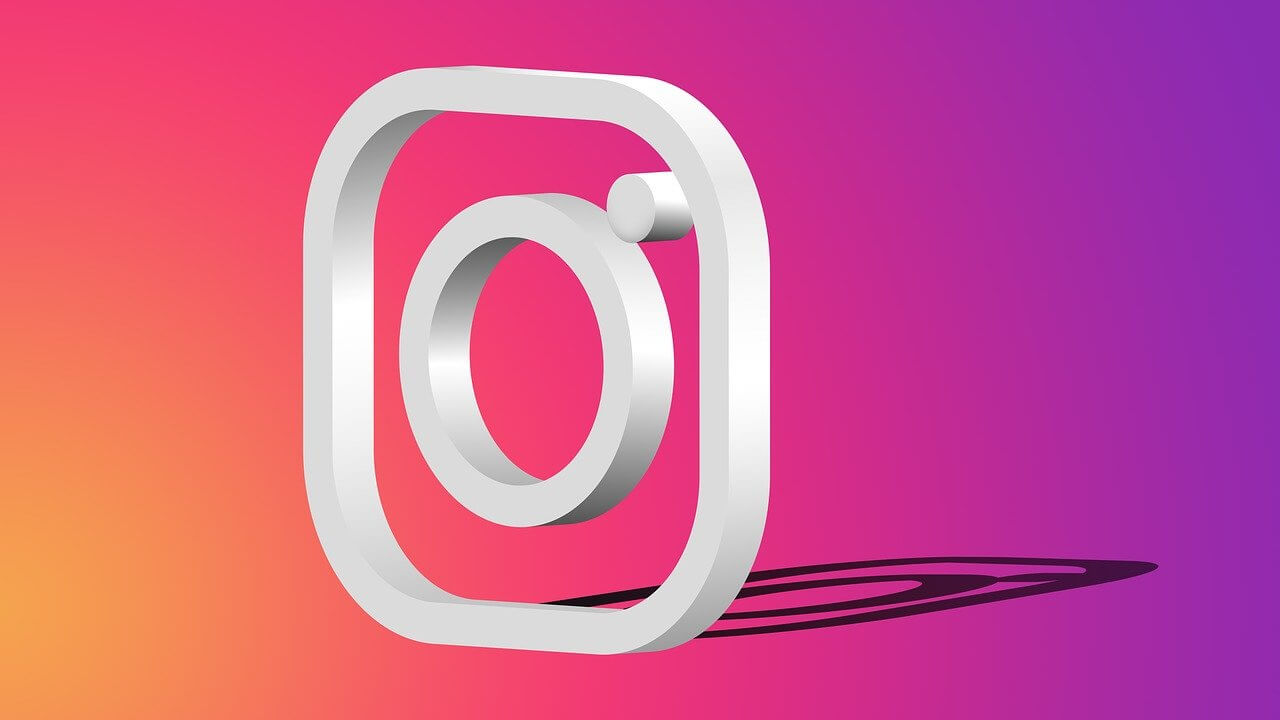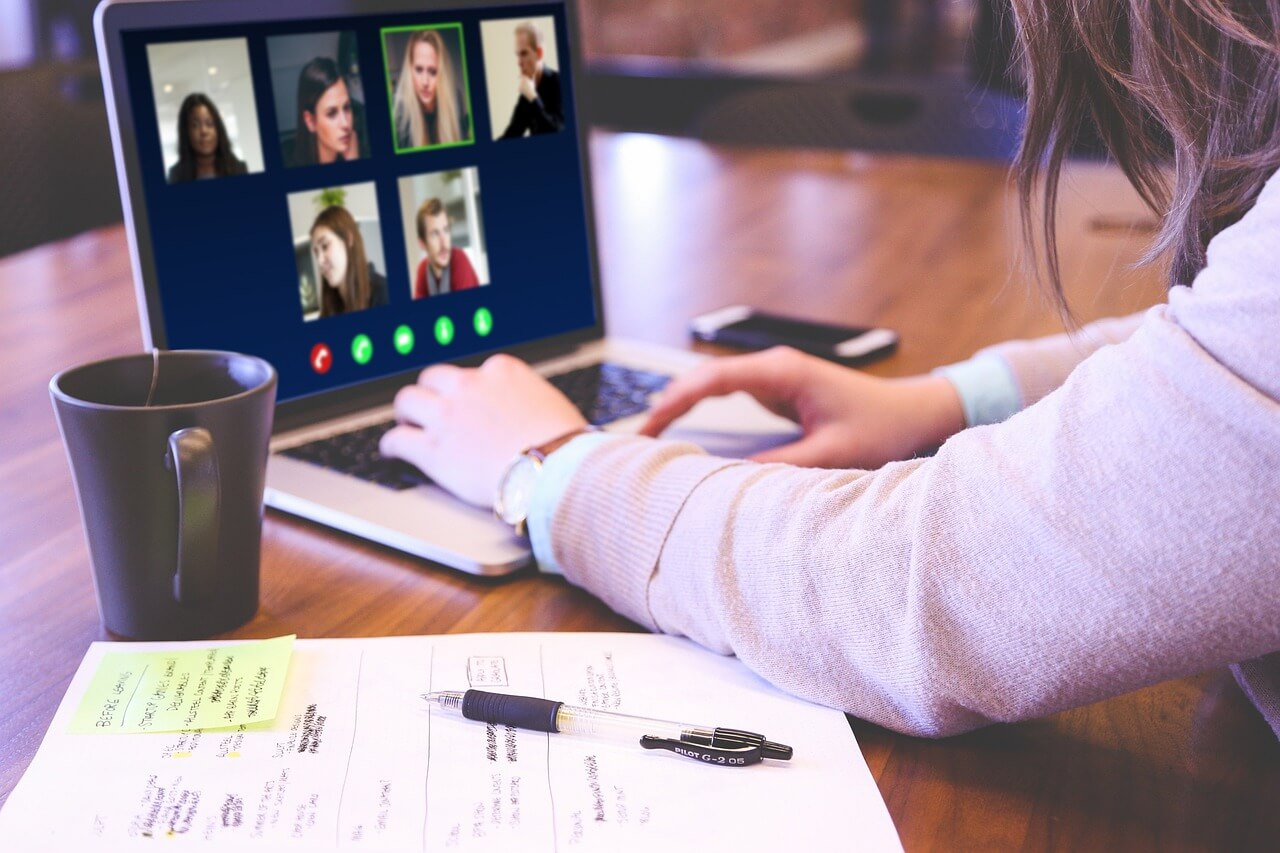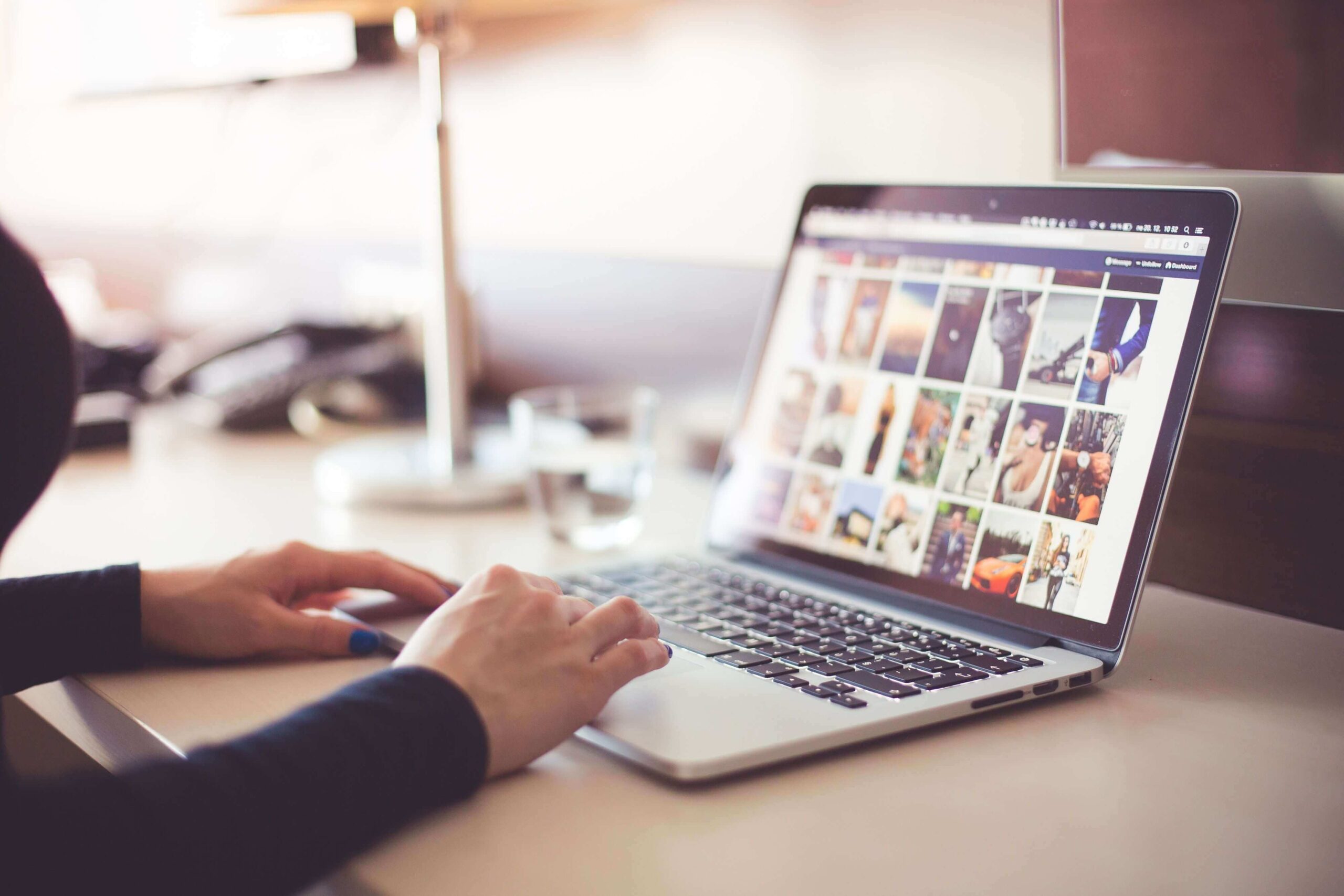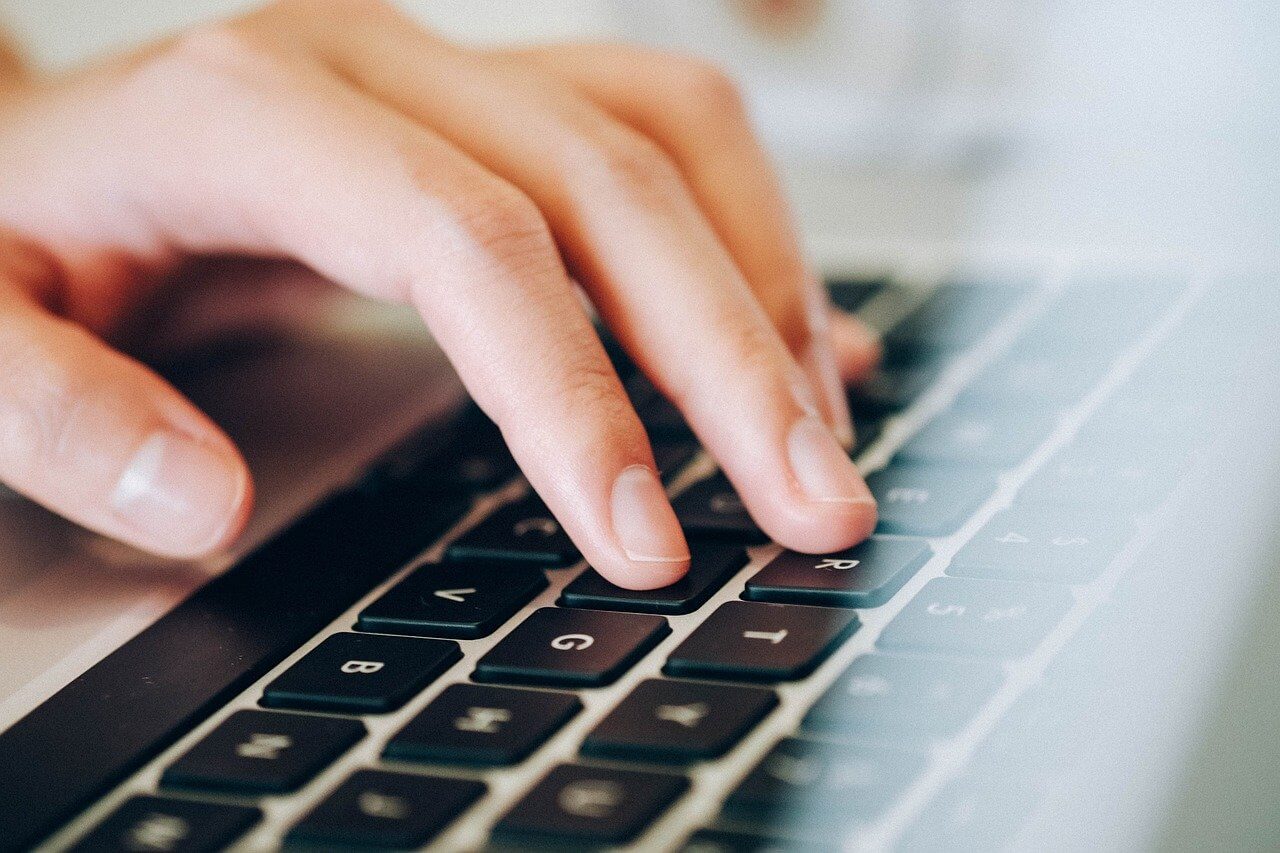How to Fix MacBook Connected to WiFi but No Internet Issue?
Internet issues are very common. If you are using Mac and unable to connect to the Wi-Fi or the network, then it could seriously hamper your performance. While there could be numerous reasons behind it, here we have discussed some common reasons and how to fix MacBook connected to WiFi but no Internet issue.
How to connect to Wi-Fi on Mac?
To connect to nearby Wi-Fi network on Mac, follow these steps:
- Click the Wi-Fi icon ( or ) in the menu bar.
- Select Turn Wi-Fi on to turn Wi-Fi On.
- Select a nearby Wi-Fi network from the list.
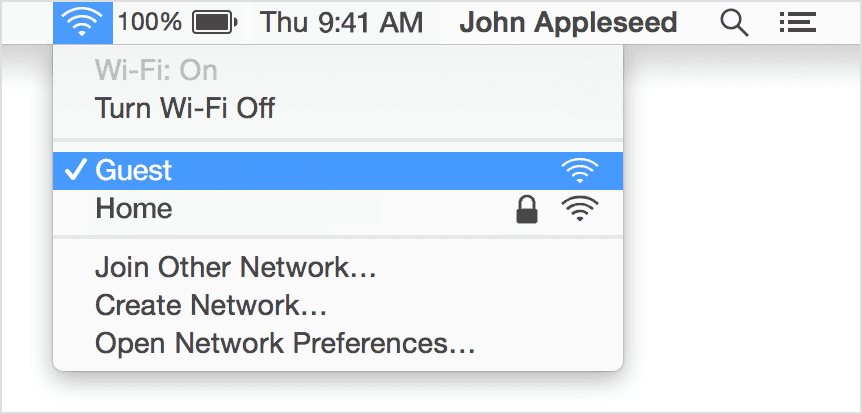
Why my Mac is not connected to the Internet?
Well, there could be numerous reasons including intermittent issues and other problems. It is possible that there is an issue with your Mac or router, issue with your Internet service provider, Mac software issue, or anything else.
It is important to understand that we use Wi-Fi and Internet interchangeably, but technically they are not same. Wi-Fi connects you to the local network, while that network is connected to the Internet. If you remove Wi-Fi Ethernet cable disconnecting it from the network, still you would be able to connect to Wi-Fi.
How to fix Mac connected to WiFi but no Internet issue?
As a quick solution, you can try to restart your router and MacBook and check if you are able to connect to the network now. You can also try to check to another Wi-Fi network to ascertain if the problem is with Wi-Fi, MacBook, Internet service provider or something else. If you are able to connect to another network, then the issue is with your personal network. You should contact to your ISP to fix the issue.
To fix other network related issues, follow steps mentioned below
1. Forget your Wi-Fi network then reconnect
To do this, you should remember your Wi-Fi password. Follow below mentioned steps to reconnect to your Wi-Fi network.
- Select System Preferences > Network.
- On the sidebar click on Wi-Fi and then Advanced… option in the bottom right.
- Now choose your Wi-Fi network from the list and delete it. To do this, use Minus (-) button.
- Click Ok and Apply.
- Next you need to reconnect to your Wi-Fi network and enter password of Wi-Fi.
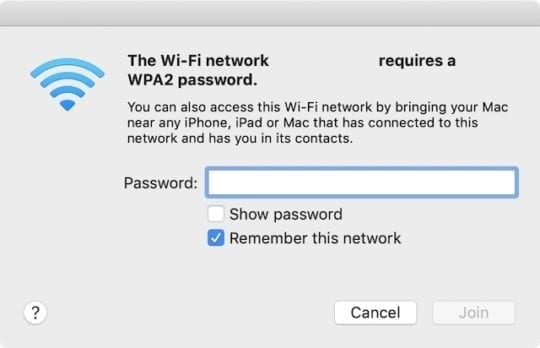
2. Ensure date, time, and location are correct
Even the wrong date, time and location could interfere with smooth network connection. So, you need to ensure they are correctly set on your MacBook. To check and correctly set it, follow these steps:
- Select System Preferences > Date & Time.
- Click Time Zone and select Set time zone automatically.
To set right location:
- Click System Preferences > Security & Privacy > Privacy.
- In the sidebar, choose Location Service and then Enable Location Services.

3. Check for Wi-Fi recommendations
If your Mac is unable to create a fast, secure, and stable connection and it finds some issue, then you can check this issue in the Status menu. Here, you will find a new item: Wi-Fi Recommendations. Select these recommendations to find the recommended solutions. This option is only available on macOS Sierra or later versions.
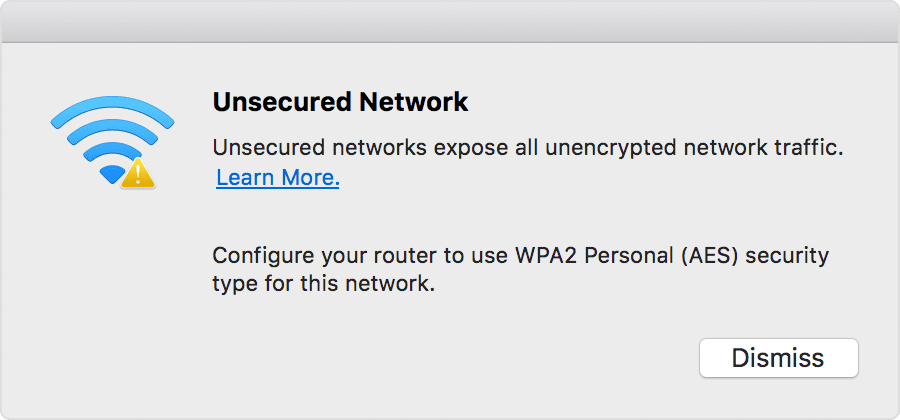
4. Analyze your wireless environment
To fix MacBook connected to Wi-Fi but no Internet issue, your Mac can use Wireless Diagnostic. To try this option, follow these steps:
- Quit all open apps and try to connect to your Wi-Fi network, if you could.
- Now press and hold Option (Alt) key.
- Now from the Wi-Fi status menu select Open Wireless Diagnostic option.
- When prompted enter administrator name and password.
Now it will begin analyzing wireless environment on your Mac.
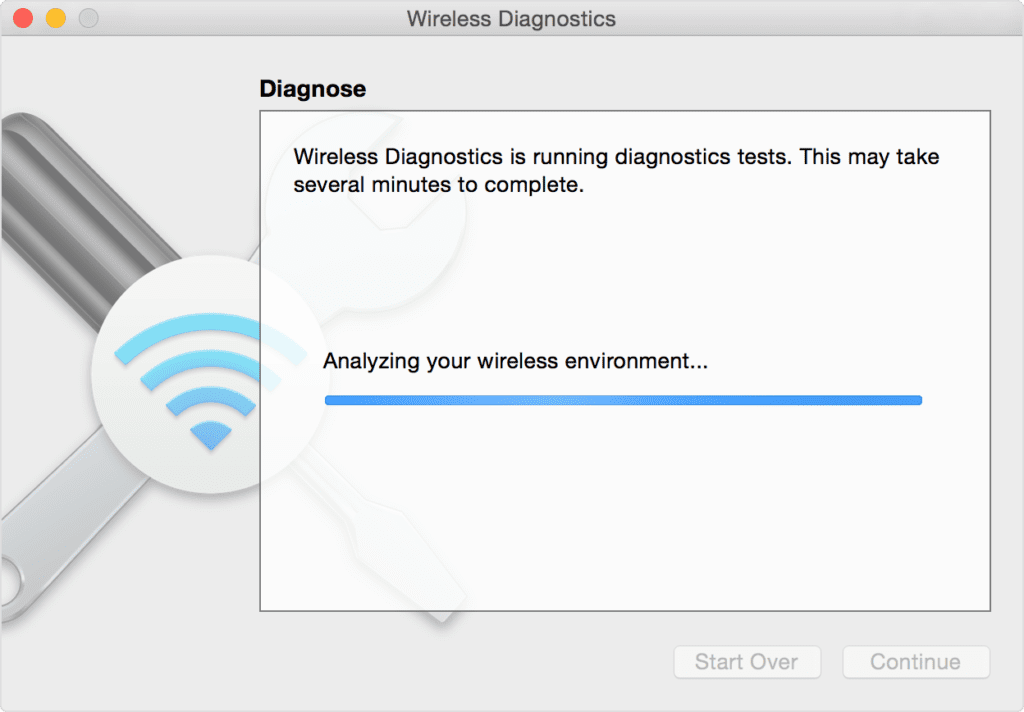
Once it completes scanning, it will display diagnose results. Here, you can select Monitor my Wi-Fi connection option to fix intermittent issue with Wi-Fi.
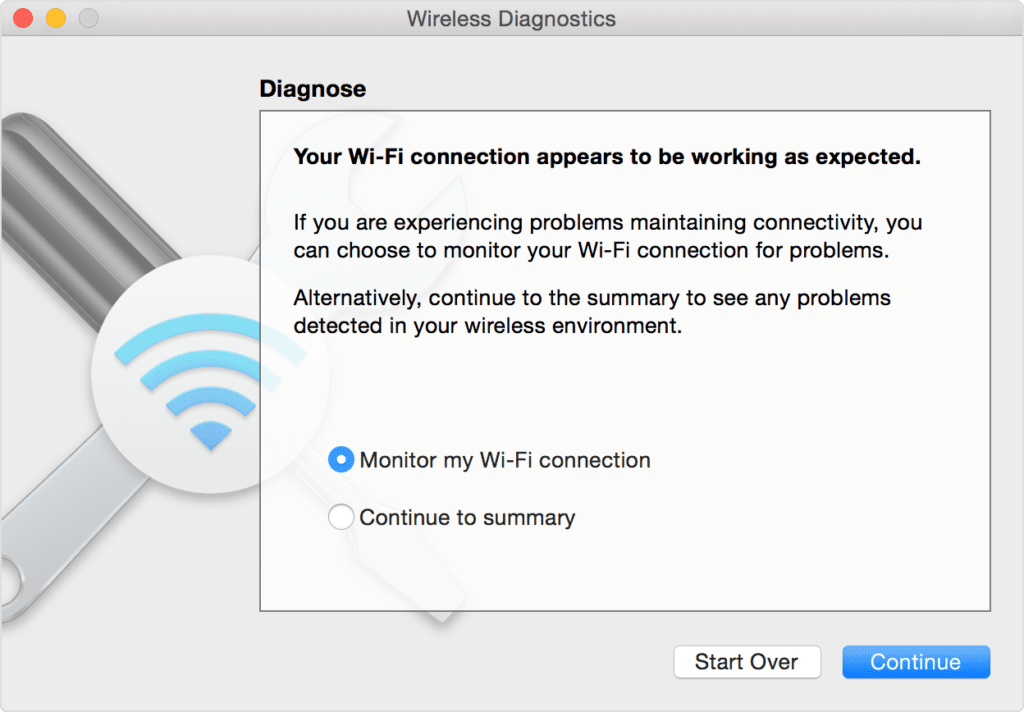
Select Continue to summary to check recommendations. Now it will display all recommendations under summary. Click on Info (i) to see details of each item. You can apply these practices to fix the issue. Remember to tak backup of your router or network settings before making any changes.
Monitor your Wi-Fi connection
If you have chosen Monitor your Wi-Fi connection, then it will analyzing network issues.
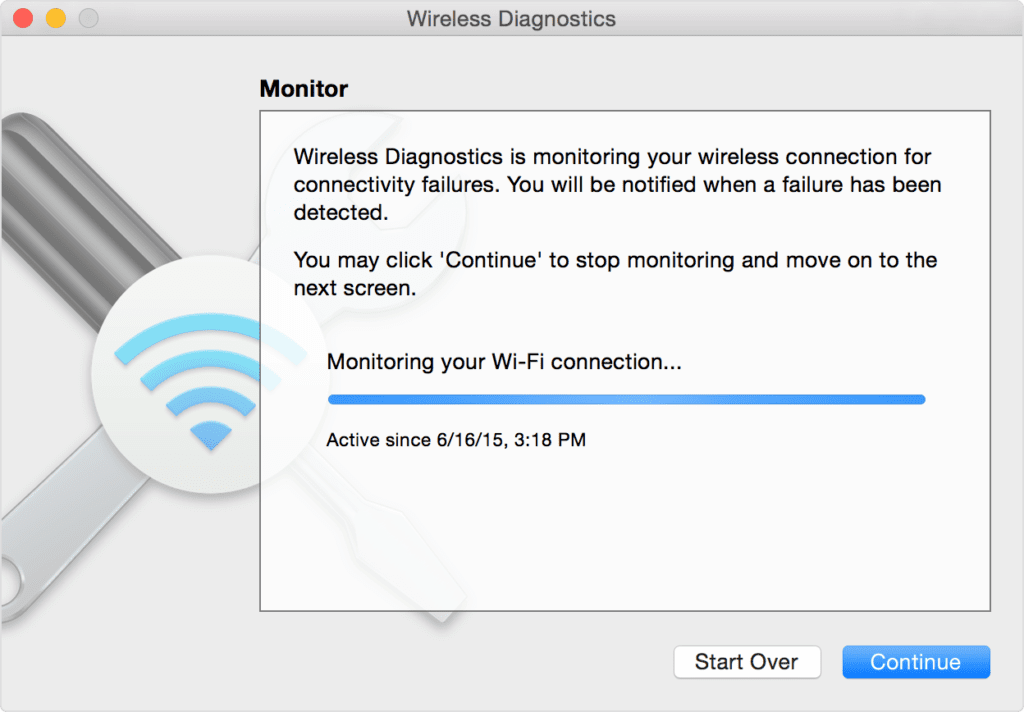
It will stop monitoring if it finds an issue and displays a brief description of the issue. Once done, you can resume monitoring. Alternatively you can select Continue to summary for details and recommendations.
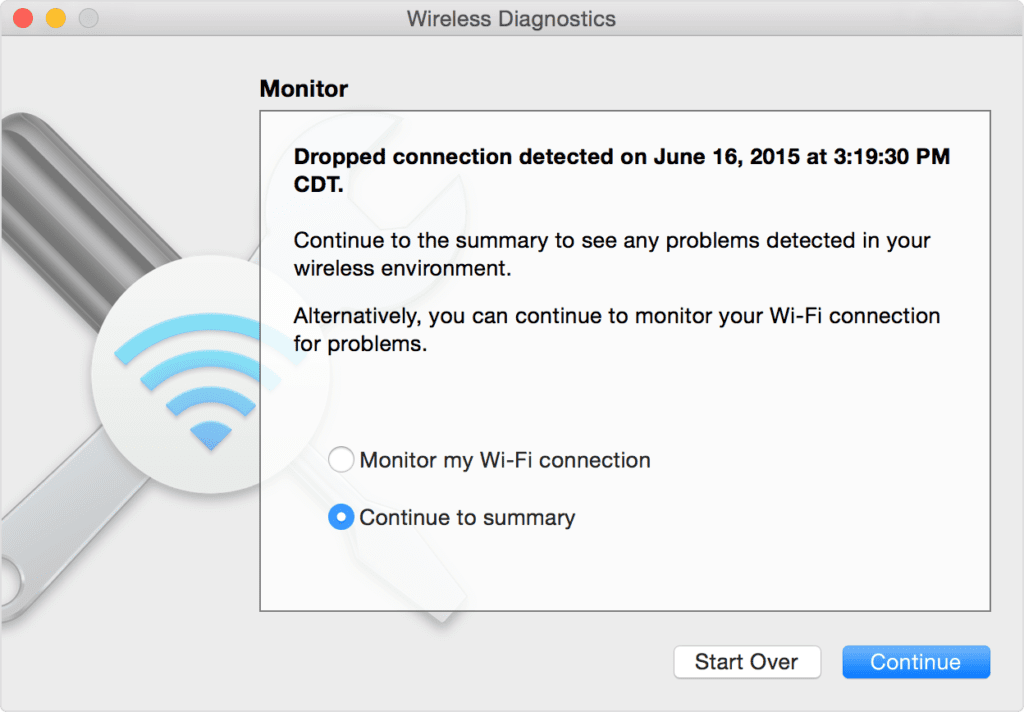
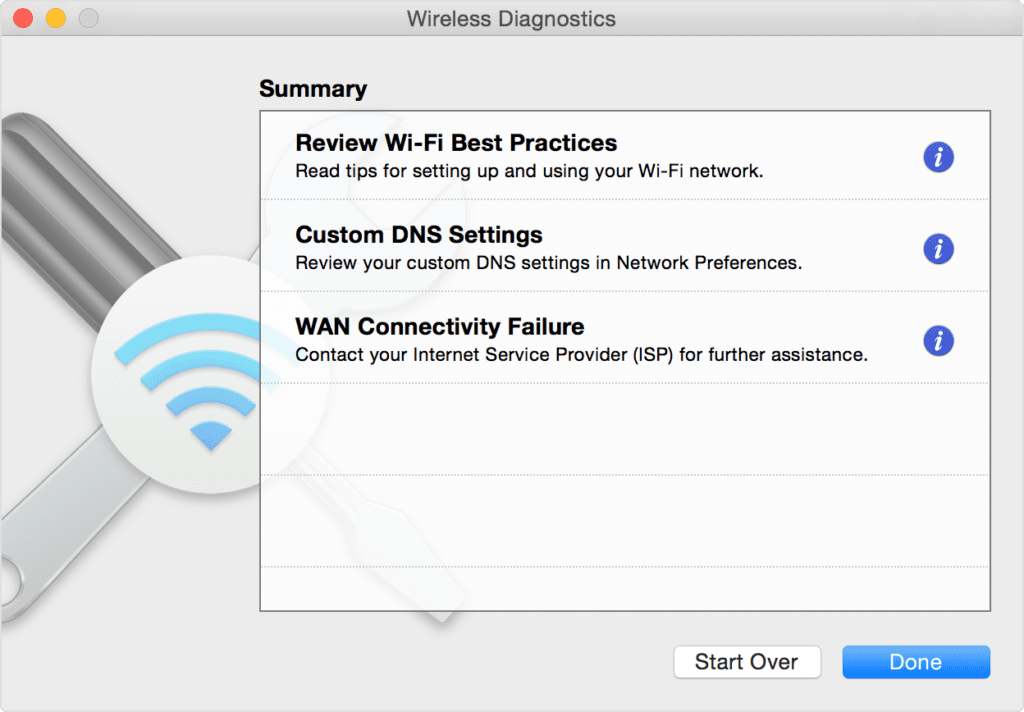
Wireless Diagnostic automatically saves a diagnostic report before it displays its summary. You can find this report with a name “WirelessDiagnostic”. This report could be helpful for network specialists for further analysis.
5. Change DNS of your Mac
DNS or Domain Name System servers help you map domain names to their IP addresses. It is helpful to quickly open websites and servers you visit frequently. You can change your Mac’s DNS settings to public services like Google or Cloudflare to check if you can fix Mac connected to Wi-Fi but no Internet issue. To do this, follow these steps:
- Close all web browsers on your Mac.
- Go to Apple menu > System Preferences > Network.
- Next is to choose Wi-Fi > Advanced.
- Select the DNS tab.
- Click Plus icon (+) under DNS servers.
- Now you need to enter the IPv4 or IPv6 address for the DNS server you want to switch to.
Some examples include 8.8.8.8 and 8.8.4.4 for Google Public DNS and 1.1.1.1 and 1.0.0.1 for Cloudfare etc.
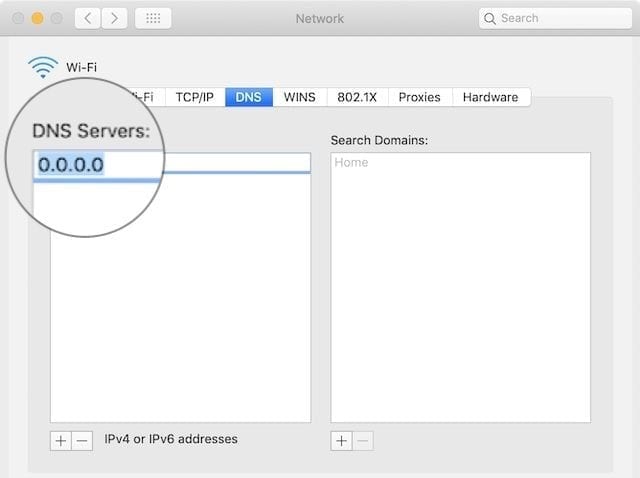
6. Renew the DHCP Lease in Network Preferences
DHCP is a useful addition on your Mac that helps devices talk to each other. The MacBook, router, iPhone, or other devices on your network could communicate with each other using DHCP. Any issue with DHCP could interfere with network connectivity. You can try to renew the DHCP Lease to fix the network issue. To do this, follow these steps:
Note: Your Mac’s IP address may change due to this step.
- Go to System Preferences > Network.
- Click Wi-Fi and then Advanced… option.
- Head to the TCP/IP tab and click Renew DHCP Lease.
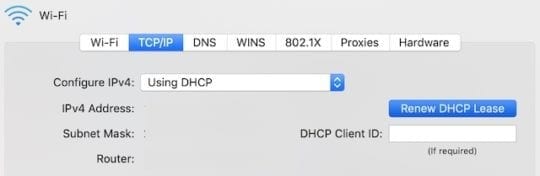
7. Create a new network location
If the network location selection by Mac which is done automatically causes any trouble, then you may encounter network issues. To create a new network location, follow these steps:
- Go to System Preferences > Network.
- Open the Location drop-down menu and select Automatic.
- Click Edit Locations and then Plus (+) icon to add a new location.
- Click Done and then Apply.

8. Remove Profiles from MacBook
If you have multiple Profiles created on your Mac, then it is time to delete unnecessary ones to avoid connectivity issues on your Mac. To do this, follow these steps:
- Look for a Profiles option in System Preferences.
- Next is to delete all custom profiles.
- Restart your Mac and try to reconnect to the network.
9. Disable mDNSResponder
mDNSResponder is related to iTunes and it may cause the problem you are facing with Wi-Fi on your Mac. You can stop it from running to fix the problem. It will restart automatically without any issues. To do this, follow these steps:
- Open Activity Monitor using Spotlight or Utilities.
- Select Network tab and click Process Name.
- Find and select mDNSResponder.
- Click Stop button.
- Restart your Mac and check if issue is fixed with Wi-Fi.

10. Reset your network preferences
Though there is no Reset Network Settings button on your Mac, but you can try to delete preferences files to fix the Mac connected to Wi-Fi but no Internet issue. To do this, follow these steps:
Note: Before you make any changes, ensure to backup first.
- Select Go > Computer from the Finder window.
- Now navigate to Macintosh HD/Library/Preferences/System Configuration.
Next is to delete these files:
- Com.appl.network.identification.plist
- Com.apple.airport.preferences.plist
- NetworkInterfaces.plist
- Preferences.plist
- Settings.plist
You probably don’t have all the files.

Other Solutions
In addition to above-mentioned solutions, you can try these quick fixes to deal with Wi-Fi connectivity issues. Check these here:
- Outdated software may be causing network issues, you can try to update macOS to fix this problem. Check this article here to learn how to update macOS software.
- You should disconnect all USB devices and check if Wi-Fi issue is fixed.
- You can try to open another site or app to check if the problem is with a specific app or website.
- You need to ensure you are connected to the correct Wi-Fi network.
- You can try another device to connect to the Wi-Fi. If other device connects to your network, then the problem is with your Mac. You need to Change DNS settings on your Mac as discussed above.
- You can reset your router and restart your Mac to check if the issue is fixed.
Conclusion
So these were detailed solutions to fix Mac connected to WiFi but no Internet issue. Try these steps to connect to the network and avoid performance issues. If you know more such steps, then feel free to share in the comments below.
Popular Post
Recent Post
How to Fix Instagram Music Not Working?
Instagram stories are a vital part of our life today — from goofy cat videos to your friends’ fun moments — Instagram stories make everything better. In 2018, Instagram introduced ‘Add music to your Stories’ features to make them more attractive and fun. IG has created a pre-made library featuring pretty much every song that […]
11 Best Webinar Software Platform to Must Try in 2024
With the pandemic strike, all the traditional meeting and greeting methods have been completely changed. Businesses had to move their sales events into a virtual environment to build personal relationships with their audience. Significantly, the demand for webinar software suddenly spiked in 2020, and everyone started to look for the best webinar platforms. If you […]
10 Best Photo Editing Software for Windows in 2024
Whether you are a professional photographer working on a client’s project or an Instagram enthusiast, you need a cutting-edge photo editor for Windows 11 and Windows 10 to manipulate your shots a little. With the power-packed photo editing software for Windows, you can accentuate your photos’ visual aesthetics and perfectly tell your tale through images. […]
Why Choose an i7 Laptop over an i5 Laptop?
Whether building or setting up a new PC for gaming or work or planning to purchase a new device—pre-built computer or laptop, your processor’s choice plays a vital role in your device’s overall performance. Intel processors are a crowd-favorite and top choice due to their performance, quality, reliability, and durability. But the real question is, […]
10 Best Photo Editors for iPhone in 2024
Are you a professional photographer? Or, Do you want to edit your social media marketing photos? Today, you can easily enhance the appearance of your iPhone clicks with a photo editor. From the iOS App Store, you can install various dynamic photo editors for iPhone and touch up your photos’ visual features. There are a […]
10 Best Typing Games for Kids in 2024
There was a time when parents used to enroll their kids into calligraphy classes to improve their handwriting skills. But, today, in this digital era, parents need to focus on improving the typing speed of their kids. And, when your kid can learn typing, use proper form and develop good keyboarding habits while having fun, […]
How to Fix Microphone Not Working on Windows 10?
When you are in the middle of an important video call, and suddenly another person on the call can’t hear you, this might be due to your faulty microphone. The microphone not working on Windows 10 can occur due to hardware or software problems. Therefore, you need to run multiple mics not working on Windows […]
How to Check and Free Up iCloud Storage Space on Your Apple Devices
Apple introduced the iCloud facility back in 2011 and, since then, has been offering a 5 GB free iCloud storage space with every Apple ID. In a device where you want to store your work files, family photos, music tracks, and other digital content — 5 GB is a peanut space. However, you can move […]
10 Best Meditation Apps for Android in 2024
Are you feeling more anxious lately? Is your focus and productivity degrading? Then, you need to relax your mind and practice meditation to reduce your stress level. Today, you don’t need to attend a class or visit a professional to practice mindfulness; you just need to download the best meditation apps on your smartphones and […]
How to Download Embedded Videos Online
Do you want to download embedded videos online? And, then transfer them from your one device to another? It might sound daunting to download an embedded video, but it isn’t actually that hard. You can easily download videos from self-hosted and HTML5 based web pages on your computer or mobile. Without going to the original […]