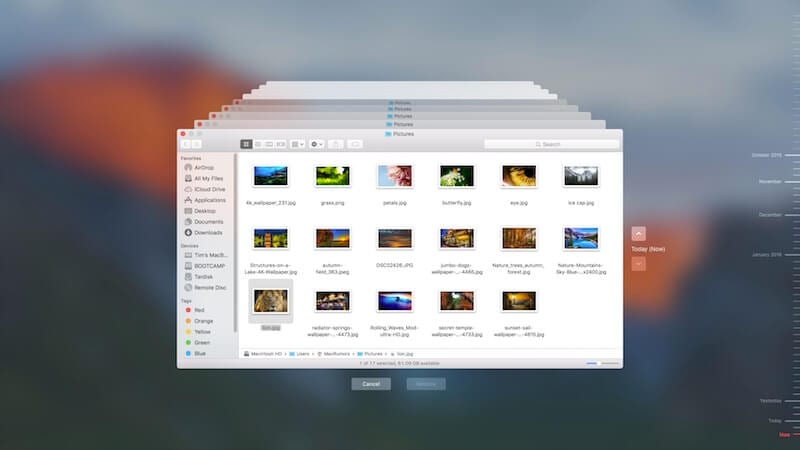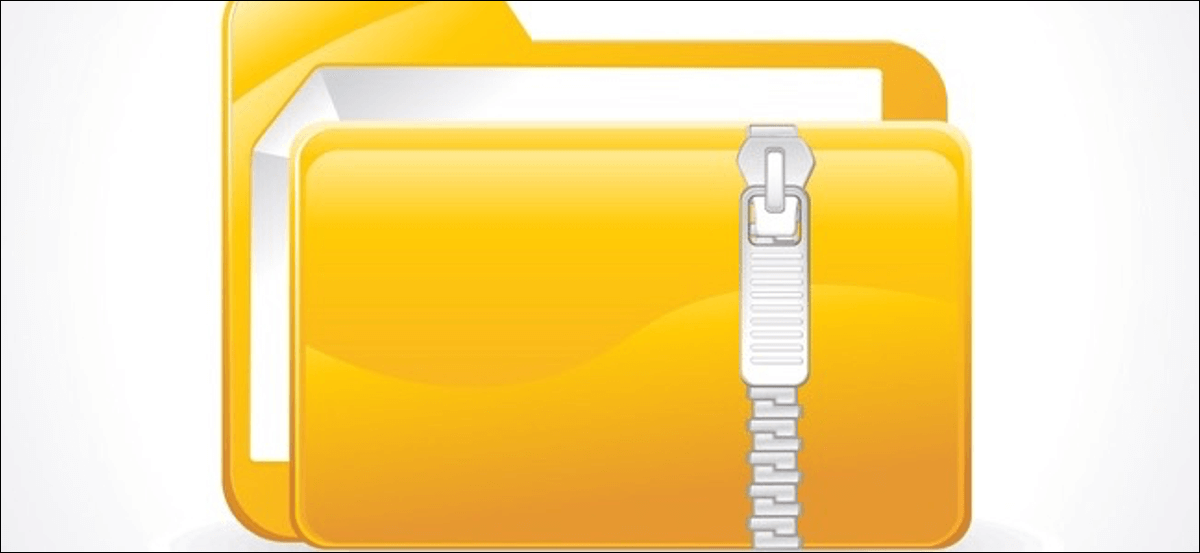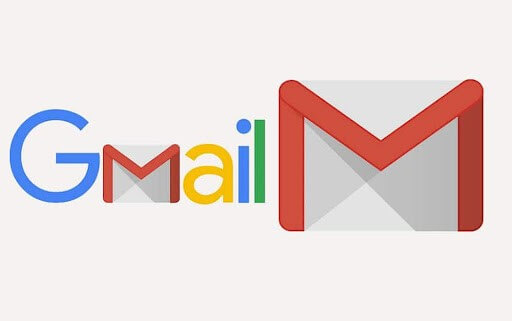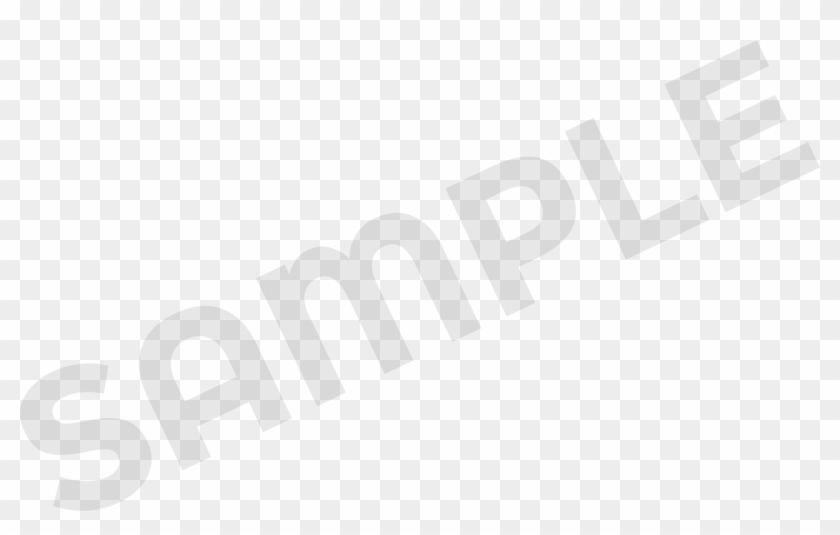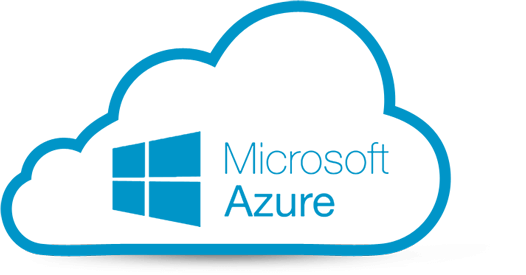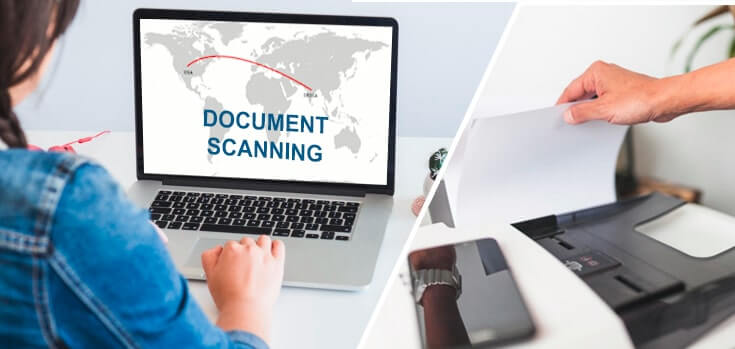How to Create Time Machine Backup on Mac
Time Machine is useful addition on your Mac that helps you backup your data in few quick steps. You can create Time Machine backup on Mac to automatically backup all your files, emails, apps, documents, music files, and system files. Once you backup Mac with Time Machine, you can restore files from this backup if the original files are ever deleted. Hard drive failure, malware attack, accidental deletion are few of the reasons you may lost your valuable data. Thus, it is wise to create backup on MacBook to avoid any trouble.
Note: You can use best backup software for Mac or cloud-based services to backup Mac if you don’t want to try Time Machine option. It will help you save a lot of time and ensure accurate backup results.
How to Backup Mac with Time Machine?
Time Machine is built-in backup utility that helps you backup Mac in few quick steps. To do this, you would require an external storage device. Once you have connected an external device to your Mac, Time Machine will start hourly automatic backups for the past 24 hours, daily backups for the past month, and weekly backups for all previous months. It will delete oldest backup files once the backup disk is full.
Connect an external storage device
You can connect different devices on your Mac for backup. These devices include:
- You can connect USB, FireWire drive, or Thunderbolt.
- Any external storage drive connected to an Airport Extreme Base Station (802.11ac model) or Airport Time Capsule.
- Another Mac that is shared as a Time Machine backup destination
- Airport Time Capsule
- NAS device that supports Time Machine over SMB
Select connected storage device as the backup disk
Once you have connected an external storage device to Mac, it may ask whether you want to use it to backup with Time Machine. You need to select Encrypt Backup Disk (recommended), and then tap on Use as Backup Disk button.
Note: You need to ensure Time Machine backup password is protected as won’t be able to access this backup if password is lost. It is required to keep your backup disk secure.
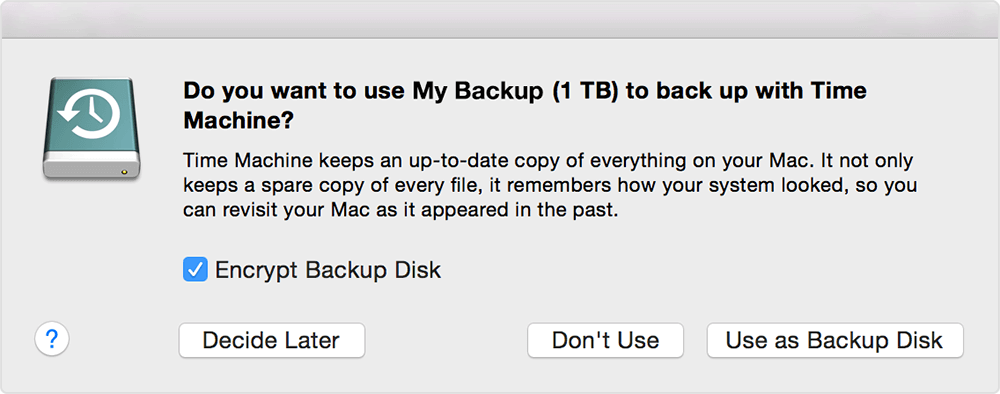
In case Time Machine doesn’t ask you to use connected drive for backup, then you need to add it manually following below mentioned steps:
From the Time Machine menu select Time Machine Preferences. Alternatively, select Apple menu > System Preferences > Time Machine.
On the next window, you need to click Select Backup Disk… option. Alternatively, you may find Add or Remove Backup Disk or Select Disk option that you need to click.
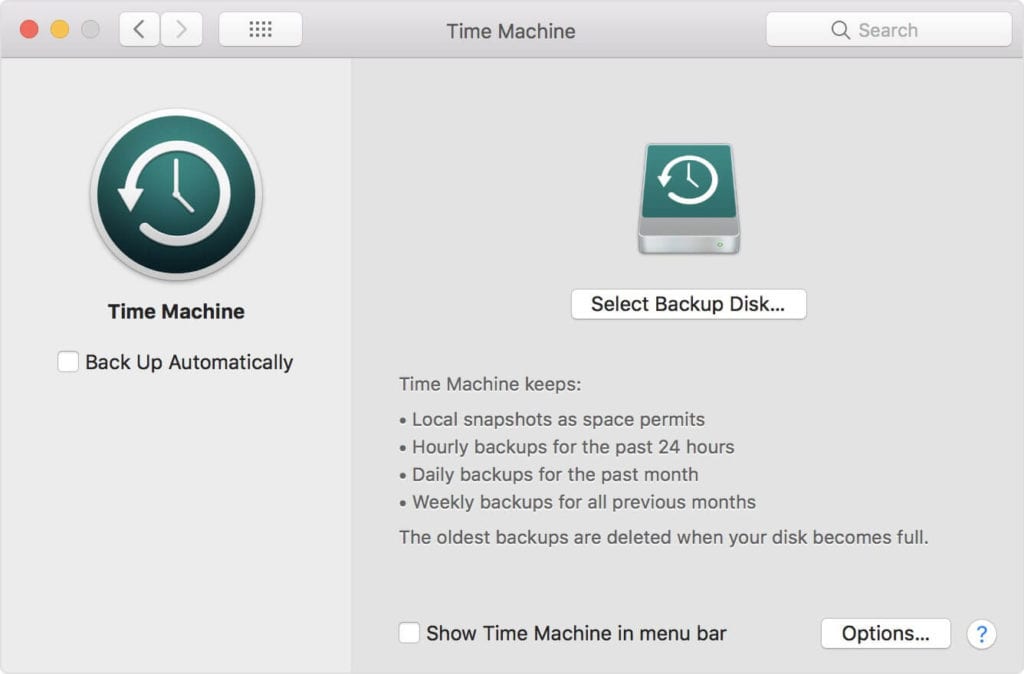
Now you will find a list of available disks. You need to select connected external drive. You also need to click Encrypt Backups (recommended) option and then click Use Disk option.
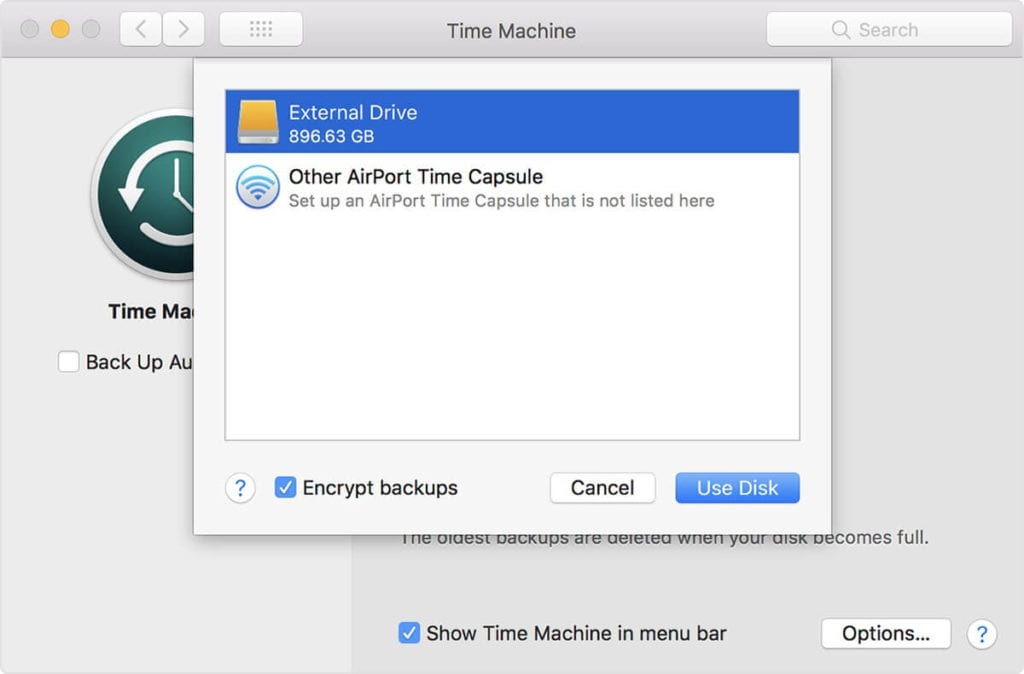
If the selected drive isn’t formatted with sufficient disk storage space, then it will ask you to erase the disk first. Click Erase to proceed. Once you select this option, it will erase all information on connected drive.
Once the backup disk is selected, it will start making periodic backups automatically. You may notice it takes longer for first backup that depends on how much data you have. The backup continues in the background while you can use your Mac. For the next backups, Time Machine will backup files only that are changed since the previous backup that takes less time.

Now to start a backup manually, you need to select Back Up Now option from Time Machine menu. You can use this menu to check the backup status or skip backup in progress. Once you have completed backup, you can restore your Mac from a backup when required.
Popular Post
Recent Post
10 Best File Size Reducer Software in 2024
Digitization is one of the key driving factors for the success of modern businesses. However, it does have its limitations like storage and sharing. One of the main issues that global users are facing while managing online or digital data is the large file sizes. The effective management of size and storage by a leading file […]
How to Clone Windows 11 to SSD/HDD/USB Drive
Cloning or saving Windows 11 to an external device can be helpful. It helps users from being stuck in odd situations when there are some errors in the system and no backup. It can be done manually or using a dedicated software tool like the EaseUS Todo Backup tool. The free trial of this tool […]
How to Fix Windows 11 Search Bar Not Working?
The search bar on Windows 11 is one of the widely used features on any system. However, this utility is in-built disabled on Windows 11 system. Hence, users upgrading from Windows 10 to Windows 11 face the issue of using the search bar. Therefore, there is an immediate need for quick but effective solutions to […]
How to Fix Widgets not Working on Windows 11 (8 Solutions)
Windows 11 has brought many new and graphic-intense features for Microsoft users. Widgets is one of the best and most talked about Windows 11 features for both good and bad purposes. Windows 11 Widgets are extremely useful to access different information like weather, sports, photos, and news. In fact, Windows 11 has divided the Widgets […]
Gmail Not Syncing With Outlook (How To Fix)
When your company can utilize Microsoft products such as Outlook but also choose to use Gmail, there is no better option than to sync both. Are you facing difficulties in conducting Gmail and Outlook synchronization? Or, do you face the “Outlook 365 not syncing with Gmail” issue? You may experience difficulties synchronizing some or all […]
10 Best Wi-Fi Analyzer Apps for Mac
Comparison table of top five Wi-Fi analyzer apps for Mac Sr. No. Name of product Compatibility Pricing 1 Wi-Fi Scanner MacOS 10.7 and later 19.99USD 2 KisMac MacOS 10.6 and later Free 3 Mac Wireless Diagnostics Tool MacOS 10.14 and later Free 4 Wi-Fi Explorer Pro 3 MacOS 10.13 and later 19.99USD 5 Homedale MacOS […]
How to Remove Watermark from Photo
A watermark is a symbol or signature that is imprinted on an image. These are often translucent and do not hinder the viewers from enjoying the photo. Watermarking photographs can help safeguard the owner’s copyright by preventing others from using the image without consent. If you are looking for the appropriate approach for how to […]
10 Best Free VR Games 2024 for Windows 10/11
Comparison Table of Top 5 VR Games Product Operating System Ratings (Oculus Store) Free Trial/ version Customer Support Minecraft VR Windows 10 3.3 stars out of 5. Yes/ 16 4,849 reviews Big Screen Windows 8/8.1 or Windows 10 4 stars out of 5 Yes/ 0.900.12.8f95ef-beta-arch5-beta 2,374 reviews PokerStars VR Windows 7/8/ 10, Windows vista 3.4 […]
REASONS TO CHOOSE AZURE IN 2024
Throughout the digital transformation, businesses have been encompassing the most revolutionary paces. Every sector and industry has tapped into the power of cloud and remote storage options for their business resources. In other words, businesses have chosen centralized and more holistic business solutions that cover up their entire data resources no matter the number of […]
10 Best Document Scanning Software
Eliminating the paperwork is a crucial part of the digitization process for any business. Hence, many businesses plan to seek the help of document scanning software in converting the papers into electronic copies. It becomes much easy to manage the electronic forms and files compared to the pile of papers that require sufficient space and […]