A Canon Pixma G3010 Review – A Reliable Wireless Printing Device
If you are planning to buy a new printer for your home or office use, then you have to first make the hard decision between Ink Tanks and Ink Jets. Additionally, there are so many different brands of printers available in the market today that selecting one printer is a tough cookie. So, today, we are going to review and test Canon Pixma G3010 printer which has been lately talk of the town because Canon company has delivered numerous promising electronic gadgets already.
Design and Structure
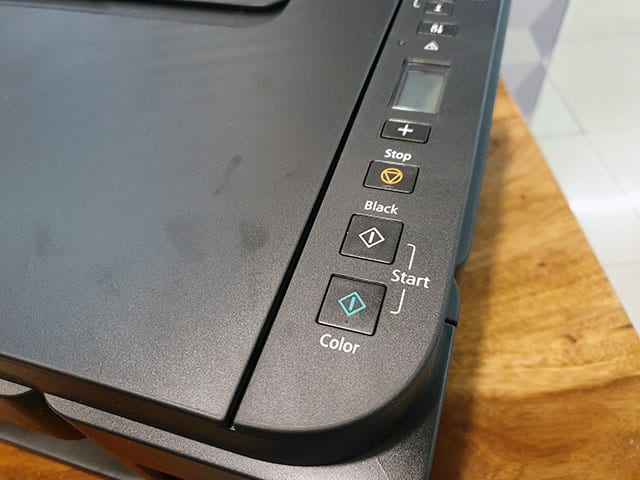
Source – Beebom
Canon Pixma isn’t a compact printer from the design point of view. However, if you are looking for better structural design, then you won’t be disappointed. It comes in a clean matte black finish that simply looks classy sitting on your desk. All the buttons are arranged on the right side where you will also find an LCD screen. However, you won’t be using printer buttons much as all the work can be done using your smartphone. But, if you want to use buttons, then they are well built and tactical that will make it easier to operate the printer.
Apart from the well build Canon design, you will get usual things with the printer like – an external paper tray and paper output tray. The input tray can be easily folded on the top of the printer so the internal parts of the Pixma G3010 can be protected from the dust, this even makes it easier to store printer when you are not using it. The ports section of the Pixma G3010 is also well arranged. The main power port is on the left side of the printer which can be used as a reversible connector and the USB port is arranged on the right side that you can use to establish a wired connection between the printer and your computer system.
Setting Up the Printer

Source – Beebom
If you are following the instructional manual of Canon Pixma G3010 printer, then setting up might seem like a confusing task. However, in reality, it isn’t that hard. The most crucial thing while setting up the printer is installing the cartilage in the printer head and filling up the colors. In your canon pack, you will get all the colors that you need to fill the printer, so you can start using right away after purchasing.
Once you have filled ink and arranged the cartridge, then you can move ahead connect your printer with your PC or smartphone either using the wired or wireless connectivity. To establish the wired connection, you have to use a USB port, but for the wireless connection, you just have to set up a connection between your device and the printer.
Also Read: Guide to Connect Canon Printer to the Wi-Fi Router
Connection
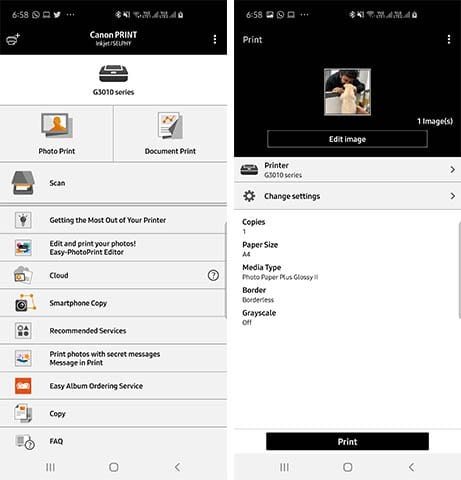
Source – Beebom
Well, the Pixma G3010 only offers a single USB port for the wired connection, but it offers various ways to connect with your smartphone. The first method that you can use is by connecting printer with your PC through USB cable by installing the drivers from the official website of Canon or the CD that you received with the printer.
You can here also use the Canon PRINT app which is available on both the Apple App Store and Google Play Store. You can print photos, documents, and can directly scan your phone’s memory using this app. You can even instantly click pictures on your phone and directly print them out on your Pixma G3010.
The Canon Pixma can be also availed over the internet connection so that you can connect all your devices wirelessly and get the printing job done instantly. These functions make it easy to share the printer with your colleagues as everyone present in the office can link their devices with this printer to make their job simpler.
You need the right drivers to set up the printer. However, Canon said that macOS doesn’t support the printer yet which is true because you won’t find macOS driver on their website, but you can use some third party drivers to connect your macOS. However, certainly, Canon won’t approve this so you have tried at your own risk here.
Performance
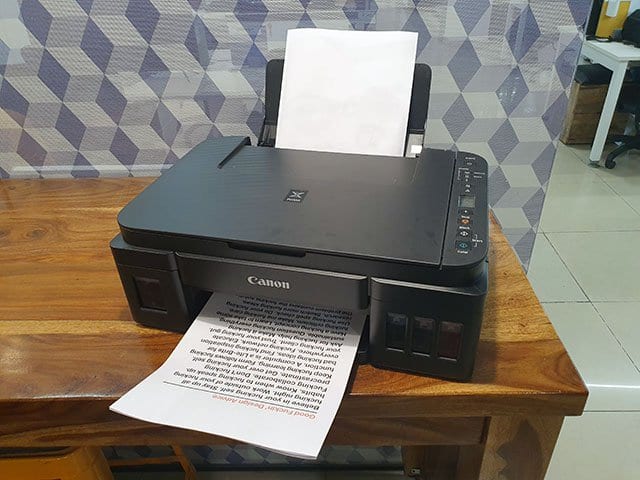
Source – Beebom
If we test the performance of the Pixma G3010 on different grounds, then you won’t be feeling disappointed. You can print tons of colored and black and white photos, documents and other things using this printer instantly. It can print the large text files, images, photos clicked from your smartphone and even the phone screenshots with the decent speed and high quality that other printer of same price range fails to offer.
You won’t see any ink smudge after printing through this Canon gadget if you rub paper. Talking about the picture printing, on the regular A4 size paper you can get good quality printing. The printer won’t mess up colors and photos will be printed perfectly. When you are planning to print a large number of documents using this printer, then the little delay in the print process starts can annoy you, but for good quality, you have to make this compromise.
Apart from the printing functions, Pixma G3010 can perform the scanning job where you can scan and copy documents easily. You can either start a copy function by pressing the ‘Black’ or ‘Colour’ button on the printer, or you can start a copy job through the Canon PRINT app. Scanning also works well with this printer.
Pros
Good design
Printing quality is magnificent
Scanning and copying work is nice
Brilliant mobile app connectivity
Cons
Buttons are a bit complicated to use
No macOS support
Final Verdict
Overall, Canon Pixma G3010 is a pretty amazing printer with the various features like good print quality, wireless support, mobile app, easy to set up, scanning and much more. Moreover, the price range of the printer is quite excellent that you can avoid small negative points of Canon Pixma. You should try this printer and don’t forget to share your experience with us.
Popular Post
Recent Post
How to Access Microsoft’s New Emoji in Windows 11
Ever since the public introduction of Windows 11, we’ve seen it gradually mature further towards the operating system that it is presently. Microsoft is working hard to give Windows 11 a next-generation experience, as well as new updates, are being released as a result. So now, emoticons in Windows 11 have been updated. Microsoft later […]
How to Transfer iPhone Photos to Your Mac (8 Easy Solutions)
Have you clicked a stellar image with your iPhone and now want to upload it on your website or edit it? Then, you can easily transfer your iPhone photos to your Mac to edit them with robust MacOS editing tools and further upload them on the web. Transferring photos from iPhone to Mac can save […]
How to Set Up and Use iCloud on Mac
If you haven’t set up iCloud on your Mac yet, do it now. iCloud is a powerful cloud storage service for Apple users that allow people to back up and synchronize email, photos, contacts, and other files across various devices. iCloud service was introduced in 2011, and it supports MacOS 10.7 or higher. As of […]
How to Create a Guest User Account on Mac
Computers are a very personal thing today. They store all your private documents, photos, videos, and other data. Thus, giving your Mac password to someone else is never a good idea. But what if you have to share your Mac with a colleague or friend for some reason? Sharing Mac’s user password can jeopardize your […]
How to Set Up a New Mac in a Few Minutes
Have you bought or received a brand new Mac computer? Then, you must be on the seventh cloud. Your Mac will open a pandora of several graphics-rich apps and features for you. If you are moving from Windows to Mac for the first time, the change will be really dramatic. At first, all the interfaces […]
How to Clear Browsing History
Are you concerned about what others could see if they use your web browser? Is your browser history clogging up your device and slowing things down? A list of the website pages you have viewed is stored in every web browser. You can remove this listing easily. It will clean your browser history and erase all […]
The Definitive Guide to Managing Your Mac’s Storage Space
Are you struggling with low storage space on Mac? Wondering what is taking up so much space?You are at the right place. Here we will discuss how to reclaim space on Mac. Gone are those days when you used Mac machines only for p rofessional purposes. Now, everything from downloading movies to streaming content, saving […]
Is New World a modern-day RuneScape?
Amazon Game Studios has released an MMO nearly identical to RuneScape, but with a new look, a better PvP system, and a lot more money. Allow me to clarify. New World is influential ‘RuneScape only it’s not RuneScape.’ New World vs. RuneScape 3 New World digs deep into the well of memories and pulls out […]
How To Set Up Voicemail on iPhone 11
Although accessing voicemail is extremely beneficial to you, users should understand how to set up voicemail on their iPhone 11. You can remove, categorize, and play the voicemails from the easy menu. Once you are occupied or unable to pick up the phone, this program will give you info in the style of an audio […]
Best Virtual Machine Software for Windows 10/11 in 2024
A virtual machine software, often known as VM software, is an application that replicates a virtual computer platform. A VM is formed on a computer’s underlying operating platform, and the VM application generates virtual CPUs, disks, memory, network interfaces, and other devices. Virtual machine solutions are becoming more popular because of the flexibility and efficiency […]






















