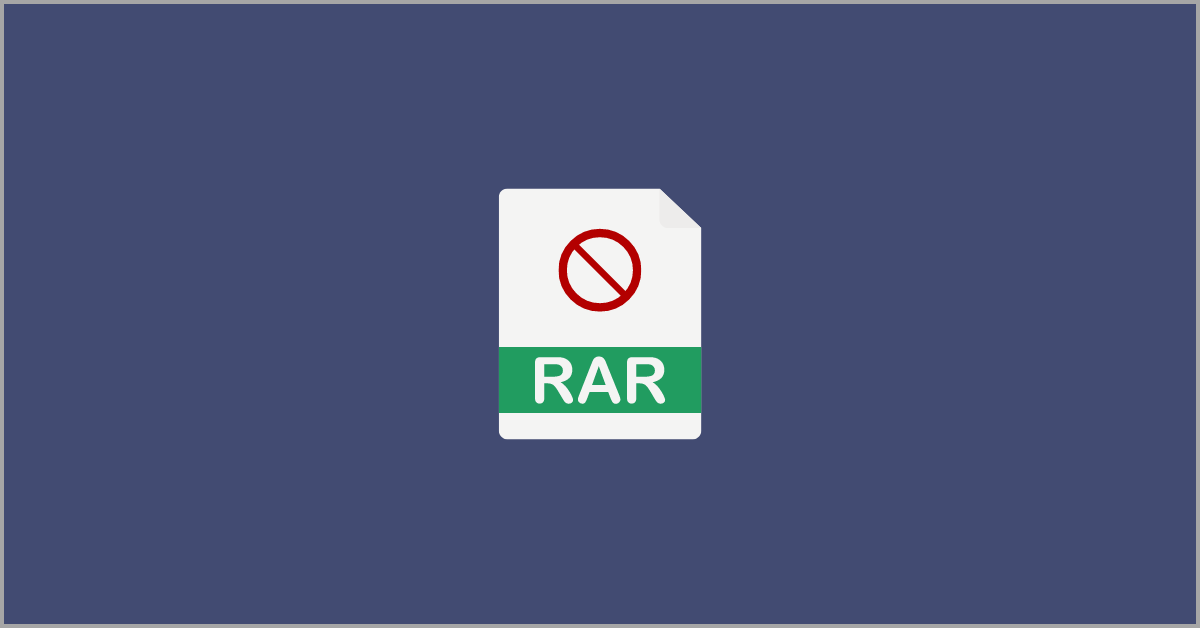A Canon Pixma G3010 Review – A Reliable Wireless Printing Device
If you are planning to buy a new printer for your home or office use, then you have to first make the hard decision between Ink Tanks and Ink Jets. Additionally, there are so many different brands of printers available in the market today that selecting one printer is a tough cookie. So, today, we are going to review and test Canon Pixma G3010 printer which has been lately talk of the town because Canon company has delivered numerous promising electronic gadgets already.
Design and Structure
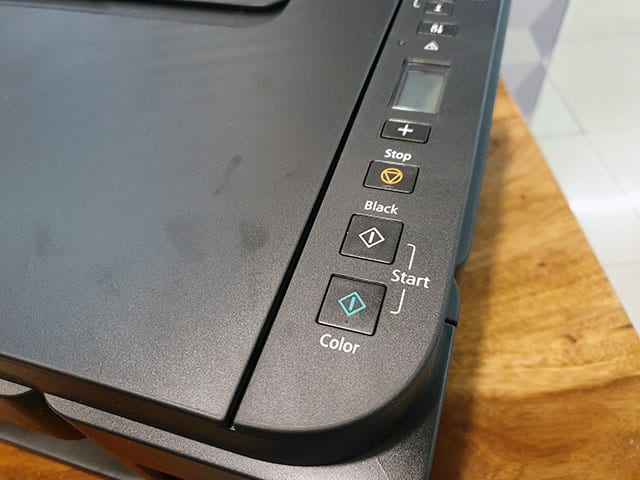
Source – Beebom
Canon Pixma isn’t a compact printer from the design point of view. However, if you are looking for better structural design, then you won’t be disappointed. It comes in a clean matte black finish that simply looks classy sitting on your desk. All the buttons are arranged on the right side where you will also find an LCD screen. However, you won’t be using printer buttons much as all the work can be done using your smartphone. But, if you want to use buttons, then they are well built and tactical that will make it easier to operate the printer.
Apart from the well build Canon design, you will get usual things with the printer like – an external paper tray and paper output tray. The input tray can be easily folded on the top of the printer so the internal parts of the Pixma G3010 can be protected from the dust, this even makes it easier to store printer when you are not using it. The ports section of the Pixma G3010 is also well arranged. The main power port is on the left side of the printer which can be used as a reversible connector and the USB port is arranged on the right side that you can use to establish a wired connection between the printer and your computer system.
Setting Up the Printer

Source – Beebom
If you are following the instructional manual of Canon Pixma G3010 printer, then setting up might seem like a confusing task. However, in reality, it isn’t that hard. The most crucial thing while setting up the printer is installing the cartilage in the printer head and filling up the colors. In your canon pack, you will get all the colors that you need to fill the printer, so you can start using right away after purchasing.
Once you have filled ink and arranged the cartridge, then you can move ahead connect your printer with your PC or smartphone either using the wired or wireless connectivity. To establish the wired connection, you have to use a USB port, but for the wireless connection, you just have to set up a connection between your device and the printer.
Also Read: Guide to Connect Canon Printer to the Wi-Fi Router
Connection
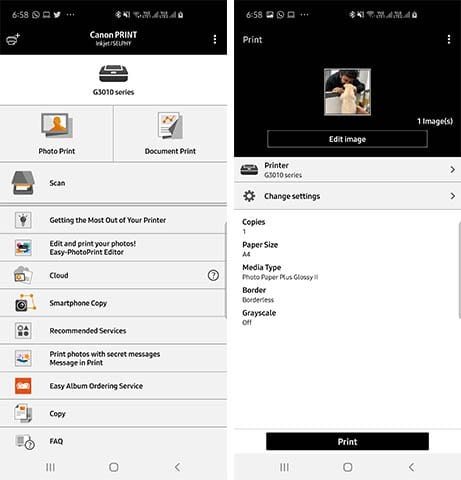
Source – Beebom
Well, the Pixma G3010 only offers a single USB port for the wired connection, but it offers various ways to connect with your smartphone. The first method that you can use is by connecting printer with your PC through USB cable by installing the drivers from the official website of Canon or the CD that you received with the printer.
You can here also use the Canon PRINT app which is available on both the Apple App Store and Google Play Store. You can print photos, documents, and can directly scan your phone’s memory using this app. You can even instantly click pictures on your phone and directly print them out on your Pixma G3010.
The Canon Pixma can be also availed over the internet connection so that you can connect all your devices wirelessly and get the printing job done instantly. These functions make it easy to share the printer with your colleagues as everyone present in the office can link their devices with this printer to make their job simpler.
You need the right drivers to set up the printer. However, Canon said that macOS doesn’t support the printer yet which is true because you won’t find macOS driver on their website, but you can use some third party drivers to connect your macOS. However, certainly, Canon won’t approve this so you have tried at your own risk here.
Performance
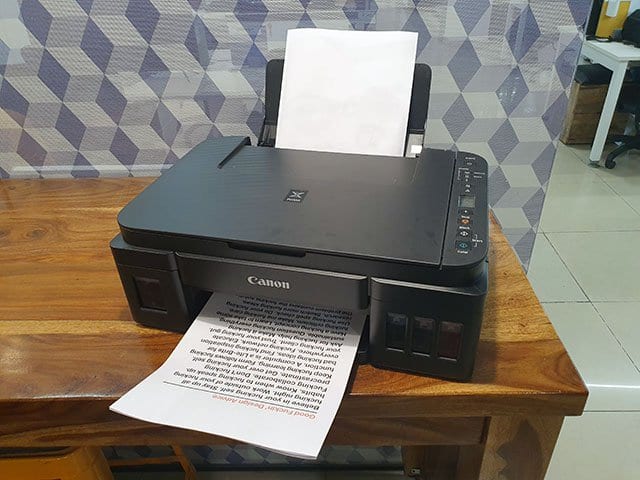
Source – Beebom
If we test the performance of the Pixma G3010 on different grounds, then you won’t be feeling disappointed. You can print tons of colored and black and white photos, documents and other things using this printer instantly. It can print the large text files, images, photos clicked from your smartphone and even the phone screenshots with the decent speed and high quality that other printer of same price range fails to offer.
You won’t see any ink smudge after printing through this Canon gadget if you rub paper. Talking about the picture printing, on the regular A4 size paper you can get good quality printing. The printer won’t mess up colors and photos will be printed perfectly. When you are planning to print a large number of documents using this printer, then the little delay in the print process starts can annoy you, but for good quality, you have to make this compromise.
Apart from the printing functions, Pixma G3010 can perform the scanning job where you can scan and copy documents easily. You can either start a copy function by pressing the ‘Black’ or ‘Colour’ button on the printer, or you can start a copy job through the Canon PRINT app. Scanning also works well with this printer.
Pros
Good design
Printing quality is magnificent
Scanning and copying work is nice
Brilliant mobile app connectivity
Cons
Buttons are a bit complicated to use
No macOS support
Final Verdict
Overall, Canon Pixma G3010 is a pretty amazing printer with the various features like good print quality, wireless support, mobile app, easy to set up, scanning and much more. Moreover, the price range of the printer is quite excellent that you can avoid small negative points of Canon Pixma. You should try this printer and don’t forget to share your experience with us.
Popular Post
Recent Post
Rescuing Your Files: A Guide To Repair Corrupt WinRAR Files
Introduction: WinRAR is a popular software that compresses and stores files on Windows systems. Doing this helps save space and makes sharing files on the internet easy. However, there are times when you might encounter a message stating a corrupt WinRAR file, and it could be more frustrating if the archive contains some critical file. […]
10 Best Online Offline Football Games for Android and iPhone in 2024
Explore the top 10 football games for mobile in 2024, including online and offline experiences. Discover the best options for Android and iPhone, with key features.
How to Troubleshoot Xbox Game Bar Windows 10: 8 Solutions
Learn how to troubleshoot and fix issues with the Xbox Game Bar not working on Windows 10. This comprehensive guide provides 8 proven solutions to resolve common problems.
How To Record A Game Clip On Your PC With Game Bar Site
Learn how to easily record smooth, high-quality game clips on Windows 11 using the built-in Xbox Game Bar. This comprehensive guide covers enabling, and recording Game Bar on PC.
Top 10 Bass Booster & Equalizer for Android in 2024
Overview If you want to enjoy high-fidelity music play with bass booster and music equalizer, then you should try best Android equalizer & bass booster apps. While a lot of these apps are available online, here we have tested and reviewed 5 best apps you should use. It will help you improve music, audio, and […]
10 Best Video Player for Windows 11/10/8/7 (Free & Paid) in 2024
The advanced video players for Windows are designed to support high quality videos while option to stream content on various sites. These powerful tools support most file formats with support to audio and video files. In this article, we have tested & reviewed some of the best videos player for Windows. 10 Best Videos Player […]
11 Best Call Recording Apps for Android in 2024
Whether you want to record an important business meeting or interview call, you can easily do that using a call recording app. Android users have multiple great options too. Due to Android’s better connectivity with third-party resources, it is easy to record and manage call recordings on an Android device. However it is always good […]
10 Best iPhone and iPad Cleaner Apps of 2024
Agree or not, our iPhones and iPads have seamlessly integrated into our lives as essential companions, safeguarding our precious memories, sensitive information, and crucial apps. However, with constant use, these devices can accumulate a substantial amount of clutter, leading to sluggish performance, dwindling storage space, and frustration. Fortunately, the app ecosystem has responded with a […]
10 Free Best Barcode Scanner for Android in 2024
In our digital world, scanning barcodes and QR codes has become second nature. Whether you’re tracking packages, accessing information, or making payments, these little codes have made our lives incredibly convenient. But with so many barcode scanner apps out there for Android, choosing the right one can be overwhelming. That’s where this guide comes in! […]
11 Best Duplicate Contacts Remover Apps for iPhone in 2024
Your search for the best duplicate contacts remover apps for iPhone ends here. Let’s review some advanced free and premium apps you should try in 2024.