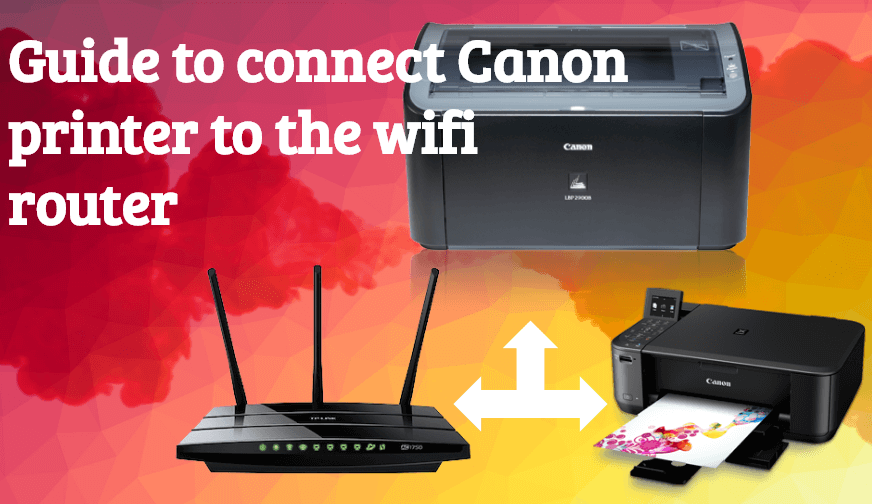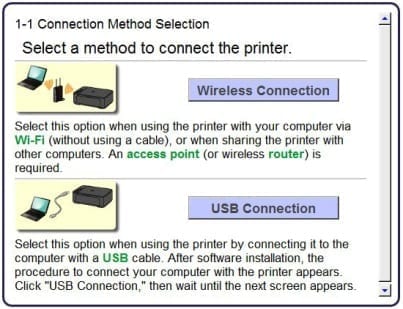Guide to Connect Canon Printer to the Wi-Fi Router
Canon Inc. the printer brand that our article deals in is a Japanese multinational company that manufactures a range of products comprising the camera, camcorders, steppers, computer printers and medical equipment headquartered in Tokyo, Japan.
The company was founded on 10 August 1937 with the joint efforts of Takashi Mitarai, Goro Yoshida, Takeo Maeda, and Saburo Uchida. Some of the many reasons for Canon being a favorite choice among the users is its print quality, fast printing speed and worth mentioning the environmentally friendly approach towards printing.
Printers functions through either connecting to the USB cable, ethernet cable connection or Wi-Fi connection. Wi-Fi connectivity makes the wireless printing possible and much efficient for the users.
It is worth mentioning the benefits that wireless printing endows upon its users. Let’s have a quick list of benefits of the wireless printing for its users before embarking on the procedure to connect Canon printer to Wi-Fi.
A quick list of the benefits of wireless printing :A boon to the users !
In this quick on the go generation, wireless printing makes the entire printing experience much easier and efficient. You don’t have to sit on that chair for a long time to get your printing task complete.
With the wireless versions of the printers, out in the market just give a command through your mobile phones, iPad or any electronic device connected to your printing device and get your printing job done, the icing on the cake being the multiple user’s access to the device. Read on for the listed benefits.
a. No more mess of tangled wires: Wireless printer version saves you from the torture of several wires and cables thus cutting out the hazard of probable electrical fires as well.
b. You can now engage in multi functioning; Wireless printers would enable you to engage in multitasking, you need not keep in the proximity of your printing machine. Just tap the printing command from your smartphone or tab and you get your printed document. Several people can access the printer and get their printing command executed by just having correct access to the Wi-Fi connected to the printer.
c. Facilitates Internet printing!: With wireless printers you don’t need to save the document to be printed on your system. With the facility of cloud computing, you can now print the document direct from the internet.
d. Runs much longer!: The wireless laser printers are more of on the cost side but in the longer run, they prove to be advantageous and run for a more longer duration. So it’s an investment worth investing in.
Now let us get down to the procedure to connect Canon printer to Wi-Fi connection.
Also Read: Best Mac Cleaner & Optimization Software
Connecting Canon printer to Wi-Fi connection
Note the following steps to correctly connect your Canon printer to the Wi-Fi connection. Read on!
1. Press the power button to turn on your Canon printer.
2. As the next step press the “Settings button” and then press the arrow button indicated by an arrow, thereafter go to the “Devices and settings” option and press “OK “.
3. Once again press the arrow button and look for the “Wireless LAN setup, standard” and press ‘OK”.
4. As the fourth step press the arrow button and keep pressing that until you find your Wi-Fi network option, once you reach that press “OK” to proceed to the final step.
5. Now enter your password and press “OK” to finish the entire procedure.
Please note!:
1. When it comes to typing your Wi-Fi password. Press * to switch to lowercase, uppercase or back to numeric. In order to type special characters press #. Type your password carefully and press “OK” to proceed and start working with the printing operation.
2. Canon printer offers a power-saving mode for its users. You can set the machine to enter the power save mode based on the signals from the wireless router.
3. If you can’t find the printer on the wireless network, chances are that your device is outdated needs replacing. The best solution for this situation is to download a new driver using “Driver Easy” software which looks up for the best and most suitable driver among the many Canon printer drivers on the offer for your device.
Hope the article comes to your best use while operating Canon printer and connecting it to your Wi-Fi network. For more professional assistance contact the Canon printer support phone number. Keep yourself technologically updated and keep reading this space for more such tech related articles.
Happy printing!
Next Read: Best Free VPN for Windows 10/8/7
Popular Post
Recent Post
Top 10 Bass Booster & Equalizer for Android in 2024
Overview If you want to enjoy high-fidelity music play with bass booster and music equalizer, then you should try best Android equalizer & bass booster apps. While a lot of these apps are available online, here we have tested and reviewed 5 best apps you should use. It will help you improve music, audio, and […]
10 Best Video Player for Windows 11/10/8/7 (Free & Paid) in 2024
The advanced video players for Windows are designed to support high quality videos while option to stream content on various sites. These powerful tools support most file formats with support to audio and video files. In this article, we have tested & reviewed some of the best videos player for Windows. 10 Best Videos Player […]
11 Best Call Recording Apps for Android in 2024
Whether you want to record an important business meeting or interview call, you can easily do that using a call recording app. Android users have multiple great options too. Due to Android’s better connectivity with third-party resources, it is easy to record and manage call recordings on an Android device. However it is always good […]
10 Best iPhone and iPad Cleaner Apps of 2024
Agree or not, our iPhones and iPads have seamlessly integrated into our lives as essential companions, safeguarding our precious memories, sensitive information, and crucial apps. However, with constant use, these devices can accumulate a substantial amount of clutter, leading to sluggish performance, dwindling storage space, and frustration. Fortunately, the app ecosystem has responded with a […]
10 Free Best Barcode Scanner for Android in 2024
In our digital world, scanning barcodes and QR codes has become second nature. Whether you’re tracking packages, accessing information, or making payments, these little codes have made our lives incredibly convenient. But with so many barcode scanner apps out there for Android, choosing the right one can be overwhelming. That’s where this guide comes in! […]
11 Best Duplicate Contacts Remover Apps for iPhone in 2024
Your search for the best duplicate contacts remover apps for iPhone ends here. Let’s review some advanced free and premium apps you should try in 2024.
How To Unsubscribe From Emails On Gmail In Bulk – Mass Unsubscribe Gmail
Need to clean up your cluttered Gmail inbox? This guide covers how to mass unsubscribe from emails in Gmail using simple built-in tools. Learn the best practices today!
7 Best Free Methods to Recover Data in Windows
Lost your data on Windows PC? Here are the 5 best methods to recover your data on a Windows Computer.
100 Mbps, 200 Mbps, 300Mbps? What Speed is Good for Gaming?
What internet speed is best for gaming without lag? This guide examines whether 100Mbps, 200Mbps, or 300Mbps is good for online multiplayer on PC, console, and mobile.
Top 10 Child-Friendly Browsers – Kids Friendly Web Browser
As parents, ensuring our children’s online safety and exposure to age-appropriate content is a top priority. With the vast expanse of the internet and its potential risks, finding a reliable and secure web browser for kids has become increasingly important. Fortunately, numerous developers have recognized this need and have created specialized Kid-friendly web browsers designed […]