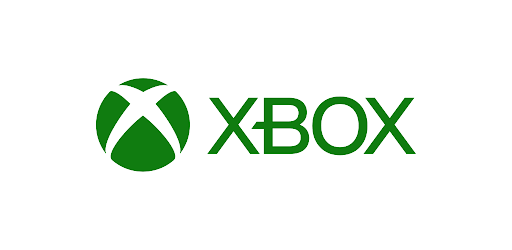Xbox Game Bar Not Working on Windows 10/11
Xbox is among the default programs in Windows 10. This program connects the Xbox to Windows and features a convenient game bar to record movies and take screenshots. Usually, you might hit the Win key and G key simultaneously to launch the Xbox game bar.
Unfortunately, after updating from Windows 10 to Windows 11, the Xbox Game Bar does not start or open. Some of the essential reasons this error appears are game bar disabled during the update, corrupted component in Xbox game bar, or game bar disabled from the registry, etc. If the Xbox game bar is not working, you may require assistance, and this article will help you.
Best Ways to Resolve Xbox Game Bar Not Working on Windows 10/11
Owing to the in-built Xbox Game Bar, recording and broadcasting games on Windows 10 was never simpler. Regretfully, the Xbox Game Bar is a little problematic. So, what if it breaks down? Here’s how to acknowledge the Xbox game bar windows 10 not working issues and resolve it.
Fix 1: Inspect the Settings of Game Bar
Many customers have reported that the Xbox game bar’s not working error may appear if the functionality of the Xbox Game Bar is deactivated automatically during the Windows upgrade process. In this scenario, you can quickly resolve the problem by turning on the Xbox game Bar option in the Settings app.
Step 1: Hit the Xbox app’s Start menu icon to launch it. Alternatively, you may type Xbox from the Cortana search feature.
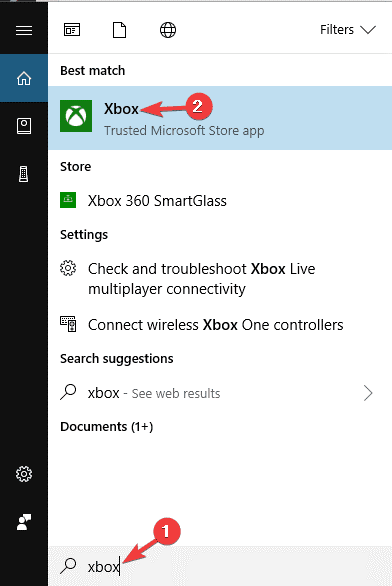
Step 2: Register into the Xbox application now. It should be noted that signing in to the Xbox app requires a Microsoft Account.
Step 3: On the sidebar of the Xbox application, there is a Settings option with a gear symbol in the lower-left corner. Choose Game DVR from the Settings menu.
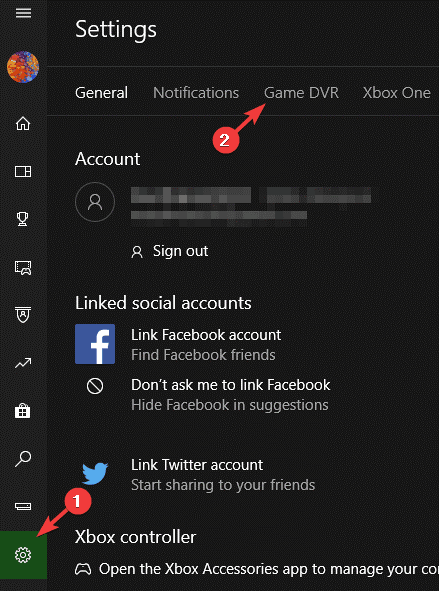
Step 4: You may now click on the “Record game clips and screenshots using Game DVR” option. If that feature is turned off, hit it to enable it.
Step 5: Restart Windows after closing the Xbox app.
Step 6: Lastly, click on the Win key + G again to access the Game bar.
Fix 2: Reset the Xbox App
Another scenario that will stop the Xbox Game Bar from running can be its dependency corruption. In this situation, you may reset the whole Xbox Game Bar Application to resolve the Xbox Game Bar Windows 10 not working issue.
Step 1: Navigate to Start, click it, and then, from the menu, pick the Settings option.
Step 2: In the Settings window, navigate to the Apps tab. You will be sent directly to the Apps & Features area.
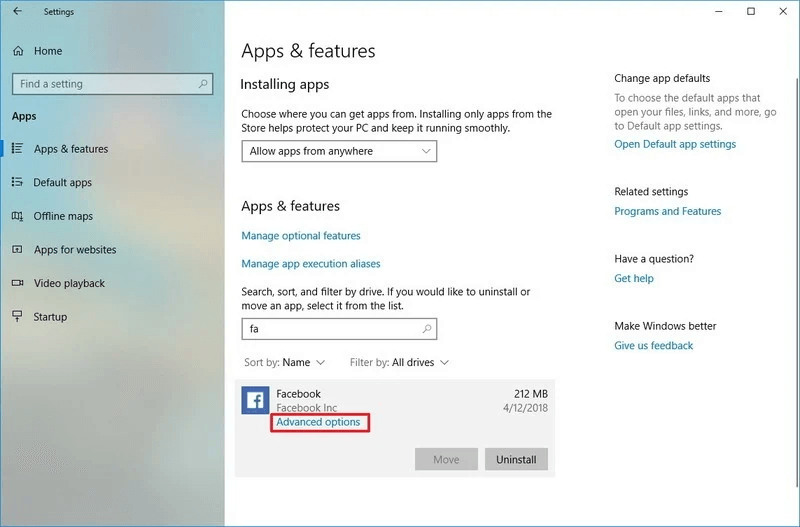
Step 3: Swipe down and pick the Xbox application on the right panel. Then, beneath it, select the Advanced options.
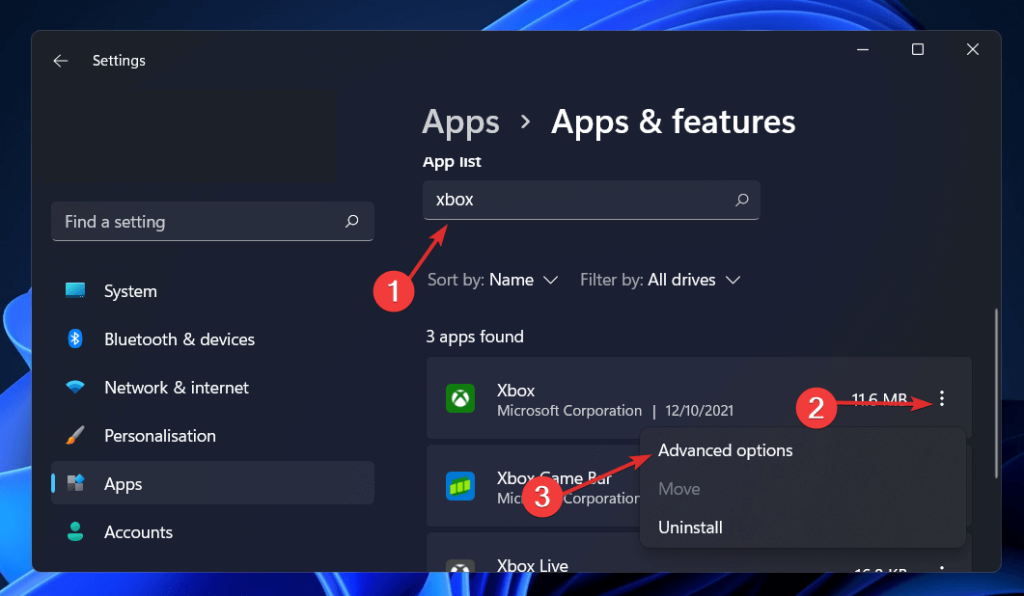
Step 4: Scroll to the bottom to find the Reset option. Hit the Reset button to the right of it.
Step 5: A popup with caution will appear. Before proceeding, carefully read everything and, once approved, push the Reset button on it.
Fix 3: Fix the ieframe.dll file.
This issue can also arise owing to a DLL requirement (ieframe.dll) that the Xbox Game Bar requires on Windows 11, as some afflicted customers have noticed. In this case, you can resolve the problem by following the instructions below.
Step 1: To launch the Run dialogue box, hit Windows key + R. Enter ‘cmd’ into the Run text box, and click on Ctrl + Shift + Enter to launch an elevated Command Prompt.
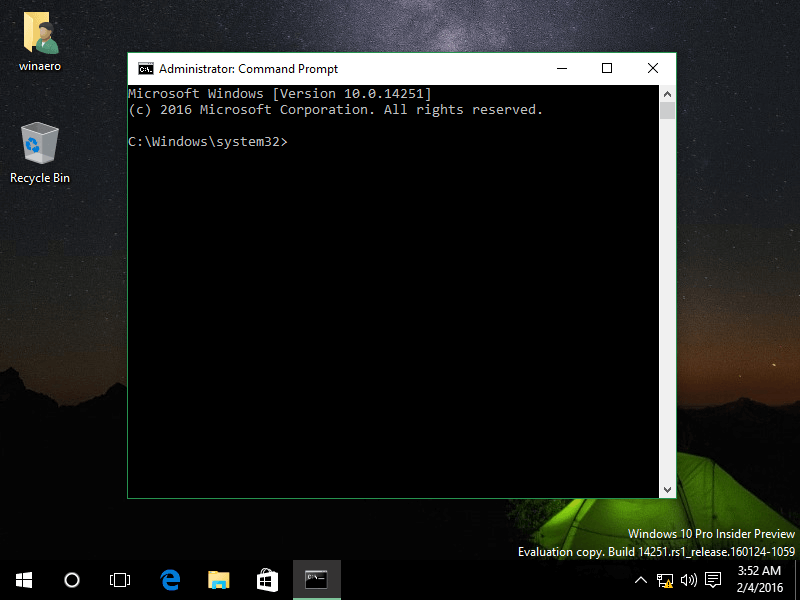
Step 2: When asked by the User Account Control window, click on Yes to allow administrative access.
Step 3: To fix the ieframe.dll file and verify the other dependencies required by Xbox Game Bar, use the below-mentioned commands in the elevated Command Prompt. Then, hit Enter after each:
prompt
SFC /scanfile=c:\windows\system32\ieframe.dll
SFC /verifyfile=c:\windows\system32\ieframe.dll
assoc
SFC /scannow
Step 4: After each command has been performed successfully and executed, restart the PC and check to see whether the Xbox Game bar functionality has been restored after the next startup.
Fix 4: Activate the Game bar with the Registry Editor
If you deactivate the Xbox component by a hard-coded Registry setting, you may predict to see this action. So, here are the step-by-step steps for activating the Game bar with the registry editor and resolving the problem.
Step 1: To open the Run dialogue, press Windows Key + R, type Regedit and click Enter. Navigate to the following key:
HKEY CURRENT USER\SOFTWARE\Microsoft\Windows\CurrentVersion\GameDVR
Step 2: Right-click on the AppCaptureEnabled DWORD and select Modify. The thing is, if the DWORD value is 0, change it to 1 and save it.
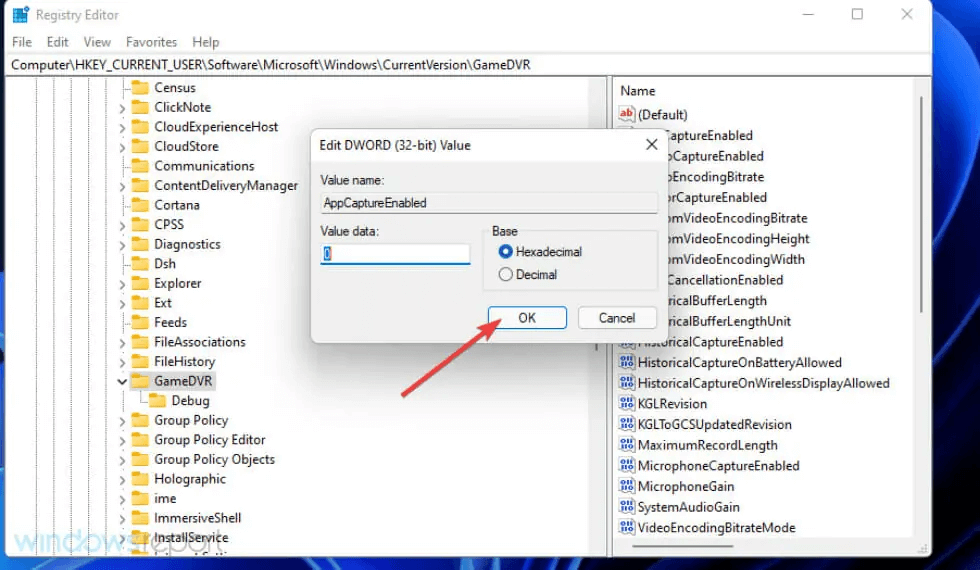
Step 3: The next stage is to travel to the following key.
HKEY_CURRENT_USER\System\GameConfigStore
Step 4: Make sure to pick Modify when you right-click on GameDVR Enabled DWORD. If it is set to 0, you must write 1 in the text field below.
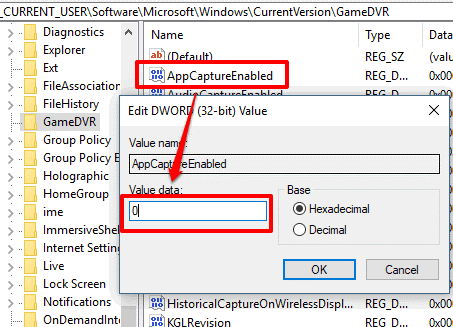
Step 5: Lastly, save the changes and reboot Windows 11/10.
Fix 5: Check the Hotkey Settings of Xbox App
Check that the hotkey settings in the Xbox game bar are not changed. We can find out by following the below steps:
Step 1: Launch the Xbox application and go to Settings.
Step 2: Choose Game DVR.
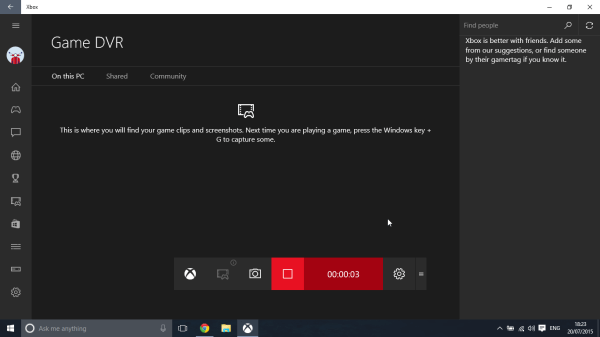
Step 3: Choose the Game bar and ensure that all hotkeys are configured by clicking on the windows settings option.
Step 4: If the Game bar hotkey has been modified, you can remove the customized key from the text box named “Your shortcut.”
Step 5: Also, you may access the Game bar by hitting the customizable hotkey or entering your alternate shortcut. Nevertheless, keep in mind that certain games can disable modified hotkeys.
Step 6: To save the updated settings, click the Save button.
Fix 6: Reinstall the Xbox Application
Although the steps listed above will address your game bar windows 10 not working issue, you may try deleting and reinstalling the Xbox software if you are still experiencing issues.
Step 1: Enter PowerShell by pressing Windows Key + S. Right-click the Windows PowerShell in the findings list and select the Run as administrator.
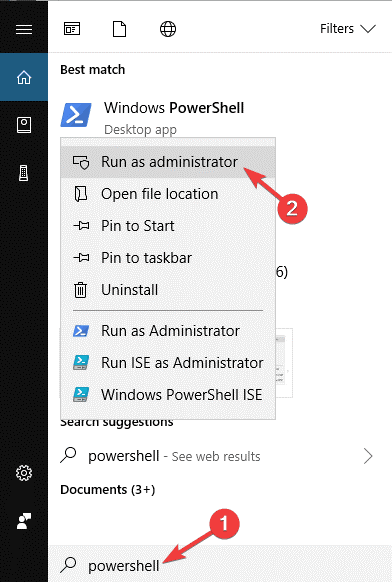
Step 2: Enter the below command when PowerShell commences:
Get-AppxPackage Microsoft.XboxApp | Remove-AppxPackage
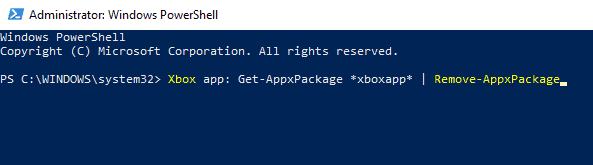
A game bar is a feature closely tied to the Xbox application, and if you are experiencing problems with the Game bar, you may be able to resolve them by just reinstalling the Xbox software.
Fix 7: Avoid Playing the Games in Full-screen
Is it true that the Game bar does not appear when you play a full-screen game? It doesn’t imply you can’t utilize the Game bar’s choices in full-screen mode; it only means the overlay UI won’t appear. Since many games do not recognize the Win key + G hotkey, the Game bar fails to appear in full-screen mode.
You also can capture a game using the Win + Alt + R hotkey or capture a screenshot with the Win + Alt + Prt keyboard. Start the game in windows mode, then click Win + G to access the Game bar UI.
Conclusion
You can follow any of the solutions mentioned in this article and activate the Xbox game bar. You may also use the registry Editor to accomplish the same thing. If any of them fails, the Xbox software and its elements may be blocked by a third-party antivirus application. You can pick any fixes and get rid of the Xbox game bar not working issue quickly.
Popular Post
Recent Post
How to Troubleshoot Xbox Game Bar Windows 10: 8 Solutions
Learn how to troubleshoot and fix issues with the Xbox Game Bar not working on Windows 10. This comprehensive guide provides 8 proven solutions to resolve common problems.
How To Record A Game Clip On Your PC With Game Bar Site
Learn how to easily record smooth, high-quality game clips on Windows 11 using the built-in Xbox Game Bar. This comprehensive guide covers enabling, and recording Game Bar on PC.
Top 10 Bass Booster & Equalizer for Android in 2024
Overview If you want to enjoy high-fidelity music play with bass booster and music equalizer, then you should try best Android equalizer & bass booster apps. While a lot of these apps are available online, here we have tested and reviewed 5 best apps you should use. It will help you improve music, audio, and […]
10 Best Video Player for Windows 11/10/8/7 (Free & Paid) in 2024
The advanced video players for Windows are designed to support high quality videos while option to stream content on various sites. These powerful tools support most file formats with support to audio and video files. In this article, we have tested & reviewed some of the best videos player for Windows. 10 Best Videos Player […]
11 Best Call Recording Apps for Android in 2024
Whether you want to record an important business meeting or interview call, you can easily do that using a call recording app. Android users have multiple great options too. Due to Android’s better connectivity with third-party resources, it is easy to record and manage call recordings on an Android device. However it is always good […]
10 Best iPhone and iPad Cleaner Apps of 2024
Agree or not, our iPhones and iPads have seamlessly integrated into our lives as essential companions, safeguarding our precious memories, sensitive information, and crucial apps. However, with constant use, these devices can accumulate a substantial amount of clutter, leading to sluggish performance, dwindling storage space, and frustration. Fortunately, the app ecosystem has responded with a […]
10 Free Best Barcode Scanner for Android in 2024
In our digital world, scanning barcodes and QR codes has become second nature. Whether you’re tracking packages, accessing information, or making payments, these little codes have made our lives incredibly convenient. But with so many barcode scanner apps out there for Android, choosing the right one can be overwhelming. That’s where this guide comes in! […]
11 Best Duplicate Contacts Remover Apps for iPhone in 2024
Your search for the best duplicate contacts remover apps for iPhone ends here. Let’s review some advanced free and premium apps you should try in 2024.
How To Unsubscribe From Emails On Gmail In Bulk – Mass Unsubscribe Gmail
Need to clean up your cluttered Gmail inbox? This guide covers how to mass unsubscribe from emails in Gmail using simple built-in tools. Learn the best practices today!
7 Best Free Methods to Recover Data in Windows
Lost your data on Windows PC? Here are the 5 best methods to recover your data on a Windows Computer.