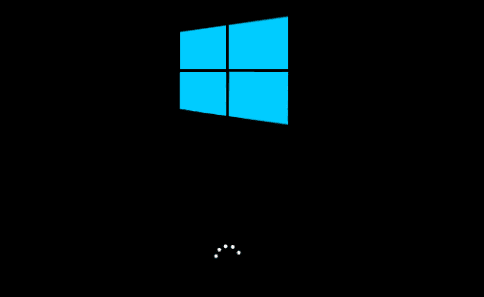What is Fast Startup in Windows 10? How to Enable or Disable it?
What is Fast Startup in Windows 10?
Fast Startup in Windows 10 works similar to Fast Boot in Windows 8 and hybrid sleep mode in all previous Windows versions. It is designed to speed up Windows 10 boot process once you shut down the PC. This feature is enabled by default in Windows 10, if applicable. When Fast Startup is enabled, your system enters a hibernation state instead of a full shutdown when you shut down your PC.
How does Fast Startup work?
Fast Startup offers functionality of cold shutdown and the hibernate feature both. When you shut down the PC when Fast Startup is enabled, all apps and user accounts will be closed just like it happens with cold shutdown. It is similar state when your freshly booted up your PC, there are no users logged in or any program that is started.
The only difference here is that, it keeps Windows kernel loaded and the system session working. Here, an alert is sent to device drivers program that is tasked to support preparing for hibernation, where it will save the current system state to the hibernation file and shuts down your PC.
Now that when you reboot your PC, Windows will simply refresh the RAM with the loaded hibernation file image and heads you to the login screen. Here, it will skip steps where it needs to load the kernel, drivers, and system state again. Whole this process is designed to shave off your start up time significantly.
This process is little different when you hibernate your system in general. When you turn on your system from hibernation mode, Windows will open saved apps and opened folders including current logged in users. In hibernation state, you will return to exact state of system when it was turned off. But, with Fast Startup you will find freshly-started Windows.
Reasons Why You Should Disable Fast Startup in Windows 10
Although Fast Startup is useful process, but it has its own limitations. Let’s discuss reasons why you should disable Fast Startup in Windows 10.
- When you perform system updates, it require full shutdown. When Fast Startup is enabled your system will be in dual state of hibernation and cold shutdown. So, full shutdown won’t be possible causing trouble with applying system updates.
- If you are on PC that doesn’t support hibernation, then you can’t apply Fast Startup either.
- If you are using encrypted disk images, then you may find Fast Startup is interfering with the process. You may find encrypted drives are automatically remounted causing trouble.
- With Fast Startup process, the system hard disk will be locked when you shut down your PC. Here, you will be blocked from accessing it when you have configured more than one OS. Furthermore, if you to boot into another OS and try to access your hard disk or try to change it, then it might get corrupted. It is suggested you shouldn’t use Fast Startup if you are multiple booting.
- When you are into Fast Startup mode, your system will not fully shutdown. Thus, you may find trouble accessing BIOS/UEFI settings.
How to enable or disable Fast Startup in Windows 10?
Follow below mentioned steps to enable or disable Fast Startup in Windows 10.
- Search and select Control Panel from the search bar on the taskbar.
- On Control Panel window, select Power Options.
- Select Choose what the power button does from left pane.
- Click on Change settings that are currently unavailable.
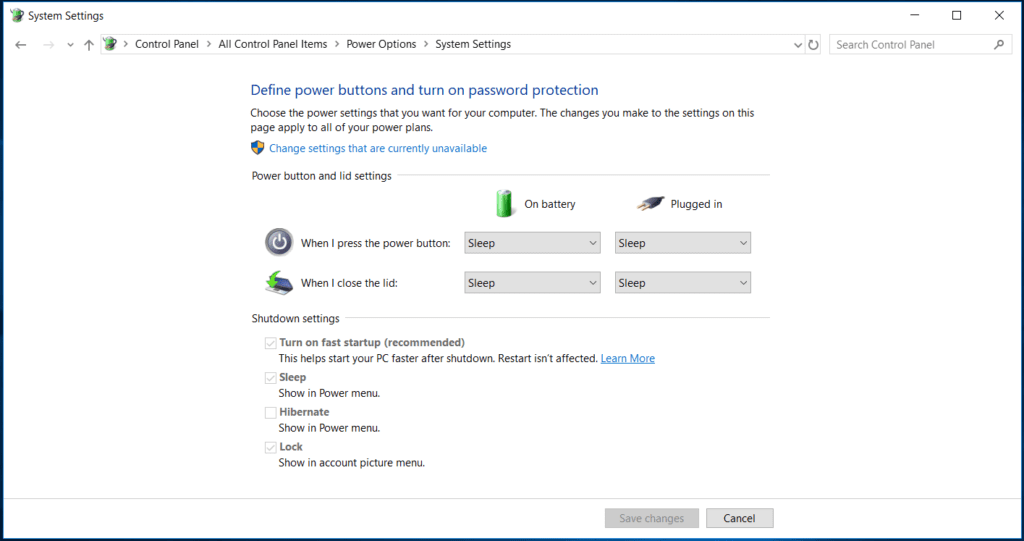
- Now check the box next to Turn on fast startup (recommended) to enable the Fast Startup and save changes. You can uncheck this box to disable the fast startup.
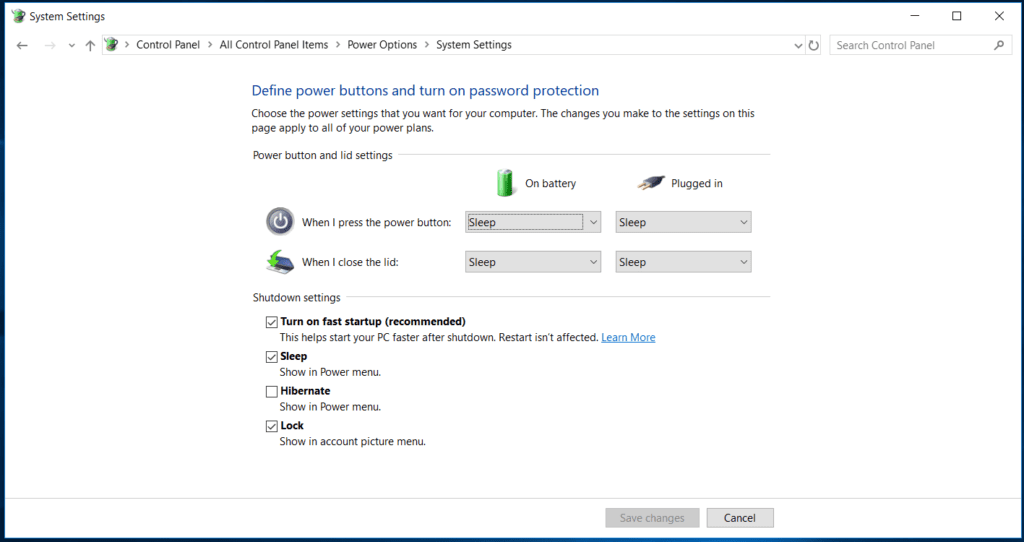
Conclusion So, this was a quick discussion on what is Fast Startup in Windows 10 and how to enable or disable it. Do try these steps and share your experience in the comments below.
Popular Post
Recent Post
How to Access Microsoft’s New Emoji in Windows 11
Ever since the public introduction of Windows 11, we’ve seen it gradually mature further towards the operating system that it is presently. Microsoft is working hard to give Windows 11 a next-generation experience, as well as new updates, are being released as a result. So now, emoticons in Windows 11 have been updated. Microsoft later […]
How to Transfer iPhone Photos to Your Mac (8 Easy Solutions)
Have you clicked a stellar image with your iPhone and now want to upload it on your website or edit it? Then, you can easily transfer your iPhone photos to your Mac to edit them with robust MacOS editing tools and further upload them on the web. Transferring photos from iPhone to Mac can save […]
How to Set Up and Use iCloud on Mac
If you haven’t set up iCloud on your Mac yet, do it now. iCloud is a powerful cloud storage service for Apple users that allow people to back up and synchronize email, photos, contacts, and other files across various devices. iCloud service was introduced in 2011, and it supports MacOS 10.7 or higher. As of […]
How to Create a Guest User Account on Mac
Computers are a very personal thing today. They store all your private documents, photos, videos, and other data. Thus, giving your Mac password to someone else is never a good idea. But what if you have to share your Mac with a colleague or friend for some reason? Sharing Mac’s user password can jeopardize your […]
How to Set Up a New Mac in a Few Minutes
Have you bought or received a brand new Mac computer? Then, you must be on the seventh cloud. Your Mac will open a pandora of several graphics-rich apps and features for you. If you are moving from Windows to Mac for the first time, the change will be really dramatic. At first, all the interfaces […]
How to Clear Browsing History
Are you concerned about what others could see if they use your web browser? Is your browser history clogging up your device and slowing things down? A list of the website pages you have viewed is stored in every web browser. You can remove this listing easily. It will clean your browser history and erase all […]
The Definitive Guide to Managing Your Mac’s Storage Space
Are you struggling with low storage space on Mac? Wondering what is taking up so much space?You are at the right place. Here we will discuss how to reclaim space on Mac. Gone are those days when you used Mac machines only for p rofessional purposes. Now, everything from downloading movies to streaming content, saving […]
Is New World a modern-day RuneScape?
Amazon Game Studios has released an MMO nearly identical to RuneScape, but with a new look, a better PvP system, and a lot more money. Allow me to clarify. New World is influential ‘RuneScape only it’s not RuneScape.’ New World vs. RuneScape 3 New World digs deep into the well of memories and pulls out […]
How To Set Up Voicemail on iPhone 11
Although accessing voicemail is extremely beneficial to you, users should understand how to set up voicemail on their iPhone 11. You can remove, categorize, and play the voicemails from the easy menu. Once you are occupied or unable to pick up the phone, this program will give you info in the style of an audio […]
Best Virtual Machine Software for Windows 10/11 in 2024
A virtual machine software, often known as VM software, is an application that replicates a virtual computer platform. A VM is formed on a computer’s underlying operating platform, and the VM application generates virtual CPUs, disks, memory, network interfaces, and other devices. Virtual machine solutions are becoming more popular because of the flexibility and efficiency […]