How to Install Docker on a Mac?
Introduction
In Mac and even Windows computers, the Docker Desktop is a native app from Docker for various purposes, like launching, debugging, building, and testing containerized apps.
A wide range of features are available within this app, made to simplify the setup and monitoring processes of the isolated environments where the projects are available. The software ensures that all available dependencies do not conflict with each other, either.
Overall, users can expect many functional benefits from installing Docker for Mac, and the process of that is simple. Let’s discuss how that occurs.
What is Docker Desktop?
The Docker Desktop is a desktop app for Mac and Windows computers that are useful for debugging, creating, and testing containerized apps. Various features are available within the utility for its functions, like fast edit-test cycles, built-in compatibility for enterprise networks, file change alerts, etc.
While some VPNs like Avast SecureLine VPN work well on their own, you can run other VPNs and proxies with the support of this software too. Under this program, users will find different options like Kubernetes, developer tools, the Docker app, and version synchronization.
What is Containerized Apps?
The Containerized applications are cleanly packaged small bundles of software. These apps include multiple software sections that can work together for specific functions, all of them available within these singular self-contained boxes.
These containerized apps work for different user types, like businesses get many apps within these applications, easily operable with one server. This will exert little stress on different hardware in the system. Alternately, app developers can program specific codework for app development, carry them in the containerized apps and later run them in other systems.
From the end users’ perspectives, these apps are useful for storing many files in one app instead of different sections of the hard drive.
System Requirements on Mac Devices for Docker
It is possible to download and install Docker on Mac on devices running with Apple silicon and Intel-based chipsets equally. However, specific system requirements are important to note:
Mac with Intel chipset
Specifications include:
- macOS version 10.15 or newer versions are compatible, like Catalina, Monterey, and Big Sur.
- At least 4 GB of RAM capacity is required.
If your device running with an Intel chip is of an older macOS version, upgrade the system to a recent macOS version before using Docker.
Mac with Apple Silicon chipset
The previous requirement of installing and using Rosetta 2 is not a prerequisite anymore since the launch of Docker Desktop version 4.3.0 and above. However, the software does run some important tools for the optional command line. So, it is better to install Rosetta 2 with the following command:
- softwareupdate –install-rosetta
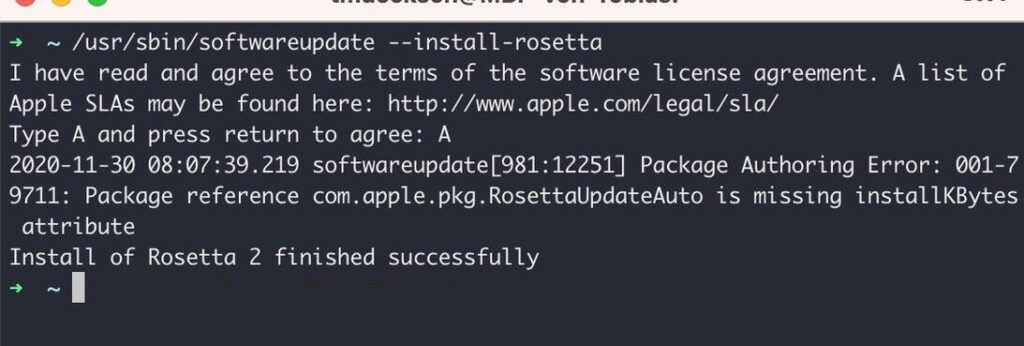
Ways to Successfully Install Docker on Mac?
In the context of how to install Docker on Mac, there is essentially one simple method to handle the process directly. But, to activate the software or install the new upgrade, users must learn more sequences. Here are the varying processes, discussed in detail.
Method 1: Install Docker Desktop through Mac
The first process of getting and installing Docker for Mac is straightforward and accessible through the Docker official website. Make sure to check for the latest version of the app and then follow the correct steps for downloading.
How to do this?
Step 1: Visit the official website of Docker.
Step 2: Tap the “Install Docker Desktop” option > Install on Mac. Choose the software for your specific chipset and download the latest version of the Docker Desktop app.
Step 3: Access the section in your Mac where files exist after downloading and double-click on the downloaded file.
Step 4: Drag and drop the “docker.dmg” file into the Applications folder.
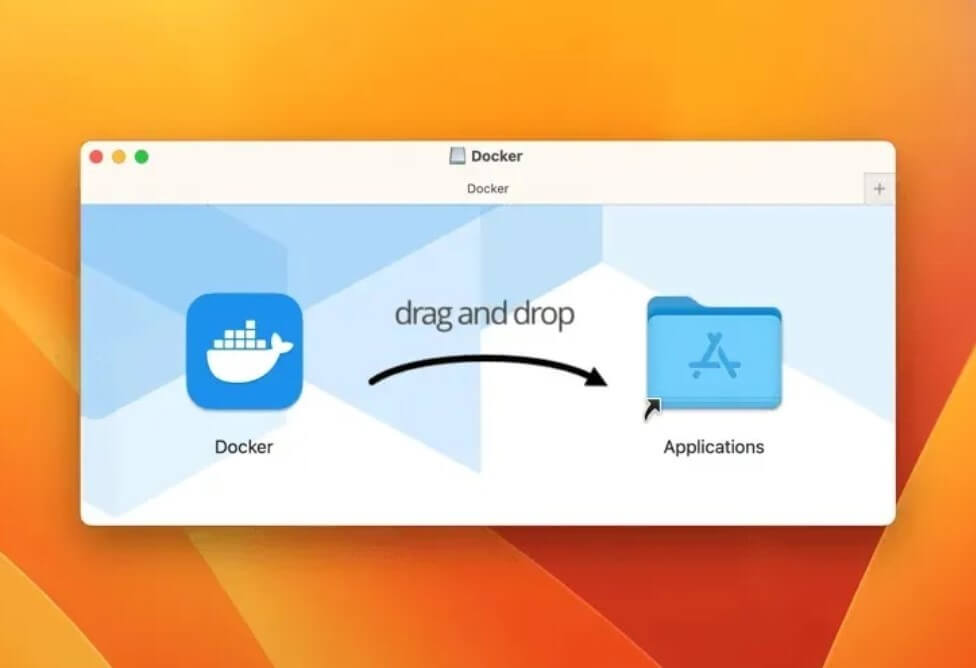
Step 5: Under the Applications folder, open Docker for Mac.
Step 6: When the pop-up prompt comes up, insert the device password to unlock the app.
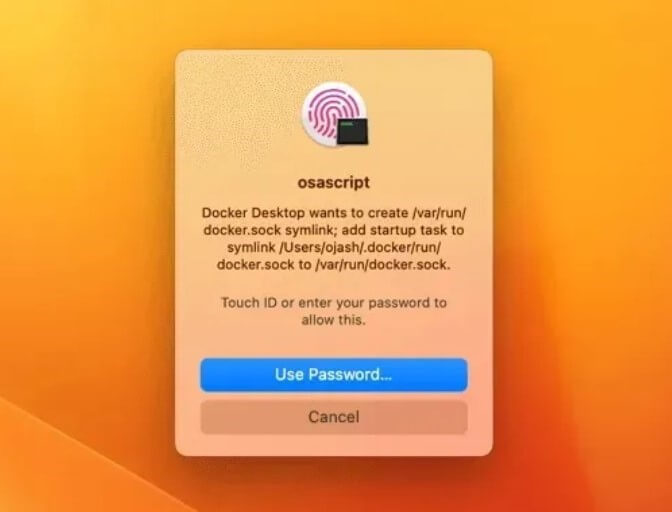
Step 7: The Docker Desktop app will start automatically configuring the device as needed.
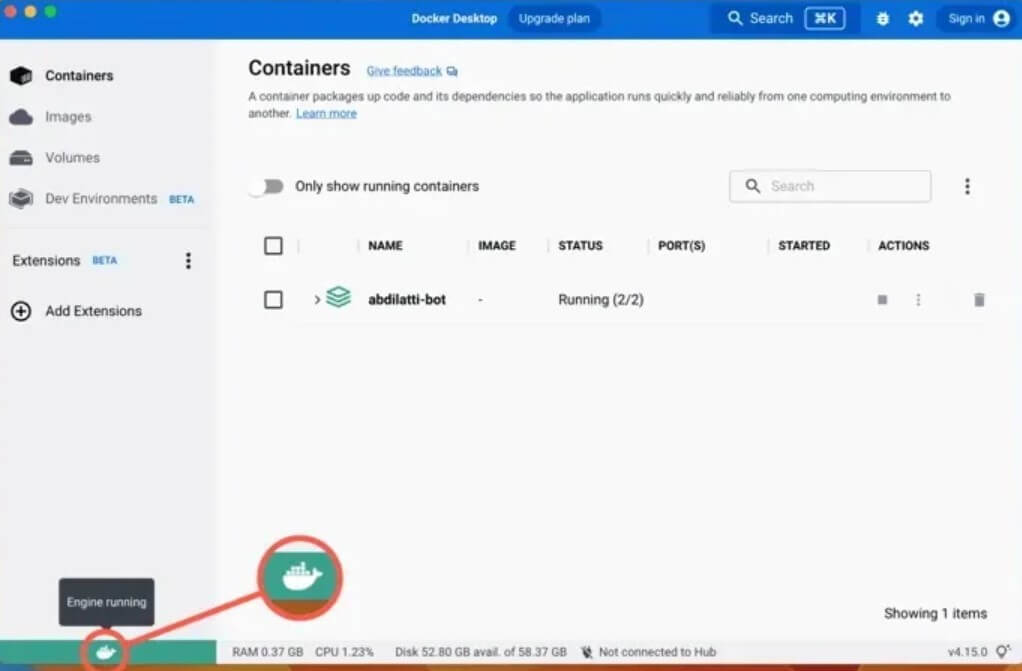
Step 8: Hover the cursor on top of the Docker logo at the bottom-left part of the window. If the “Engine Running” popup appears, it signifies the successful installation process.
Method 2: Verify Docker Desktop on Mac via Terminal
After you install Docker on Mac, it is better to check that the software is running as expected on your device. It is necessary to access the Terminal utility to complete the verification process securely on Mac.
How to do this?
Step 1: On your Mac device, tap the Finder icon and choose Applications > Utilities.
Step 2: Select the Terminal option from the list of apps and access the app.
Step 3: Add the following command and hit the Enter key:
sudo docker –version
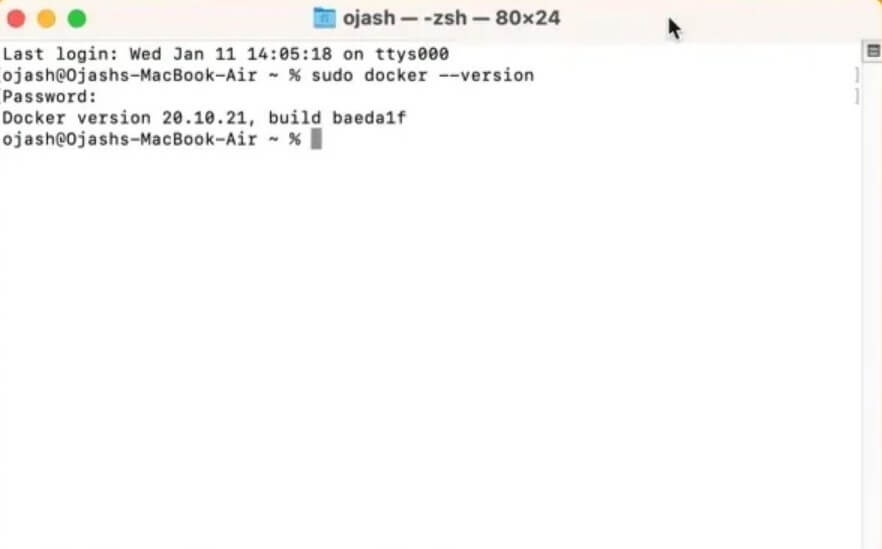
Step 4: Again, add the next command to verify the compose function > Enter:
sudo docker-compose –version
Step 5: Insert the following command for the installation machine version > Enter:
sudo docker-machine –version
Step 6: You can also check the installation status with the following command:
sudo docker run hello-world
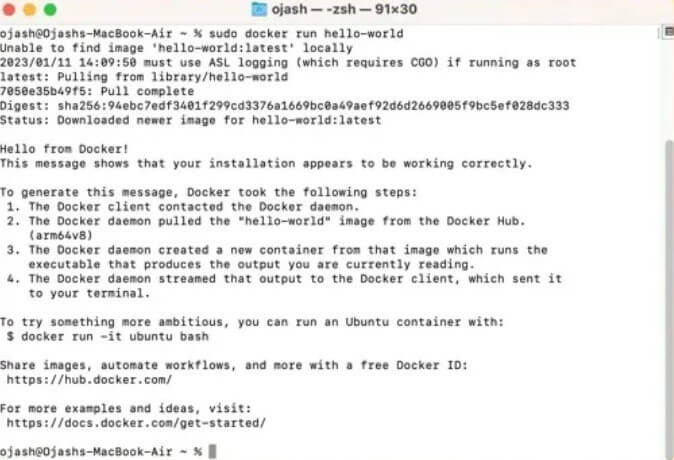
Step 7: If there are no errors, the installation is completed fully.
Method 3: Install via Command Line
It is possible to install Docker on Mac through the command line through the Terminal utility in the Applications folder. This occurs after you complete the Docker.dmg file. This version of accessing the Terminal and using commands to install the software is more complex to handle. So, it is best suited for developers will some technical expertise.
How to do this?
Step 1: Click on Finder > Applications > Utilities > Terminal.
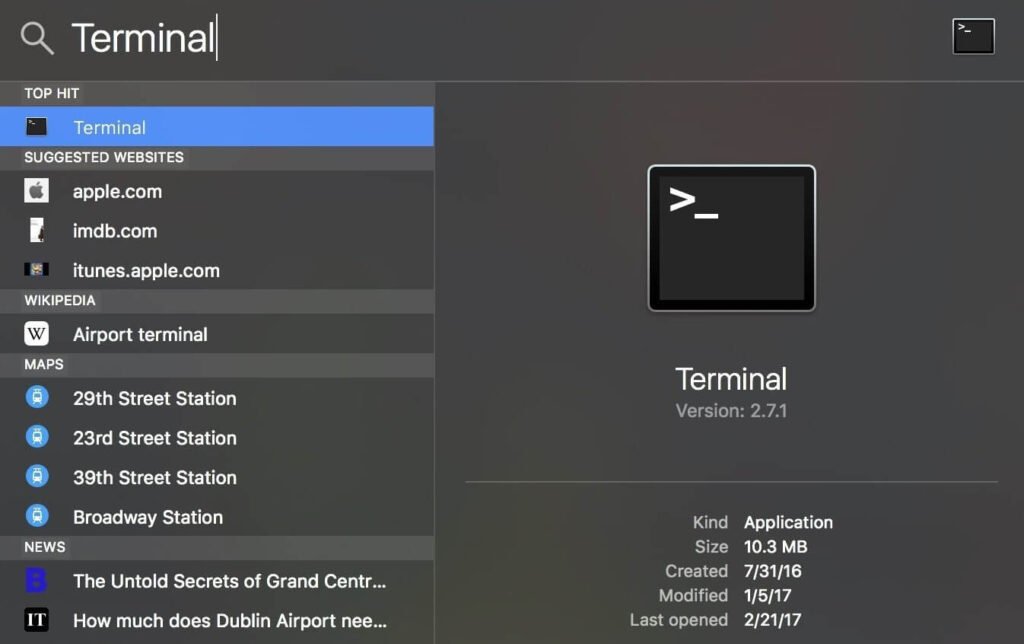
Step 2: Run the next commands one after another and press Enter:
sudo hdiutil attach Docker.dmg
sudo /Volumes/Docker/Docker.app/Contents/MacOS/install
sudo hdiutil detach /Volumes/Docker
Step 3: The macOS system carries out many security checks in the first use of an app. So, the “install” command would not show results instantly.
The “Install” command will accept different flags, like:
–accept-license
–allowed-org=<org name>
–user=<username>
Method 4: How to Install the Docker Desktop Updates on Mac
Docker Desktop does get new updates that users must download and install into their system. When there are newly available updates, the icon for it will appear in the Docker menu. You can access System Preferences > Software Updates to search for any new updates directly.
Adjust the setting to download the software update immediately. Or, tap the Release Notes choice to see the new changes in the updated software available. Users can disable the automatic update checking functionality through Docker Desktop since version 4.3.0.
How to do this?
Step 1: Click on the Docker menu > Download update
to install the latest updates.
Step 2: Click on the Update and Restart option in the next section. The upgrades will start downloading automatically, and the device will reboot after that.
Step 3: Under the Docker Subscription Service Agreement section, read the terms and conditions and tap on Accept.
Conclusion
Indeed, the Docker Desktop is very useful on Mac for building and testing containerized apps for different user types. So, following suitable steps to safely download and install the program is important. The methods mentioned here are detailed and allow for a fast installation process of the software and the new updates later.
Take the time to understand your system specifications and follow the relevant installation commands carefully. In case of complex technical steps, take professional help if needed. Practice all of these methods first.
Popular Post
Recent Post
How to Troubleshoot Xbox Game Bar Windows 10: 8 Solutions
Learn how to troubleshoot and fix issues with the Xbox Game Bar not working on Windows 10. This comprehensive guide provides 8 proven solutions to resolve common problems.
How To Record A Game Clip On Your PC With Game Bar Site
Learn how to easily record smooth, high-quality game clips on Windows 11 using the built-in Xbox Game Bar. This comprehensive guide covers enabling, and recording Game Bar on PC.
Top 10 Bass Booster & Equalizer for Android in 2024
Overview If you want to enjoy high-fidelity music play with bass booster and music equalizer, then you should try best Android equalizer & bass booster apps. While a lot of these apps are available online, here we have tested and reviewed 5 best apps you should use. It will help you improve music, audio, and […]
10 Best Video Player for Windows 11/10/8/7 (Free & Paid) in 2024
The advanced video players for Windows are designed to support high quality videos while option to stream content on various sites. These powerful tools support most file formats with support to audio and video files. In this article, we have tested & reviewed some of the best videos player for Windows. 10 Best Videos Player […]
11 Best Call Recording Apps for Android in 2024
Whether you want to record an important business meeting or interview call, you can easily do that using a call recording app. Android users have multiple great options too. Due to Android’s better connectivity with third-party resources, it is easy to record and manage call recordings on an Android device. However it is always good […]
10 Best iPhone and iPad Cleaner Apps of 2024
Agree or not, our iPhones and iPads have seamlessly integrated into our lives as essential companions, safeguarding our precious memories, sensitive information, and crucial apps. However, with constant use, these devices can accumulate a substantial amount of clutter, leading to sluggish performance, dwindling storage space, and frustration. Fortunately, the app ecosystem has responded with a […]
10 Free Best Barcode Scanner for Android in 2024
In our digital world, scanning barcodes and QR codes has become second nature. Whether you’re tracking packages, accessing information, or making payments, these little codes have made our lives incredibly convenient. But with so many barcode scanner apps out there for Android, choosing the right one can be overwhelming. That’s where this guide comes in! […]
11 Best Duplicate Contacts Remover Apps for iPhone in 2024
Your search for the best duplicate contacts remover apps for iPhone ends here. Let’s review some advanced free and premium apps you should try in 2024.
How To Unsubscribe From Emails On Gmail In Bulk – Mass Unsubscribe Gmail
Need to clean up your cluttered Gmail inbox? This guide covers how to mass unsubscribe from emails in Gmail using simple built-in tools. Learn the best practices today!
7 Best Free Methods to Recover Data in Windows
Lost your data on Windows PC? Here are the 5 best methods to recover your data on a Windows Computer.






















