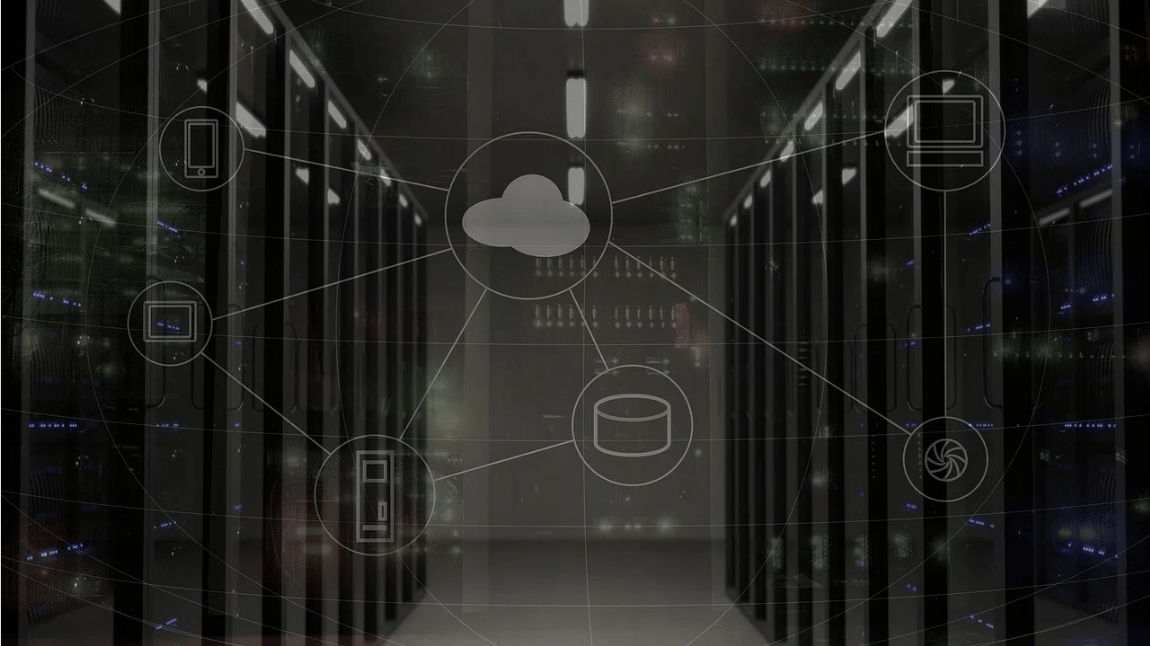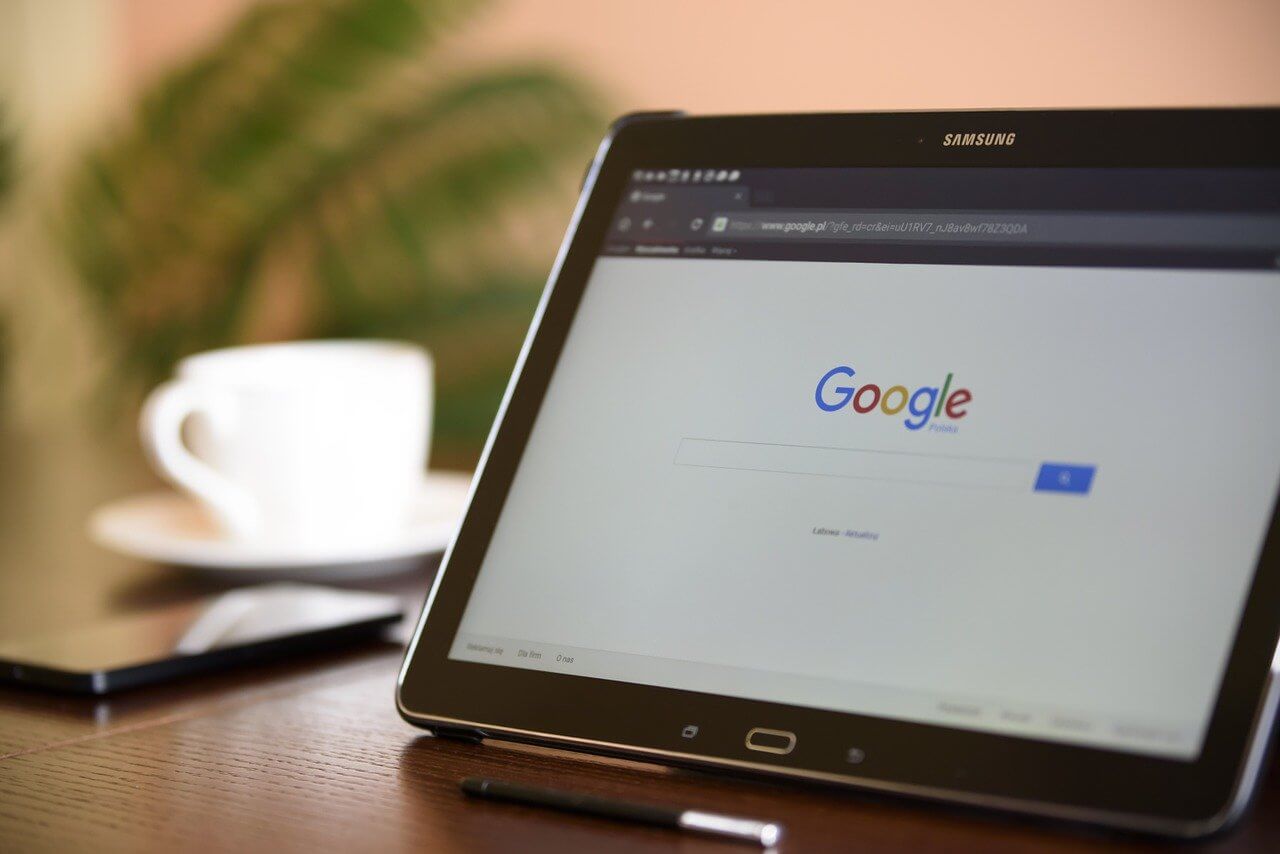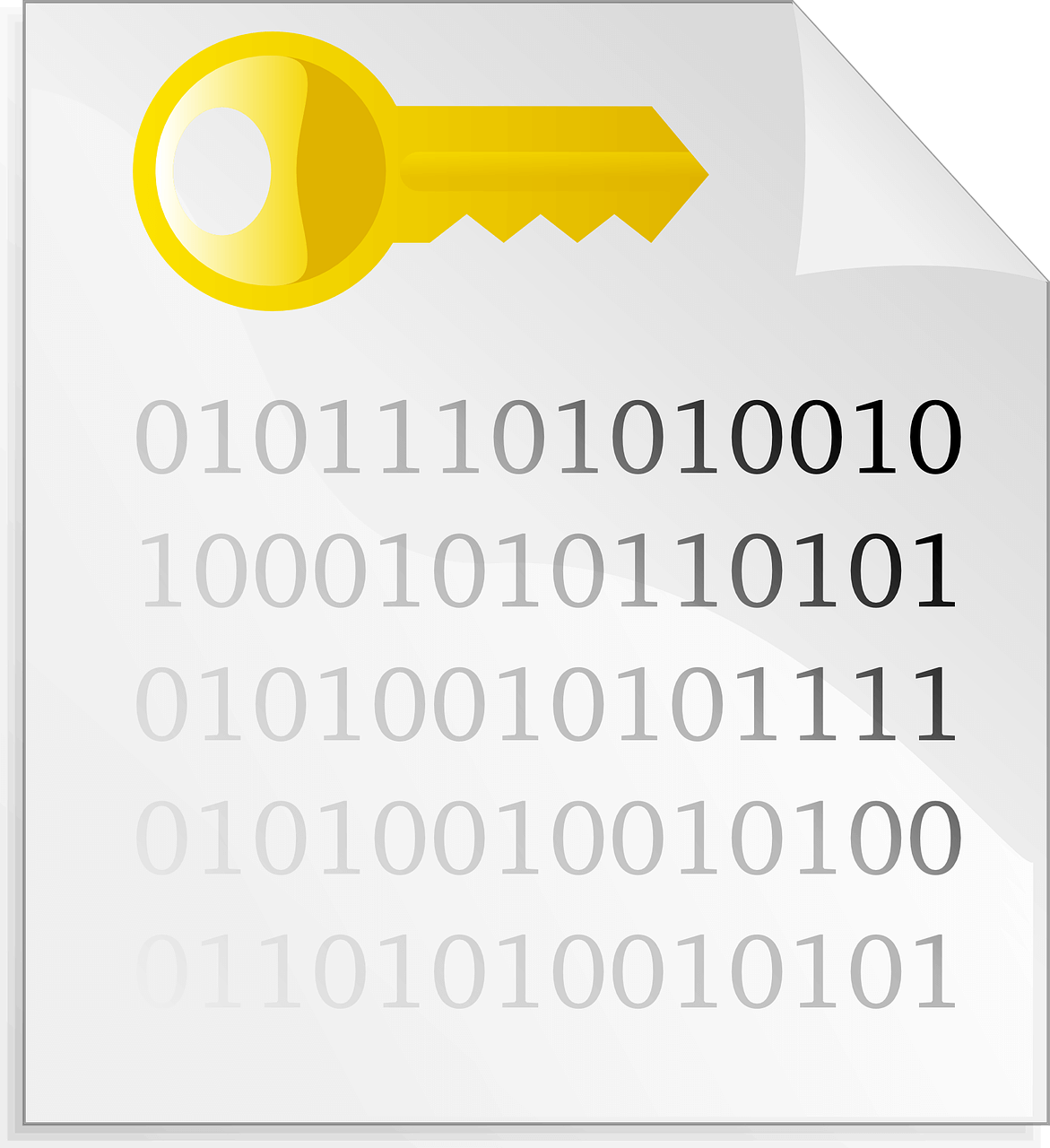How to Fix Ethernet Not Working on Windows 10?
You are all set to start your new WFH day. But, when you fire up your computer, you realize that your Ethernet is not working.
OMG! Now what to do now?
Wait for a second, don’t go frantic yet as you can easily fix the Ethernet cable not working on your PC. Usually, Ethernet port not working issues occur due to a faulty driver or internal Windows settings. The reason could also vary, but nothing that can’t be fixed quickly.
Based on our team’s research and readers’ questions, we have created LAN not working quick fixes. Just try these methods and fix the Ethernet connected but no internet issue.
How to Fix Ethernet Not Working on Windows 10 — 11 Quick Fixes
Ethernet cable not working issues can cripple your internet connectivity in many ways. Common scenarios are:
- Ethernet connected but no internet connection
- Ethernet cable connection fluctuation
- Ethernet not detected, etc.
You can fix LAN not working on Windows with ease by using the following methods:
1. Check Connection
It is a very obvious solution that people sometimes forget to try. Make sure that the network connection is enabled and not causing Ethernet connected but no internet problem.
- Right-click on the Start button and choose the Network Connections option.
- If Ethernet is disabled, right-click over it and click on the Enable.
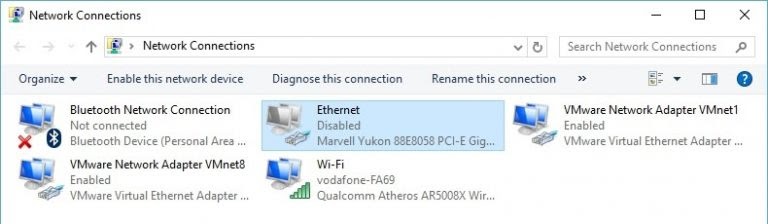
2. Disable and Enable Ethernet
If your Ethernet is enabled in the Network Connection Settings, but the internet isn’t working, you can try to disable and enable it. This old disable and enable trick can fix Ethernet ports not working in most cases.
- Press Windows and I keys together to open Settings.
- Click on the Network & Internet option from the Settings window.
- Select the Ethernet option from the left pane. Then, click on the Change Adapter option.
- At the Network Connection window, navigate for the Ethernet Connection. Right-click to disable it and then enable it.
3. Enable Ethernet Driver
In many cases, Ethernet drivers are disabled on PCs, causing Ethernet not to work. Go and simply enable it.
- Press Windows and X keys together. Click on the Device Manager option.
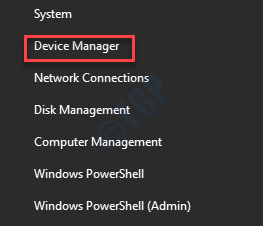
- On the Device Manager window, expand the Network Adapters option. Navigate for Ethernet driver and right-click and Enable it. You can also first disable it and then enable it again.
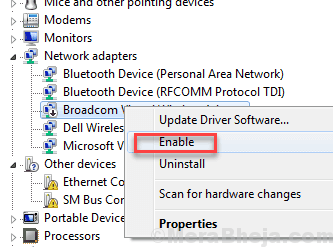
4. Update Ethernet Driver
If you haven’t updated your Windows drivers in a long time, it can cause LAN not working trouble. You can try to update your old Ethernet driver to fix your internet connection.
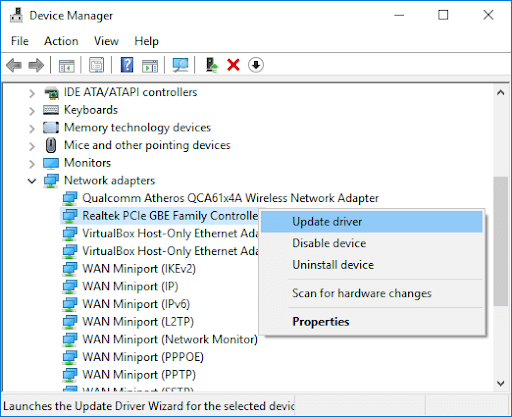
- Open Device Manager.
- Expand the Network Adapter option and identify the Ethernet card.
- Right-click on it and choose the Properties option.
- Under the Device Status window, it will show that your device is working properly.
- If the Ethernet controller shows a question mark or exclamation, you should update the driver from the vendor’s website.
5. Switch Back To Previous Drive
If you have recently updated your Ethernet driver and since then the Ethernet not working problem starts, you should switch back to the previous driver version. When your latest driver version doesn’t support Windows OS or Ethernet cable, it raises errors.
- Launch Device Manager, go to Network Adapters, and select the network adapter.
- Right-click on it and click on the Properties.
- Select the Driver tab and click on the Roll Back Driver.
- Follow on-screen instructions to install a previous driver version.
- If this option is unavailable, that means there’s no driver to roll back to.
6. Examine Connection Details
Sometimes wrong connection details can cause the Ethernet not working problem.
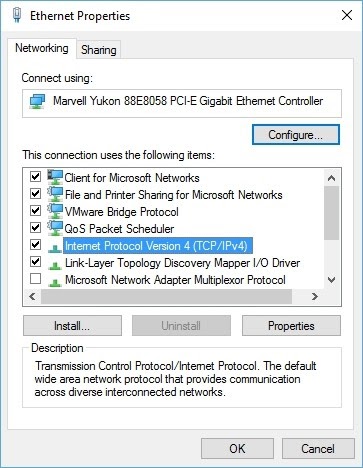
- Right-click on the Ethernet Connection and select the Properties.
- Once the Ethernet Properties window opens, double click on the Internet Protocol Version 4 option.
- Now, you can enter the correct connection details.
- Mostly, enabling the Obtain an IP address automatically and Obtain DNS server address automatically is sufficient. But, in some situations, you have to manually input the details. To do so, you have to consult your router configuration manual.
7. Change Power Management Settings
Your system power management settings can raise the Ethernet port not working issue.
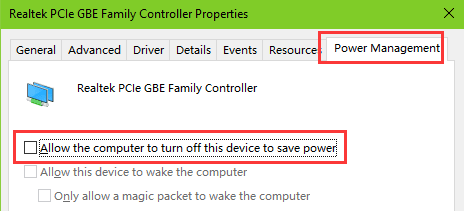
- Open Device Manager, expand the Network Adapter, right-click on the Ethernet device, and select Properties.
- Under the Ethernet Properties window, click on the Power Management tab.
- Now, uncheck the “Allow the computer to turn off this device to save power.”
- Click on Apply and reboot your PC to save changes.
8. Reset Network
When Ethernet is connected, but no internet connection is showing on your device, you can reset network settings.
- Navigate to the Settings, click on the Network & Internet, and then Status.
- Look for the Network Reset option to reset your network components to default.
- Click on the Resent Now button and confirm it with Yes.
9. Switch Off Antivirus and VPN Software
If you are using VPN, firewall, or antivirus software to secure your network, try to turn them off. Sometimes the problem is with third-party tools that make your LAN not working.
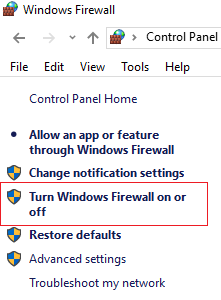
- Launch Windows Firewall from the Start menu.
- Select the Turn Windows Firewall on and off.
- Click on the Disable button.
- Reconnect Ethernet to see results.
10. Use Internet Troubleshooter
A Windows 10 troubleshooter has solutions for everything. It can indeed fix Ethernet not working on your device too.
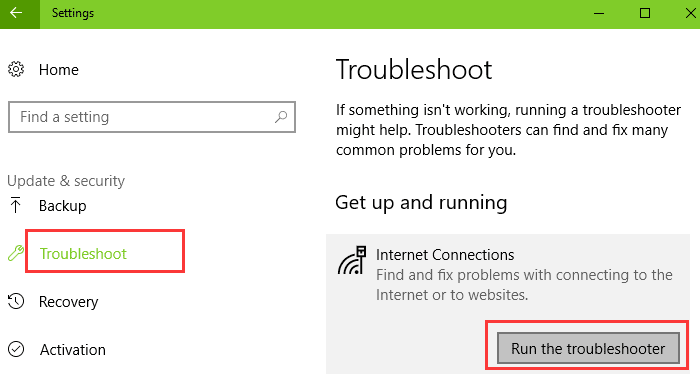
- Open the Start menu and type Settings.
- Move to Update & Security and click on the Troubleshooter.
- Launch the internet connection troubleshooter. Restart your computer and check the Ethernet connection now.
11. Miscellaneous Fixes
By now, you must have a working Ethernet connection. But, if luck isn’t on your side, try some miscellaneous fixes:
- Change Computer: If nothing fixes Ethernet not working on your PC, maybe the problem is related to the PC. Try to connect networks on a different computer and ensure if the problem is the same on it.
- Update Windows OS: If you have a Windows OS update available, do it. Updating software can fix many minor issues on Windows 10.
- Check Ethernet Cable: Check your Ethernet port physical connection to fix the problem. Ensure that the cable isn’t damaged or broken from anywhere.
- Replace Router: Home-based users can try to change the router to fix LAN not working issues.
Ethernet is working! If you follow our certified solutions, you will exclaim that with joy. For further queries, we are always open. So, comment, like, and share if you find our post useful.
Popular Post
Recent Post
How to Be a Better Project Manager
The role of the project manager is to provide you and your team with the goals, organizational systems, and feedback necessary for creating a positive workplace result. Everything from coding to content development can benefit from a high-quality project manager. This article will cover some of the actionable steps you can take to become better […]
How to Use a Dedicated Server for Gaming
Online multiplayer games offer the chance to connect and compete with your friends, meet new people, and work collaboratively to build something great. If you’re ready to take your online gaming experience to the next level, a dedicated server is a great option for hosting. Instead of operating game servers from your own hardware, you’ll […]
Importance of the Best Mirrorless Camera for Travelling
It can be difficult to find the best mirrorless camera for under 1000 dollars. This blog post discusses some of the best models on the market and provides a link to Amazon where you can purchase them. We are going to give you a couple of the best mirrorless cameras that are under 1000. We […]
How to Reset Network Settings on a Mac
Macs are usually always trustworthy, although you may experience issues attaching to the web or experiencing poor surfing speeds at times. The web may be operating well on your additional devices, which might be frustrating. That’s not always clear what’s causing an issue, or whether one exists at all. When you discover yourself in a […]
How to Create a Timeline in Google Slides
Timelines are an excellent method for displaying sequential listings of activities from start to end. It is a visual display of information that includes lists, charts, or visuals. A timeline is written down and organized in the same chronological sequence. A timeline is a smart method to condense information and better explain your brand using […]
How to Undo and Redo on a Mac
Almost every Mac software includes the option to implement an “Undo,” that would be, to overturn the previous action. Similarly, practically every single Mac software offers the capability to “Redo,” that would be, to completely upend the most recently undone operation. The Mac shortcut keys for doing Undo as well as Redo have always been […]
How to Increase Internet Speed on Windows 10
Internet connectivity is a mandated requirement for many routine works on Windows 10 systems. Whether it is some official work or personal work, having a smooth internet connection is important for both. However, internet connectivity is not so smooth for all Windows 10 users. This is due to multiple reasons like geographical issues, increased traffic, […]
How to upgrade to Windows 11 for free
Windows 11 offers the ultimate experience to the users and comes with multiple features. Hence, all devices require an updated version of Windows for seamless operations. Many times a user has to go to purchase the costly Windows 11. Due to the cost constraints, it is not feasible for all Windows users to purchase the […]
11 Best File Encryption Software for 2024
The finest encryption software enables keeping your files private and safe for security considerations, as well as protecting them against intrusion. When it relates to securing your data and documents, encryption software seems to have become increasingly vital. Hacking attempts and privacy breaches have made it simpler for total strangers to access the most private […]
How to record screen on Windows 10/11
Have you often pondered how to display your desktop on whether you’re a Windows 11,10 user or recently updated towards the beta windows version 11? It is a question that almost all of us have asked. Using a display capturing app is the most straightforward approach to record a screen. And TweakShot is one of […]