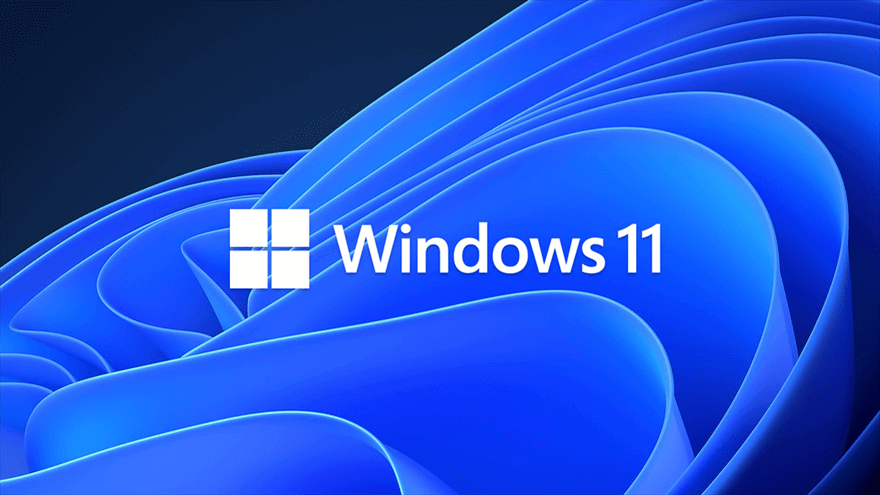How to Easily Downgrade from Windows 11 to Windows 10?
Have you upgraded from Windows 10 to Windows 11? And realized you don’t like Microsoft’s latest operating system. Perhaps you dislike the new Start menu or taskbar. You may be missing some built-in apps or features. Though maybe you miss the familiarity of Windows 10. For whatever reason, you can revert to the previous operating system.
Microsoft gives you ten days to downgrade from Windows 11 to Windows 10. There is, however, a way to extend that deadline.
So here’s how to get back to the familiarity of Windows 10.
Does Microsoft Allow Users to Downgrade Windows 11 to 10?
Yes! Microsoft lets users downgrade Windows 11. Depending on how recently you upgraded to Windows 11, there are two ways to accomplish this.
First and foremost, if you upgraded to Windows 11 within the last ten days, you can “roll back” to your previous Windows OS. Consider it like pressing a big “Undo” button. You will regain access to your previous Windows 10 environment.
Because Windows only keeps your old operating system files for 10 days. Windows erases them from your internal drive after 10 days to free up space. You can also manually remove them using a program such as Disk Cleanup. This “Roll Back” feature is intended primarily as an emergency “Undo” button if you encounter a bug with a new Windows 11 system.
Second, if more than 10 days have passed, reinstalling Windows 10 on your computer is your only option. Unfortunately, it is a complete Windows reinstall—you’ll be replacing Windows 11 with a new Windows 10 system that you must configure from scratch.
Before proceeding, make a backup of any critical files. The roll-back process should keep your files on hand for the first 10 days, but the whole reinstallation process will remove everything on your drive. Backups are always a good idea, especially when reinstalling an operating system.
Prequels to Downgrade Windows 11
Downgrading from Windows 11 to Windows 10 is subject to certain conditions. Here they are:
- You can only downgrade to Windows 10 within 10 days of installing it. For instance, if you upgraded to Windows 11 on September 1, 2021, you can downgrade within 10 days. However, you cannot downgrade on September 25, 2021.
- Previous Windows version files are typically found in the windows.old folder, as well as other necessary files; these should be present on your system.
How to Download from Windows 11 to Windows 10 within 10 Days?
Downgrading Windows 11 to 10 is easy. After checking Microsoft’s official suggestion and our own experience, we have to compile these easy steps to download Windows 11:
Step 1. Open the Settings app on your Windows 11 computer and go to System > Recovery. Then, click Go back under Recovery options.
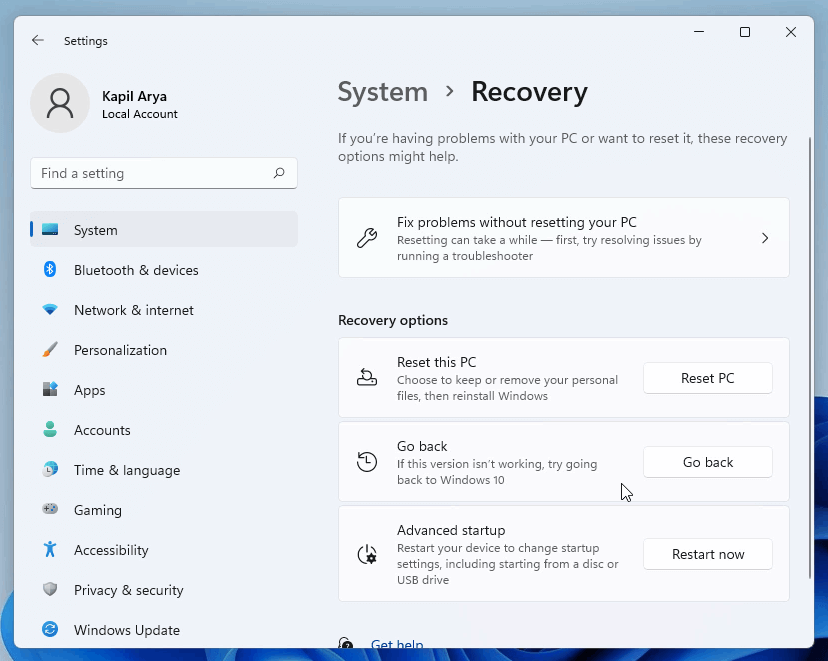
Step 2. Now Return to Windows 10 should appear. Select a reason for returning and then click Next.
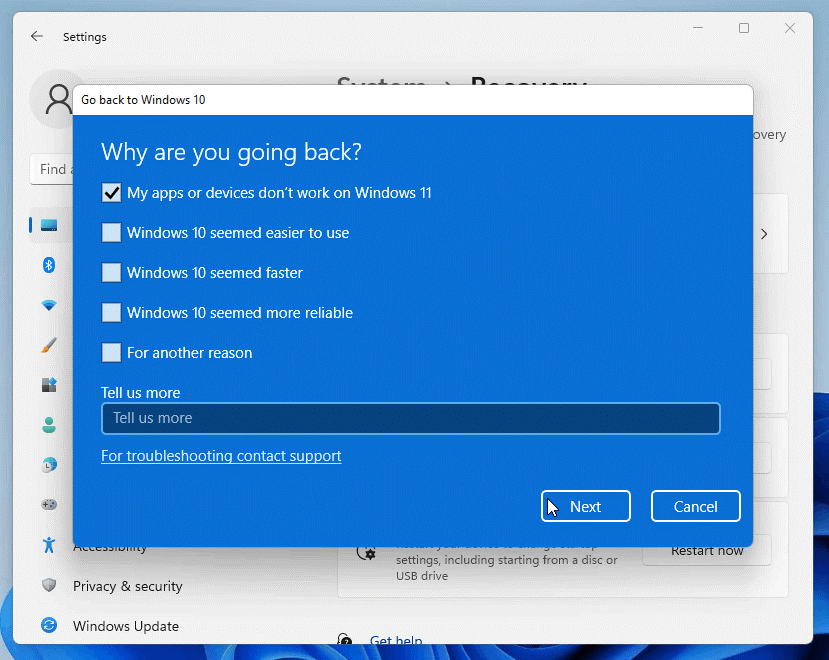
Step 3. Choose the Check for updates option on the next screen. If that fails, select No thanks.
Step 4. Make sure you thoroughly read the information under What you need to know. Then, when you’re finished, click Next.
Step 5. Note the Windows 10 password on the following screen to avoid being locked out. To proceed, click Next.
Step 6. Finally, select Go Back to Windows 10.
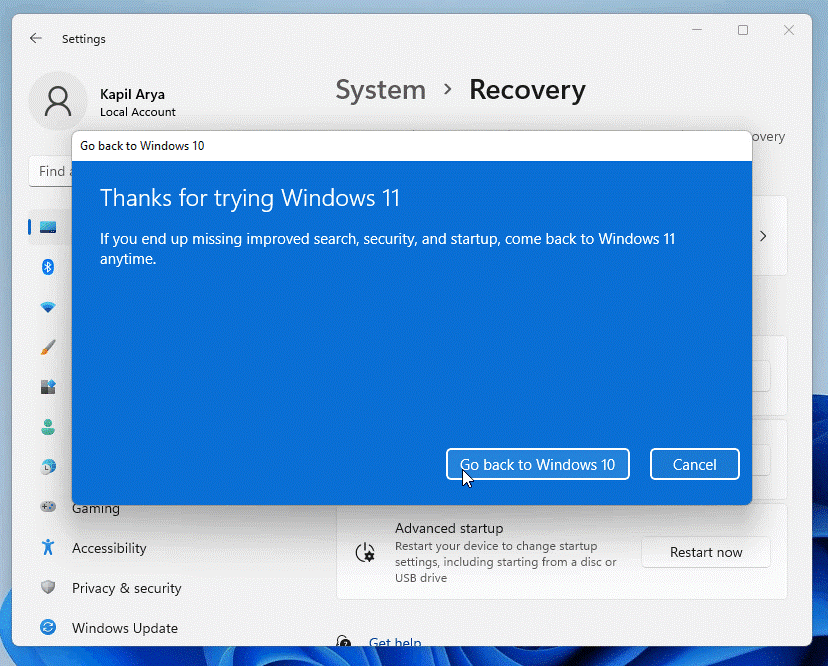
Step 7. Your computer will now reboot.
Step 8. After restarting, you will see the message Attempting to recover installation.
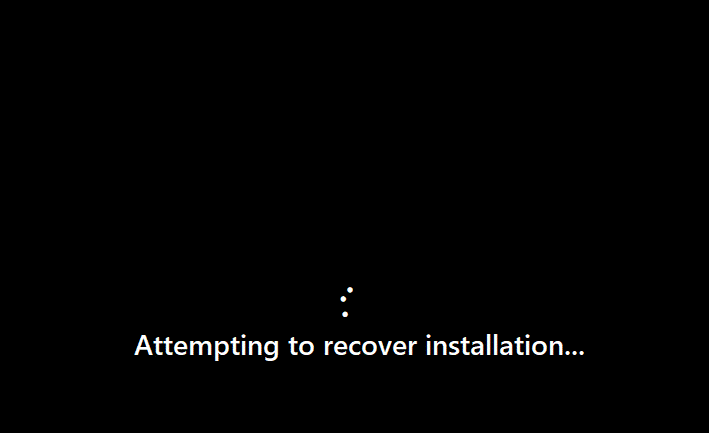
Step 9. You’ll see Restoring your previous version of Windows in a few moments. Step 10. However, this will take time, depending on how quickly your system and data are restored.
Step 10. After that, your system will restart and see the Windows 10 boot screen.
Step 11. Then, within a few moments, you can log into Windows 10.
Step 12. After logging in, use the winver command to determine your Windows 10 version.
How to Download from Windows 11 to Windows 10 After 10 Days?
Let’s say you want to use Windows 11 for more than 10 days but still want the option to revert to Windows 10. A handy Microsoft command line tool allows you to check the number of days remaining and even extend the deadline to as many as 60.
First, enter cmd in the search field. Then, click the Run as administrator link in the search results to open a command prompt with administrative privileges.
Enter the following command in the prompt window: DISM /Online /Get-OSUninstallWindow. The number following the phrase Uninstall Window indicates the number of days remaining.
To extend the deadline, type:
DISM /Online /Set-OSUninstallWindow /Value:days>
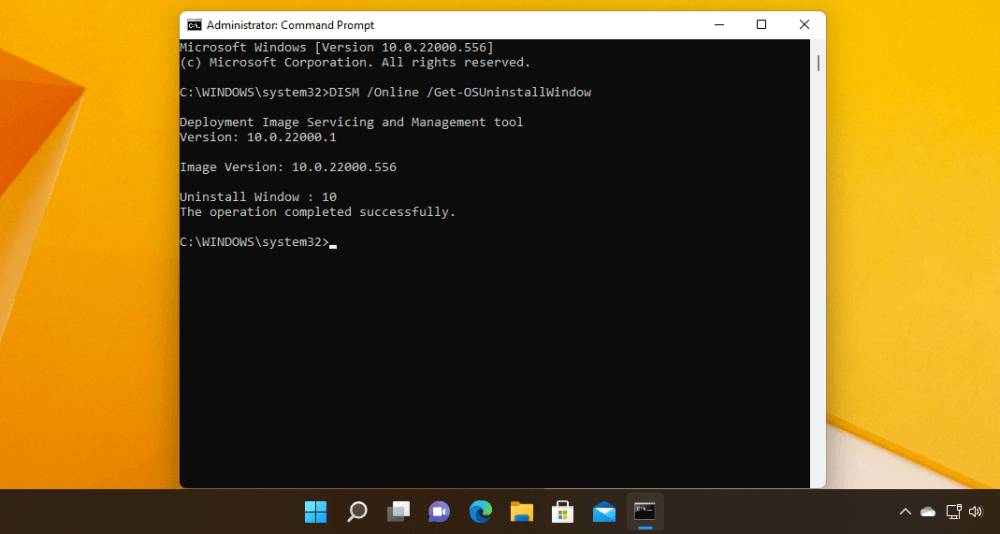
Change days with the number of days you want to apply. For example, to set the downgrade deadline to 30 days, type:
DISM /Online /Set-OSUninstallWindow /Value:30.
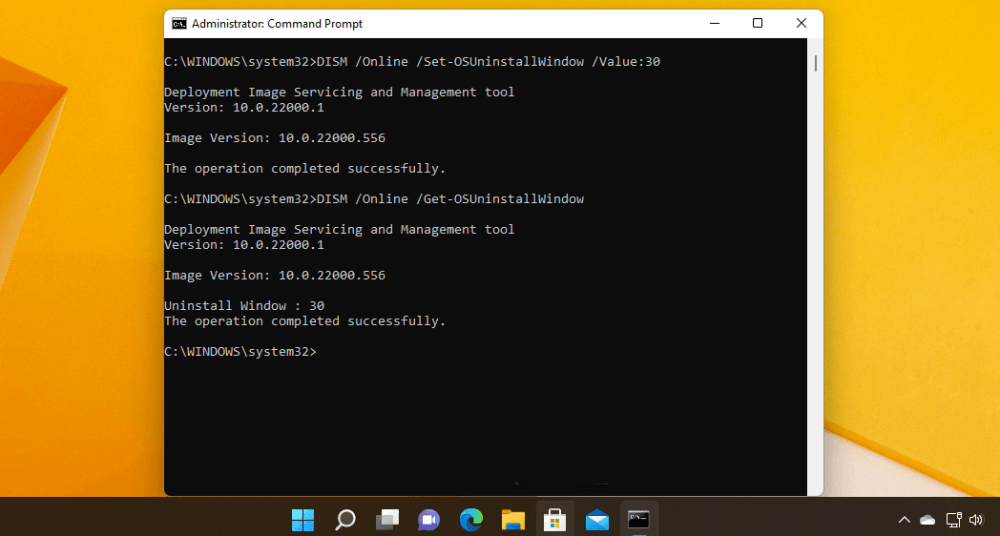
You can here set the date to two days or 60.
Then, using the up arrow key, bring up the DISM /Online /Get-OSUninstallWindow command. Enter to rerun that command and confirm that the number of days you specified is now in effect. You can now return to Settings and use the Go back command whenever you want before the new number of days expires.
How to Downgrade on a Pre-installed Windows 11 Computer?
Now, all new Windows gadgets come with pre-installed Windows 11 software. In this case, if you want to downgrade to Windows 10 for some reason, you must follow an entirely different process because Windows 10 was never installed on your device.
You have to install Windows 10 from scratch on your device as follows:
Step 1. Navigate to the Microsoft support website.
Step 2. Click the Download Tool Now button under the “Create Windows 10 installation media” section.
Step 3. Install the installer on your device.
Step 4. To use the tool, double-click the MediaCreationToolXXXX.exe file.
Step 5. Select the Accept option.
Step 6. Choose the Upgrade this PC now option.
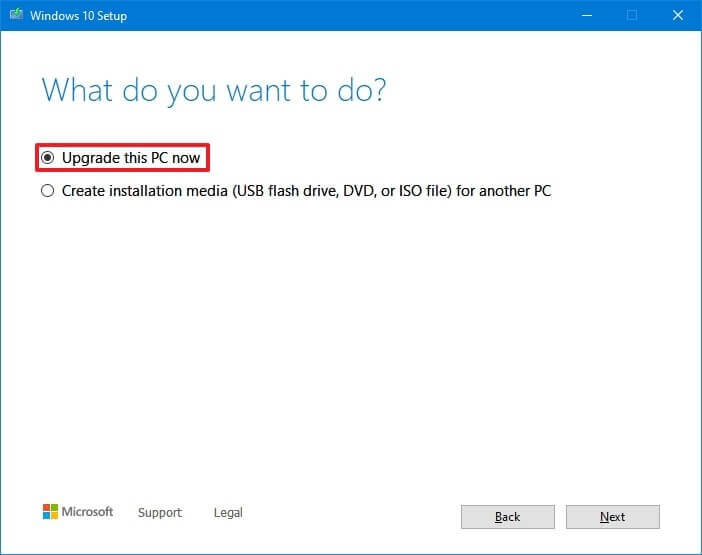
Step 7. Click the Accept button once more.
Step 8. Select the Change what to keep checkbox.
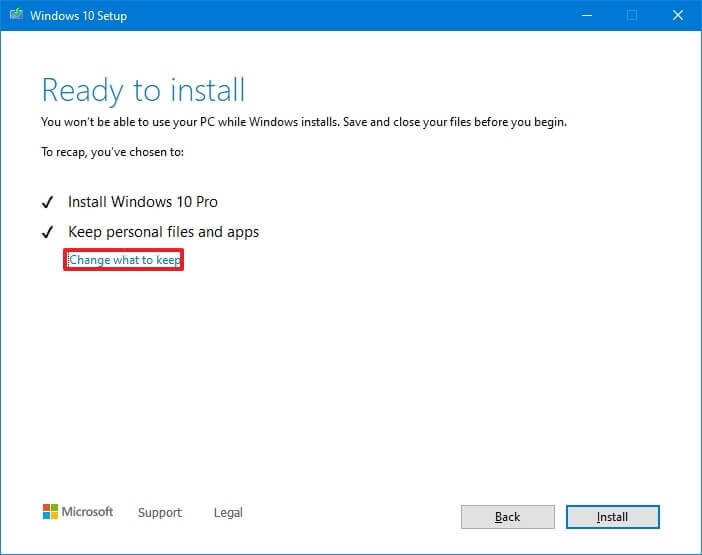
Step 9. Choose the Nothing option.
Step 10. Next, click the button.
Step 11. Select the Install option.
Step 12. Select your region setting (OOBE) from the out-of-the-box experience page.
Step 13. Select the Yes option.
Step 14. Choose your preferred keyboard layout.
Step 15. Select the Yes option.
Step 16. If you don’t need to configure a second layout, click the Skip button.
Step 17. Your PC will connect to the network automatically if it has an Ethernet connection. However, if you have a wireless connection, you must manually configure it (a security key may be required).
Step 18. On Windows 10 Pro, select the Set up for personal use option. (The option is not available in the “Home” edition.)
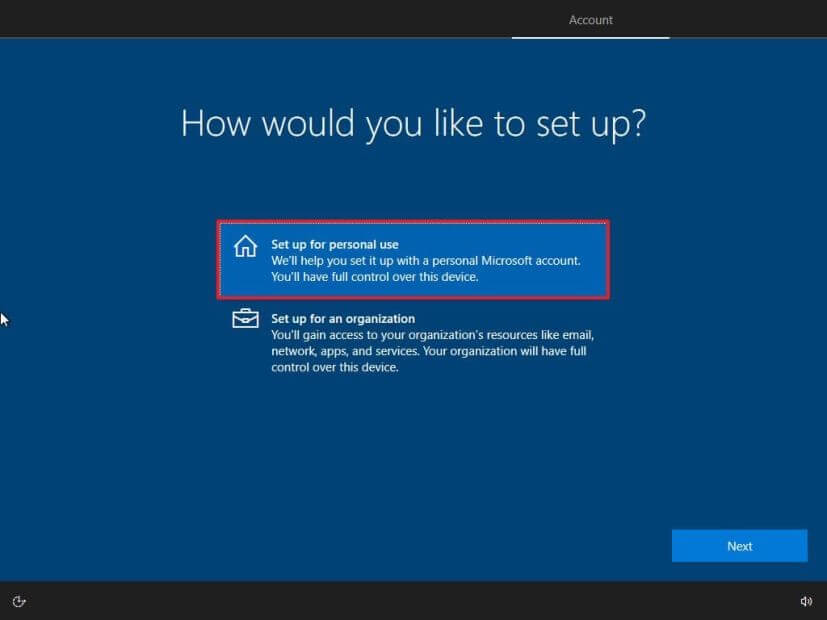
Step 19. Next, click the button.
Step 20. Add your Microsoft account email, phone number, or Skype identification to set up an account.
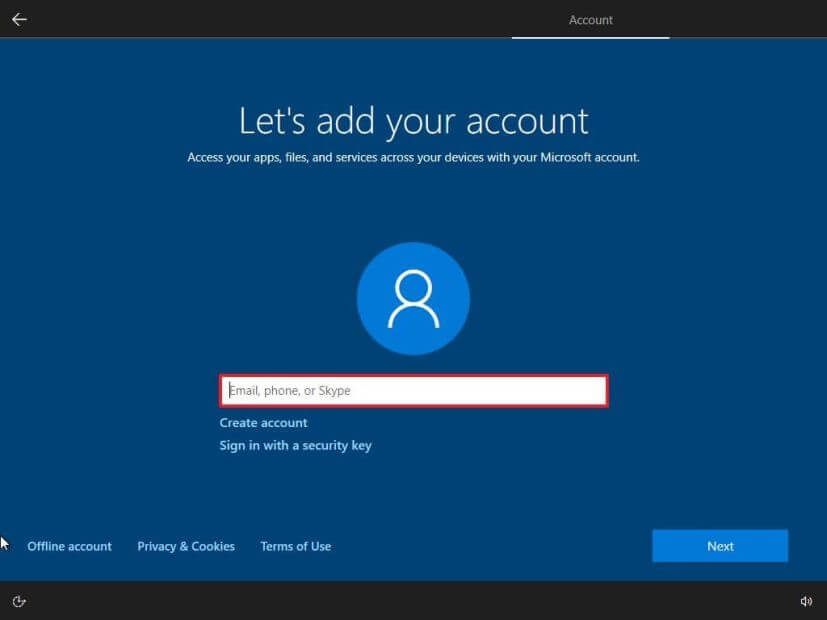
Step 21. Next, click the button.
Step 22. Confirm the password for your Microsoft account.
Step 23. Next, click the button.
Step 24. Select the Create a PIN option.
Step 25. Make a new PIN password for yourself.
Step 26. Press the OK button.
Step 27. Confirm the privacy settings that are best for you.
Step 28. Select the Accept option.
Step 29. (Optional) Select one or more ways you intend to use the device on the “Customize your device” page to allow the setup to suggest tools and services customization during this experience.
Step 30. To proceed, click the Accept button. (Alternatively, you can skip this step.)
Step 31. To avoid connecting your phone to your PC, click the “Skip for now” button.
Step 32. To allow OneDrive to automatically back up your Desktop, Pictures, and Documents folders to the cloud, click the Next button. (Alternatively, you can skip this step by selecting “Only save the file to this PC.”)
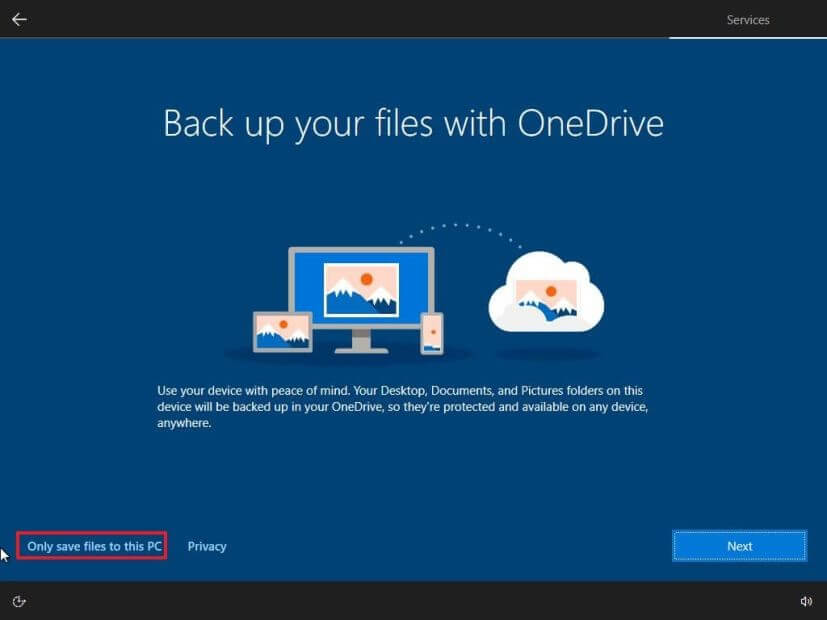
Step 33. To skip the Microsoft 365 setup, click the No, thank you button.
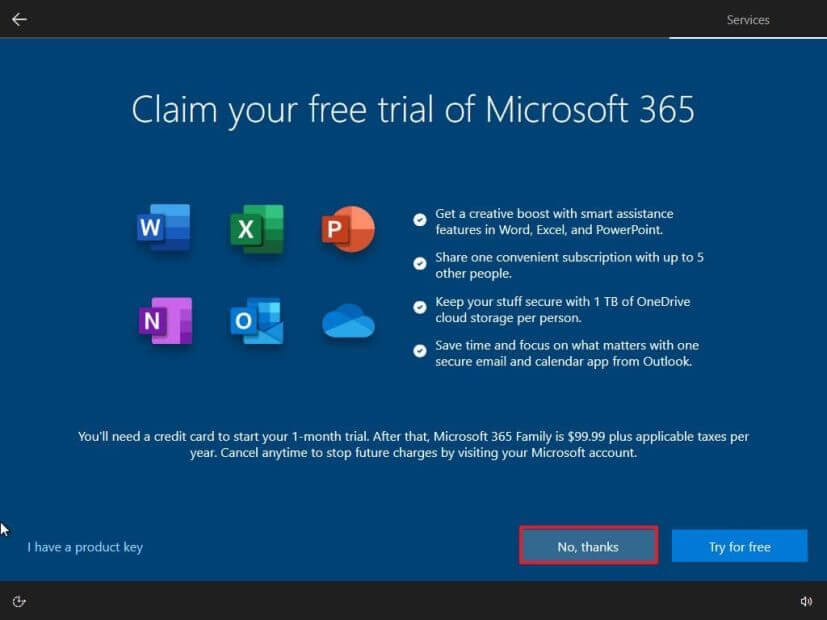
Step 34. To turn off Cortana, click the Not now button.
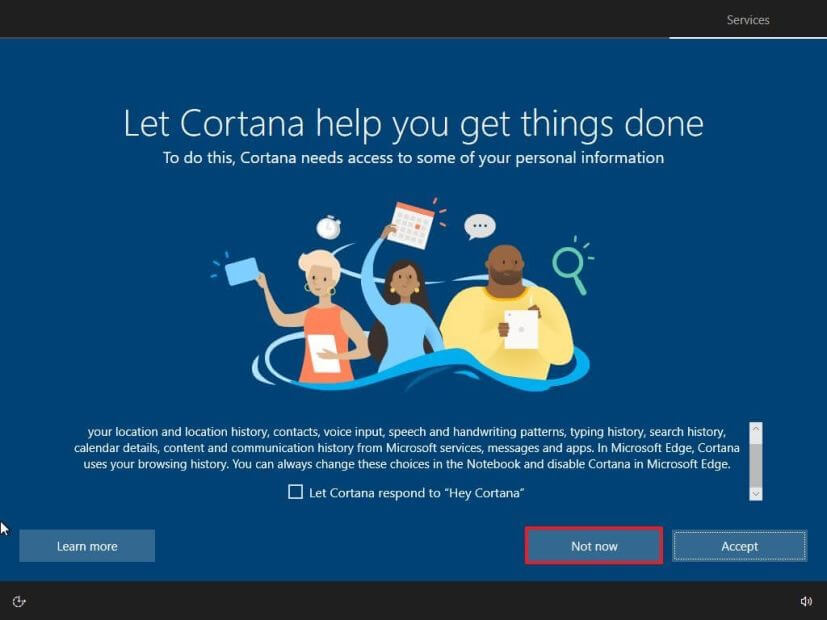
The setup will proceed with the Windows 10 downgrade when you finish the steps.
Parting Remarks
We hope you find this downgrade from Windows 11 to Windows 10 article helpful. We have tried to cover all the steps to downgrade Windows 11 without any problems. But, if you still face any issues while downgrading your Windows operating system, you can comment below. Someone from our team will help you. Meanwhile, you can also check our other Windows guides for your reference.
Popular Post
Recent Post
How to Troubleshoot Xbox Game Bar Windows 10: 8 Solutions
Learn how to troubleshoot and fix issues with the Xbox Game Bar not working on Windows 10. This comprehensive guide provides 8 proven solutions to resolve common problems.
How To Record A Game Clip On Your PC With Game Bar Site
Learn how to easily record smooth, high-quality game clips on Windows 11 using the built-in Xbox Game Bar. This comprehensive guide covers enabling, and recording Game Bar on PC.
Top 10 Bass Booster & Equalizer for Android in 2024
Overview If you want to enjoy high-fidelity music play with bass booster and music equalizer, then you should try best Android equalizer & bass booster apps. While a lot of these apps are available online, here we have tested and reviewed 5 best apps you should use. It will help you improve music, audio, and […]
10 Best Video Player for Windows 11/10/8/7 (Free & Paid) in 2024
The advanced video players for Windows are designed to support high quality videos while option to stream content on various sites. These powerful tools support most file formats with support to audio and video files. In this article, we have tested & reviewed some of the best videos player for Windows. 10 Best Videos Player […]
11 Best Call Recording Apps for Android in 2024
Whether you want to record an important business meeting or interview call, you can easily do that using a call recording app. Android users have multiple great options too. Due to Android’s better connectivity with third-party resources, it is easy to record and manage call recordings on an Android device. However it is always good […]
10 Best iPhone and iPad Cleaner Apps of 2024
Agree or not, our iPhones and iPads have seamlessly integrated into our lives as essential companions, safeguarding our precious memories, sensitive information, and crucial apps. However, with constant use, these devices can accumulate a substantial amount of clutter, leading to sluggish performance, dwindling storage space, and frustration. Fortunately, the app ecosystem has responded with a […]
10 Free Best Barcode Scanner for Android in 2024
In our digital world, scanning barcodes and QR codes has become second nature. Whether you’re tracking packages, accessing information, or making payments, these little codes have made our lives incredibly convenient. But with so many barcode scanner apps out there for Android, choosing the right one can be overwhelming. That’s where this guide comes in! […]
11 Best Duplicate Contacts Remover Apps for iPhone in 2024
Your search for the best duplicate contacts remover apps for iPhone ends here. Let’s review some advanced free and premium apps you should try in 2024.
How To Unsubscribe From Emails On Gmail In Bulk – Mass Unsubscribe Gmail
Need to clean up your cluttered Gmail inbox? This guide covers how to mass unsubscribe from emails in Gmail using simple built-in tools. Learn the best practices today!
7 Best Free Methods to Recover Data in Windows
Lost your data on Windows PC? Here are the 5 best methods to recover your data on a Windows Computer.