How to Fix WiFi Disappeared in Windows 11?
Users have complained that the WiFi symbol has disappeared from their taskbar after upgrading their PC to Windows 11. A network icon is present on the taskbar that displays network access. When your device doesn’t have the essential drivers installed, you will see an absent WiFi icon.
Furthermore, if your computer’s WiFi adapter is deactivated or broken, you won’t see the WiFi symbol on your taskbar. Whatever the reason for the error WiFi disappeared in Windows 11, we will explain the best ways to restore the WiFi icon to your desktop.
Best Ways to Fix WiFi Disappeared in Windows 11
The lack of a WiFi symbol in Windows 11 is a typical issue many Windows 11 owners will face. This post can assist you if you have a similar problem with Windows 11. Here are the most effective methods for resolving the issue WiFi disappeared in Windows 11.
Method 1: Run a Reboot
Restarting the system is the simplest troubleshooting technique confirmed to work. Whatever difficulty your PC encounters, merely reboot it and let it refresh the computer to resolve it. If WiFi isn’t working with Windows 11, allow the system a pause and restart it to reload the necessary apps and services. So, here are the procedures to rebooting your computer:
Step 1: Make sure you have saved all the tasks; you were working on. If yes, then proceed with the next steps.
Step 2: Now, you will have to press the Ctrl+ Alt+ F4 keys altogether
Step 3: You will encounter a new window box appearing on the screen. Select the “Restart” option from the drop-down lists to reboot the device.
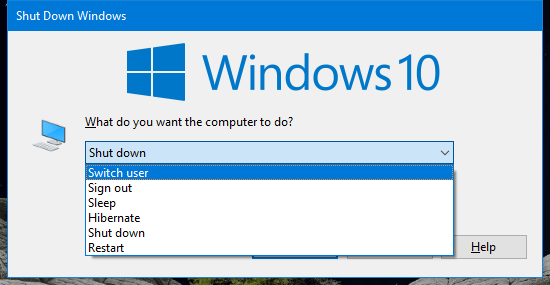
Step 4: Lastly, press the Enter key to confirm the reboot. Wait until the system restarts and check if the WiFi issue has been resolved.
Method 2: Perform the Network Troubleshooter
Windows includes several designed Troubleshooters which can occasionally assist you in resolving fundamental issues. While Troubleshooters aren’t ideal for more complex issues, but for the WiFi disappeared in Windows 11 problem, the Windows Network Troubleshooter is excellent, and it can frequently pinpoint why you’re having problems. Follow the steps outlined further to launch the network Troubleshooter:
Step 1: To commence, you need to press the Windows key + I Key to launch the Windows Settings screen.
Step 2: Next, you must scroll down on the Settings window’ System tab until you find the Troubleshoot option. Once you find the Troubleshoot option, open it.
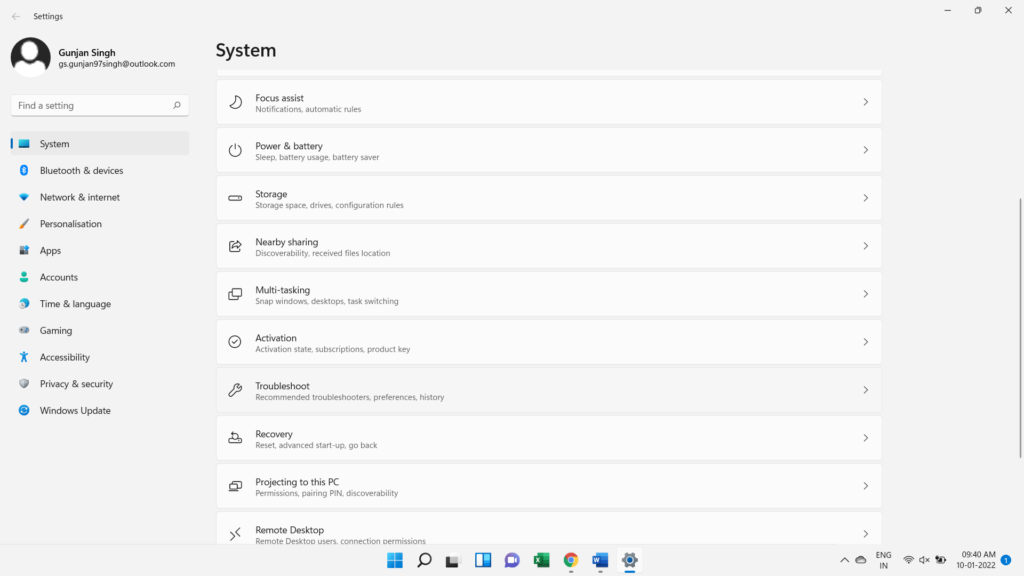
Step 3: After that, choose the other troubleshooters’ option from the Troubleshoot menu.
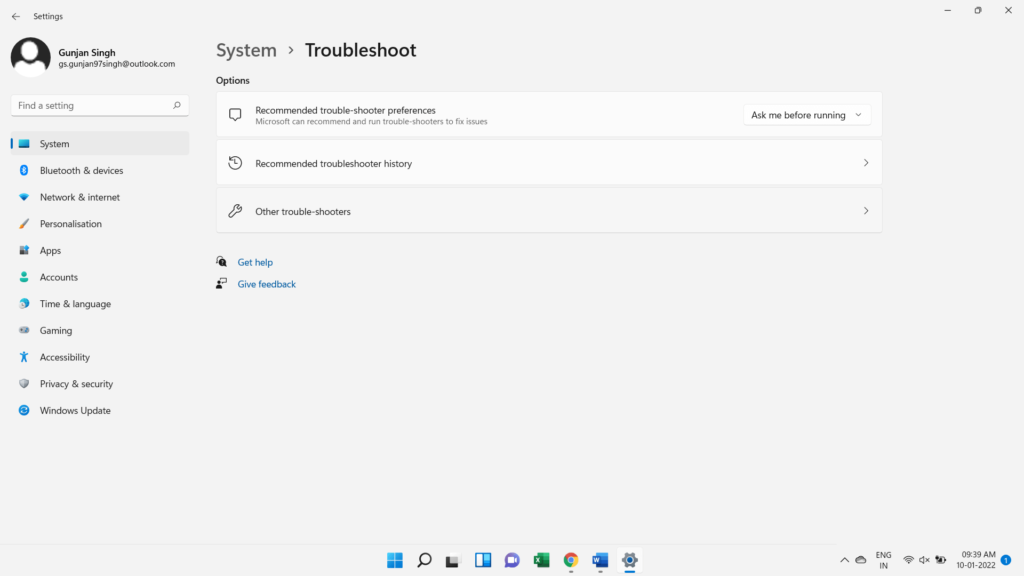
Step 4: You will encounter a list of troubleshooters appearing on the screen. Search for the Network Adapter troubleshooter at the bottom of the page.
Step 5: As soon as you find the Network Adapter troubleshooter option, you need to click on the Run button beside it.
Step 6: Lastly, you need to wait for the troubleshooter to complete its analysis and search for any issues. If it detects any issue, you can see it on the screen. If the troubleshooter can fix the issue, you will be given that choice. If not, you will only be given the problem’s specifics, which you may use to remedy the problem.
Method 3: Reset Your Network Adapters
If the WiFi disappeared in Windows 11 problem persists, and you want to get rid of it, you can try resetting your network adapters. To reset your network adapters, you can follow the easy steps mentioned below:
Step 1: At first, open up the device Settings.
Step 2: Then, you need to navigate to the Network & Internet option and click on it.
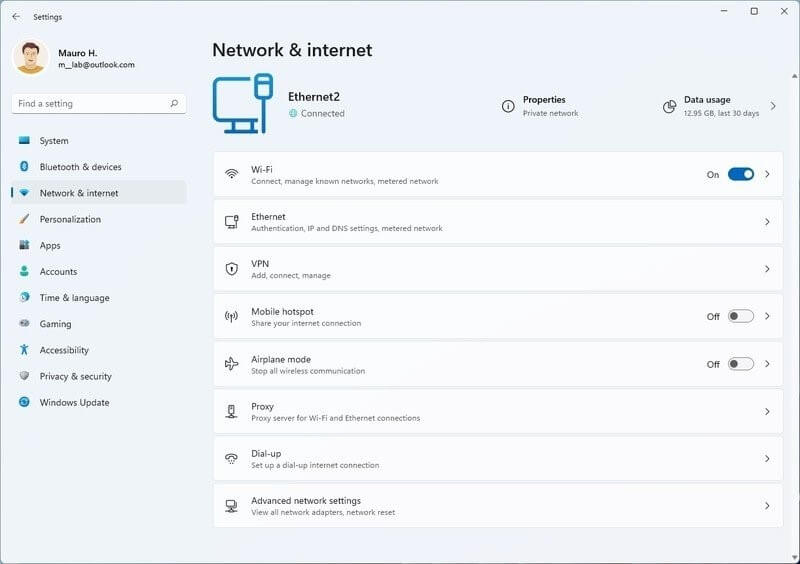
Step 3: In the Network & Internet option, scroll a little and search for the Advanced network settings option. Once you find the option, click on the same.
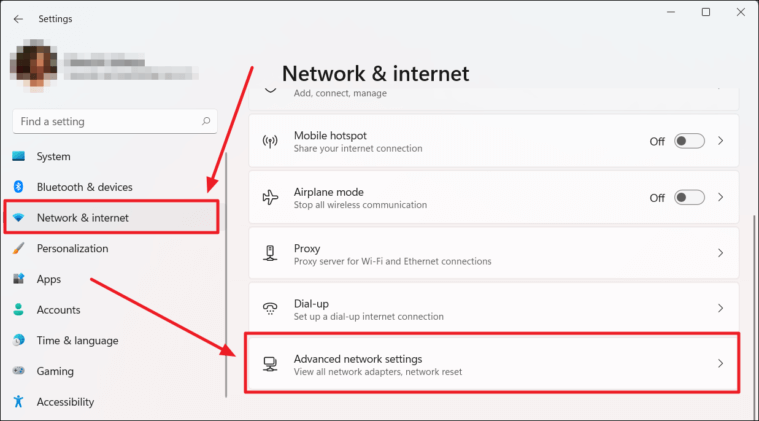
Step 4: Next, look for the Network reset option and click on it.
Step 5: Lastly, you need to click on the Reset now option to reset the network adapters settings.
It will reinstall the network adapters and restore the default state of essential network components.
Method 4: Conduct an SFC Scan
SFC is a built-in utility on your computer that scans for and repairs problems. This programme checks your computer for issues caused by damaged files. For example, if the WiFi symbol is missing due to damaged data, performing the SFC Scan might help. So, with the following stepwise solutions, you can easily get rid of the error:
Step 1: Open your Start Menu and type CMD in the search bar.
Step 2: You will get a Command Prompt option in the start menu search result. Right-click on the command prompt option and select the Run as administrator option from the drop-down list.
Step 3: Now, the command prompt window will appear. Here, you need to type SFC/scannow and press the Enter key.
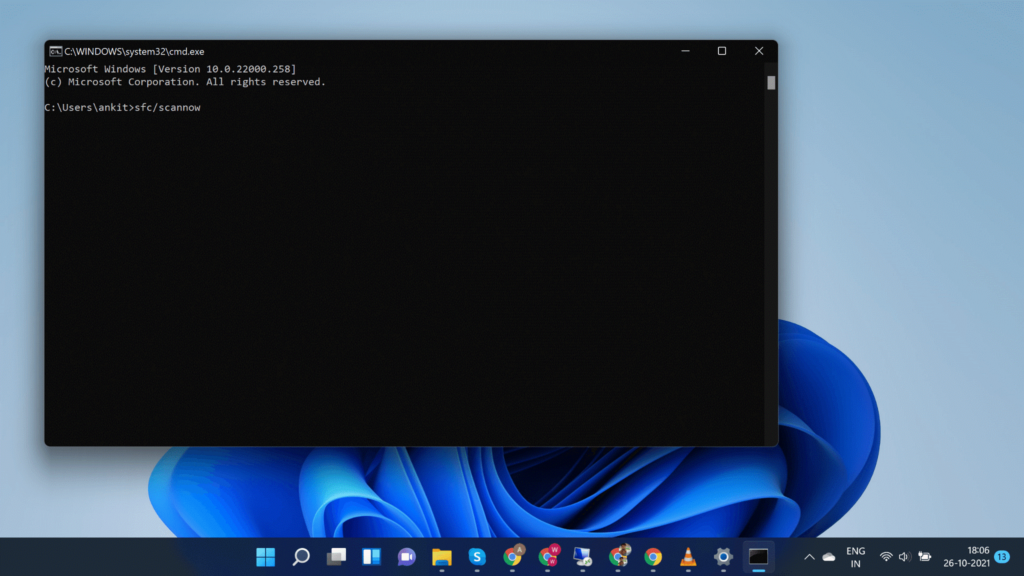
Step 4: Allow the Command Prompt to check your computer for damaged files. After that, restart your computer, and the problem should be resolved.
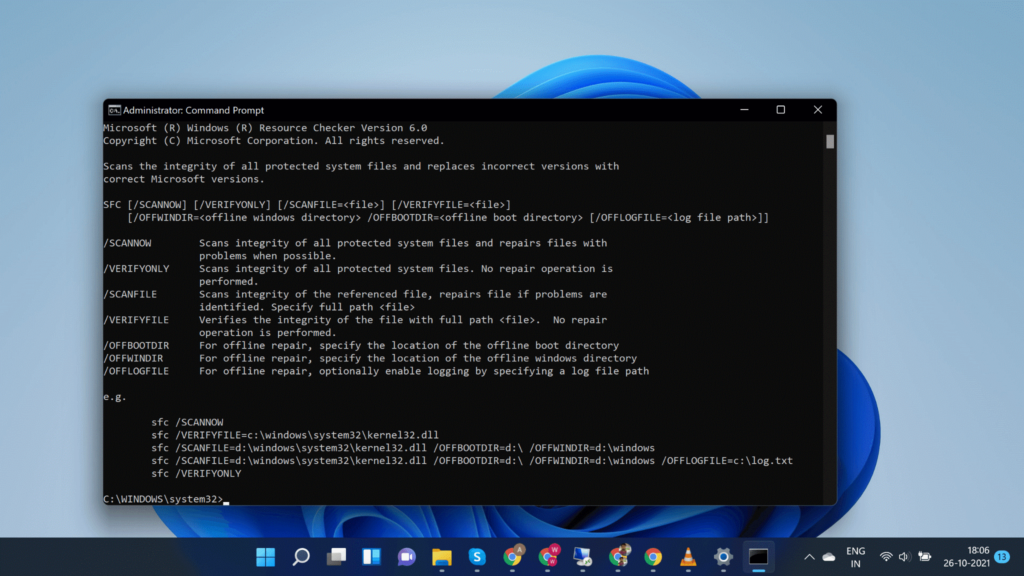
Method 5: Check Your WiFi Adapter
One of the causes you may experience the WiFi disappeared in Windows 11 is if your computer’s WiFi adapter is deactivated. The WiFi adapter is in charge of connecting your computer to your network via the dongle or wireless card. The WiFi symbol will not appear on the taskbar if the adapter is deactivated in the settings menu. As a result, check to see if the adaptor is turned on. Then, follow the steps outlined below to resolve the error:
Step 1: To begin, hit Windows key + I to open the windows Settings.
Step 2: Navigate to the Network and Internet tab on the left pane of the Settings window.
Step 3: Scroll to the bottom of the page and select Advanced network options.
Step 4: Under the Related settings, choose the option for More network adapter choices.
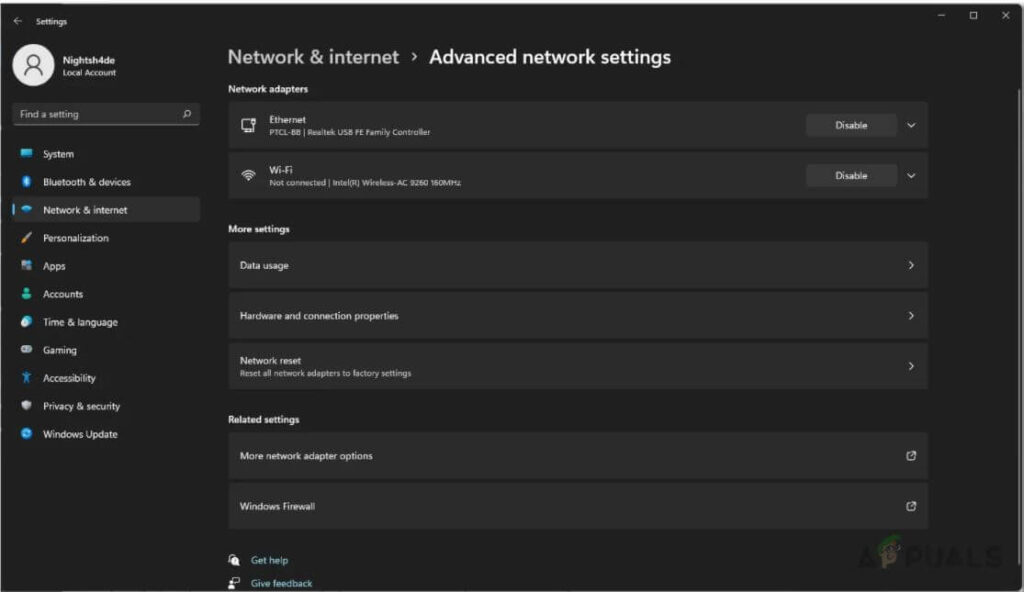
Step 5: It will bring up a new Network Connections window to display all of your network adapters.
Step 6: Ensure that your WiFi adapter isn’t deactivated by looking for it. The adaptor will be greyed out if it is deactivated.
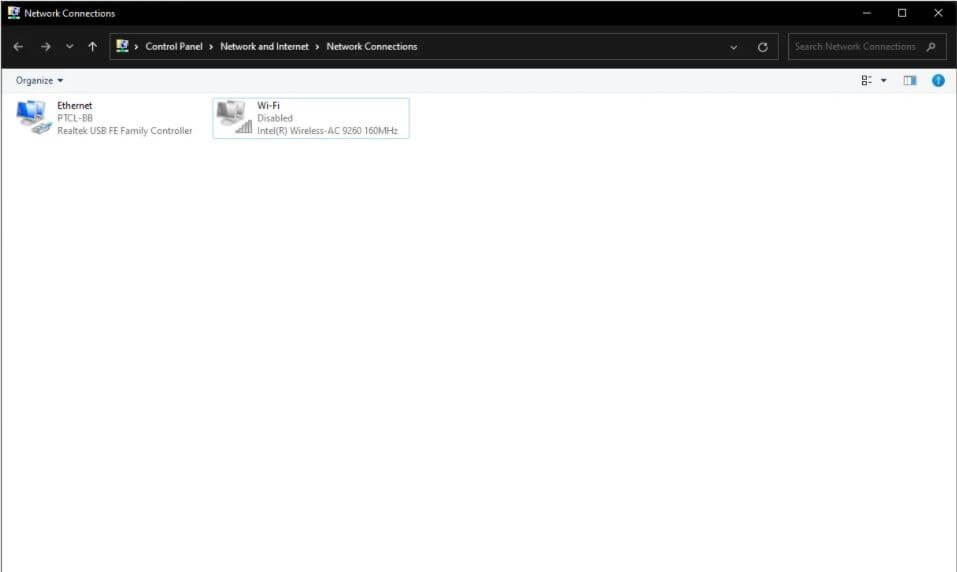
Step 7: If the adapter is deactivated, right-click on it and select the Enable option from the drop-down list.
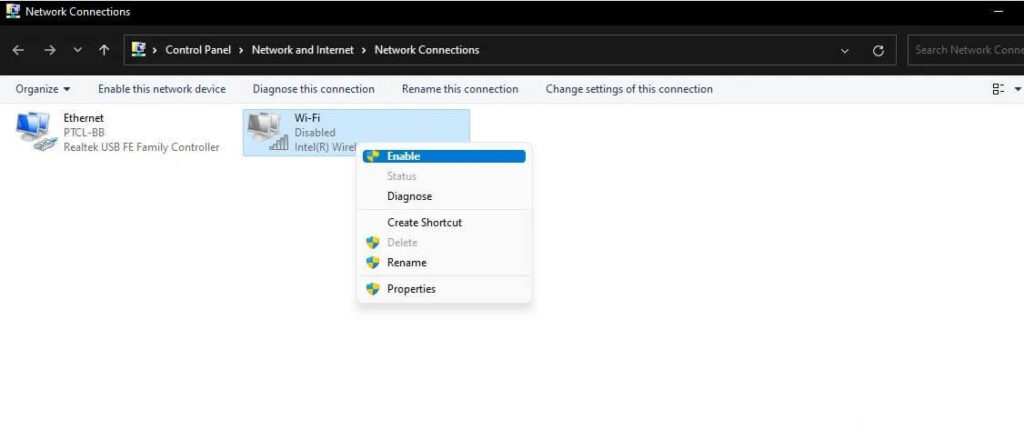
Step 8: Wait for it to turn on, then check whether the WiFi symbol appears on the taskbar.
Method 6: Upgrade Network Adapter Driver
Your PC has been upgraded from Windows 10 to Windows 11. However, your network adapter driver may not have been updated. For example, WiFi may have vanished from your Windows 11 computer due to an outdated network device driver. You may use an effective driver updater program like EaseUS Driver Easy to update the driver instead of doing it manually. It will automatically discover and update any missing, obsolete, or incompatible drivers.
Conclusion
There’s no need to be concerned if your WiFi disappeared in Windows 11 error problem occurs; you’re not alone. This post will assist you in resolving the issue with the disappearing WiFi icon. We have gone over some of the best ways to get the WiFi icon back in Windows 11. Follow these steps to solve your problem with the missing WiFi icon.
Popular Post
Recent Post
How to Troubleshoot Xbox Game Bar Windows 10: 8 Solutions
Learn how to troubleshoot and fix issues with the Xbox Game Bar not working on Windows 10. This comprehensive guide provides 8 proven solutions to resolve common problems.
How To Record A Game Clip On Your PC With Game Bar Site
Learn how to easily record smooth, high-quality game clips on Windows 11 using the built-in Xbox Game Bar. This comprehensive guide covers enabling, and recording Game Bar on PC.
Top 10 Bass Booster & Equalizer for Android in 2024
Overview If you want to enjoy high-fidelity music play with bass booster and music equalizer, then you should try best Android equalizer & bass booster apps. While a lot of these apps are available online, here we have tested and reviewed 5 best apps you should use. It will help you improve music, audio, and […]
10 Best Video Player for Windows 11/10/8/7 (Free & Paid) in 2024
The advanced video players for Windows are designed to support high quality videos while option to stream content on various sites. These powerful tools support most file formats with support to audio and video files. In this article, we have tested & reviewed some of the best videos player for Windows. 10 Best Videos Player […]
11 Best Call Recording Apps for Android in 2024
Whether you want to record an important business meeting or interview call, you can easily do that using a call recording app. Android users have multiple great options too. Due to Android’s better connectivity with third-party resources, it is easy to record and manage call recordings on an Android device. However it is always good […]
10 Best iPhone and iPad Cleaner Apps of 2024
Agree or not, our iPhones and iPads have seamlessly integrated into our lives as essential companions, safeguarding our precious memories, sensitive information, and crucial apps. However, with constant use, these devices can accumulate a substantial amount of clutter, leading to sluggish performance, dwindling storage space, and frustration. Fortunately, the app ecosystem has responded with a […]
10 Free Best Barcode Scanner for Android in 2024
In our digital world, scanning barcodes and QR codes has become second nature. Whether you’re tracking packages, accessing information, or making payments, these little codes have made our lives incredibly convenient. But with so many barcode scanner apps out there for Android, choosing the right one can be overwhelming. That’s where this guide comes in! […]
11 Best Duplicate Contacts Remover Apps for iPhone in 2024
Your search for the best duplicate contacts remover apps for iPhone ends here. Let’s review some advanced free and premium apps you should try in 2024.
How To Unsubscribe From Emails On Gmail In Bulk – Mass Unsubscribe Gmail
Need to clean up your cluttered Gmail inbox? This guide covers how to mass unsubscribe from emails in Gmail using simple built-in tools. Learn the best practices today!
7 Best Free Methods to Recover Data in Windows
Lost your data on Windows PC? Here are the 5 best methods to recover your data on a Windows Computer.






















