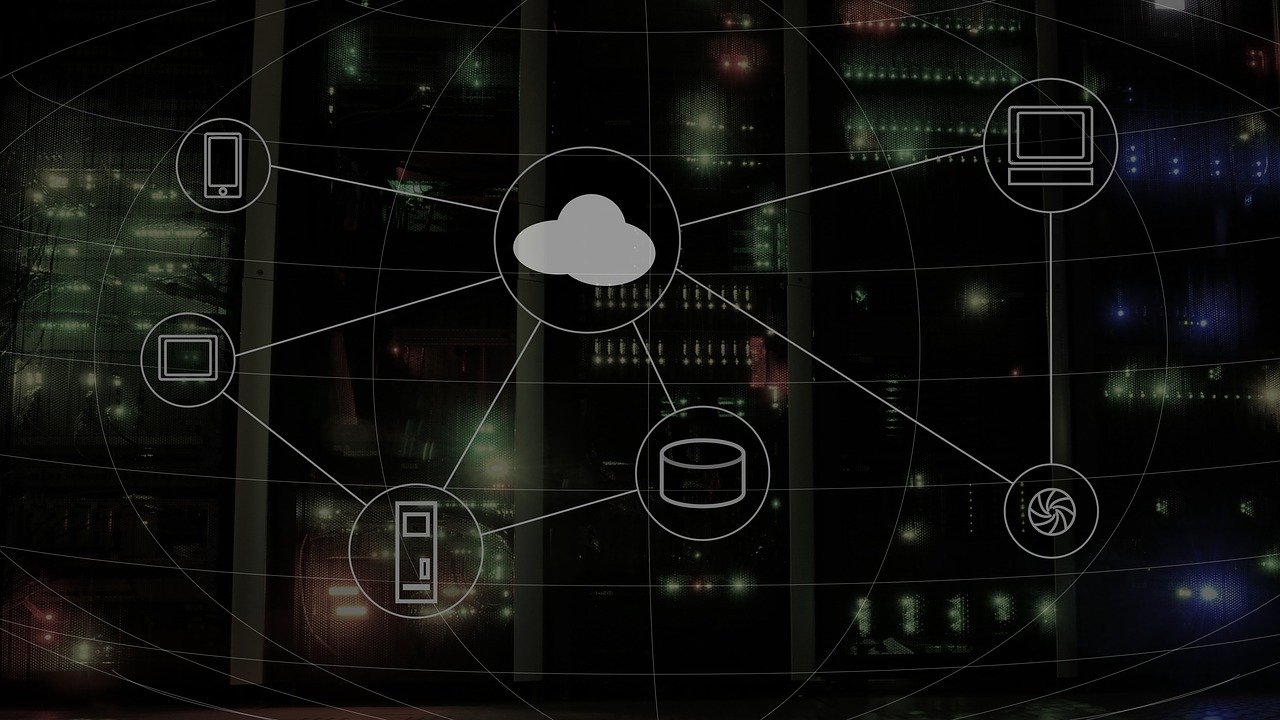How to Reset Network Settings on Windows 11
Are you facing connectivity issues? Follow these instructions to reset network settings on your Windows 11 and fix the connectivity problems.
The network settings on the PC manages internet connectivity. However, in some cases, due to outdated network adapters and incompatible configuration issues like slow connection and dropped connection, no wireless connectivity occurs. If you are also encountering similar problems, resetting the network adapter is the best way to troubleshoot the problem.
This tutorial will explain how to reset the Network settings.
Reasons for Network Connectivity Issues
- Server overload.
- Network congestion.
- Corrupt router settings.
- Incompatible internet protocol configuration.
- Multiple wireless connections.
- Broken drivers.
Best Ways to Reset Network Settings
- Run Network Troubleshooter
To reset and repair the network adapter in Windows 11, follow these steps:
- Press Windows + I to open Windows Settings.
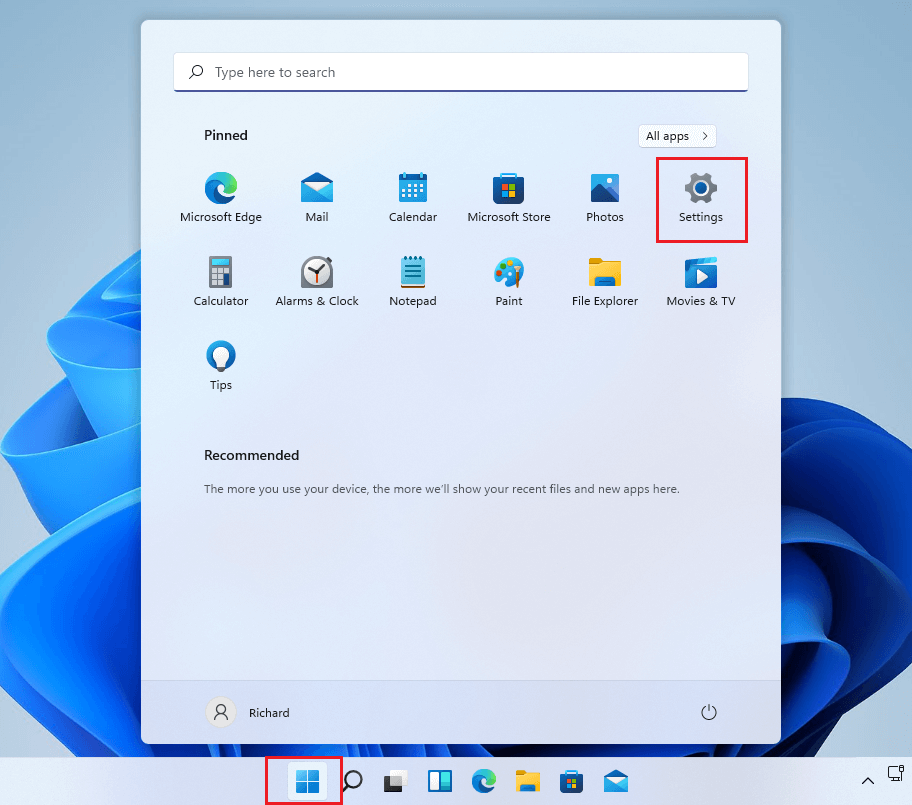
2. Click Network & internet option present in the left pane. Select Advanced network settings from the right pane.
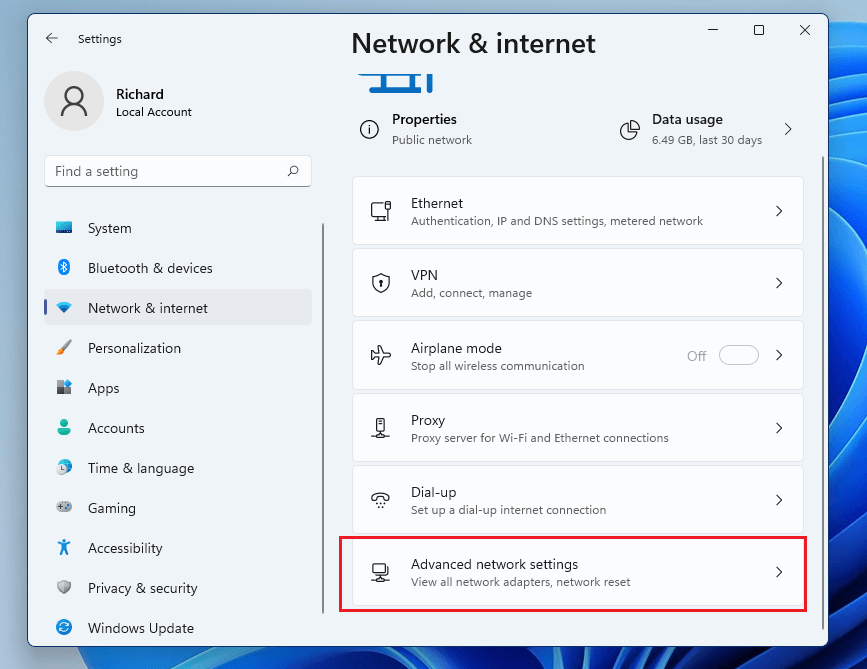
3. Under Advanced network settings,> click More settings > select Network reset.
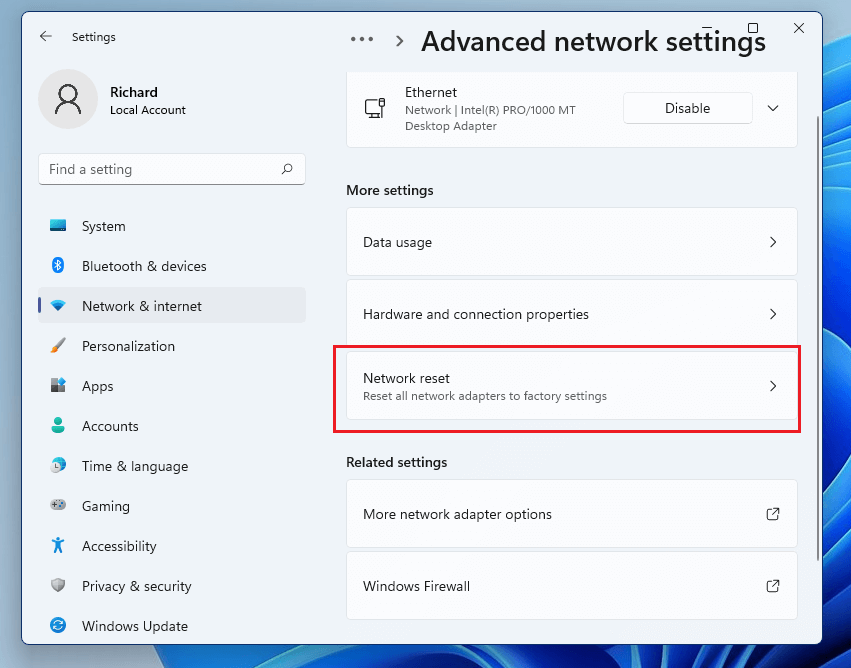
Note: Network reset feature resets all network adapters to their factory settings.
- Click Reset now to move ahead.
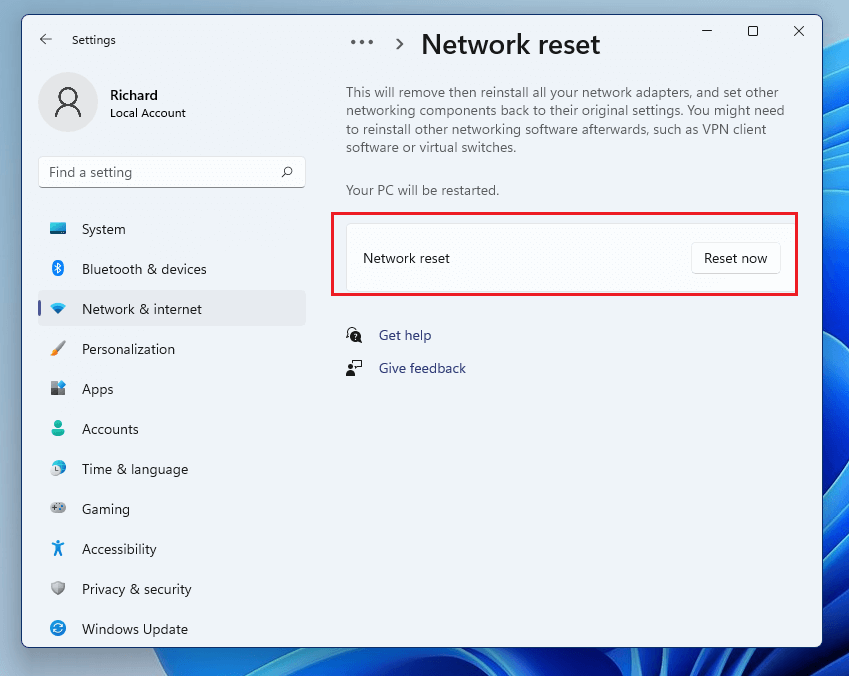
5. You will get a new window where you need to confirm the action. If you are sure you want to reset network settings click Yes to continue.
6. Windows will not reset the network adapter settings.
7. Restart Windows to apply changes.
Remember if you use a Wi-Fi network you’ll need to re-enter the password to connect. Also, if you are setting up with DHCP, you will need to enter IP addresses.
That’s it; using the above steps, you can reset network settings on Windows 11.
- Update Network Driver
In addition to following the above method, we suggest updating the network driver. This can be done either manually or automatically.
To manually update the driver follow the steps below:
- Press Windows + X > Device Manager
- Double click Network adapters > select the network device name > right-click > Update driver
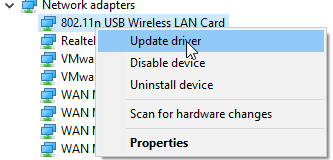
- Select the first option that reads Search automatically for drivers.
- Wait for Windows to look for a driver update. When done, restart the system and then try to connect to the internet.
This should fix the network issue.
Method 2 – Automatically updating network driver.
If the above steps are too much work for you, try using a driver updating utility to update network drivers automatically. To learn how to do that, follow the steps below:
- Download and install Advanced Driver Updater.
- Launch the tool.
- Click the Start Scan Now button and wait for the scanning to finish.
- Review scan results and update the network driver. If you are using the trial version, you can click the Update driver next to the network adapter. However, if you are using the registered version, you can update all outdated drivers at once by clicking the Update All button.
- Restart the system to apply changes.
The above steps will update the network driver and fix network connectivity issues.
How to Automatically Connect to the Internet After a Reset
When network settings are reset, the computer’s TCP/IP settings are set to Automatic. This way, your system automatically detects network settings and connects to the internet after a reset.
In case your system doesn’t reconnect, follow these steps to configure the settings.
- Press Windows + I Network & internet
- Double click Ethernet.
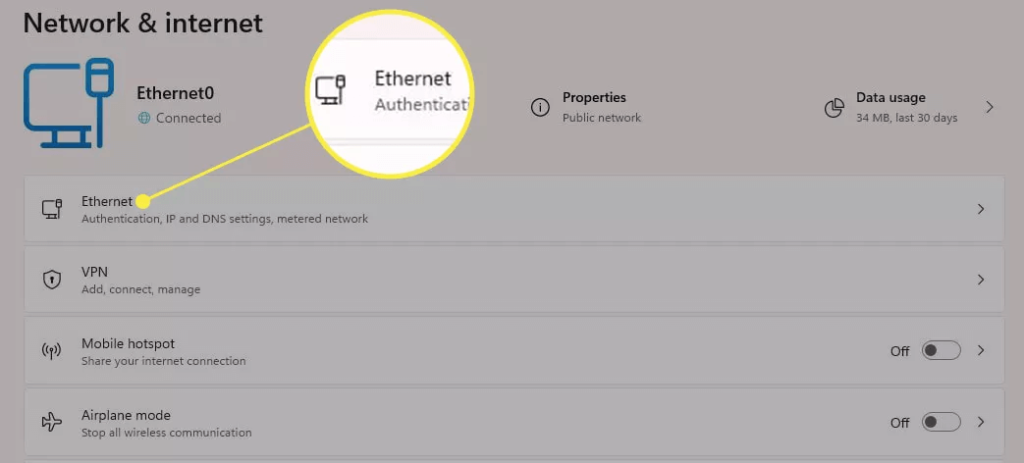
3. Click the down arrow next to Network to show your TCP/IP.
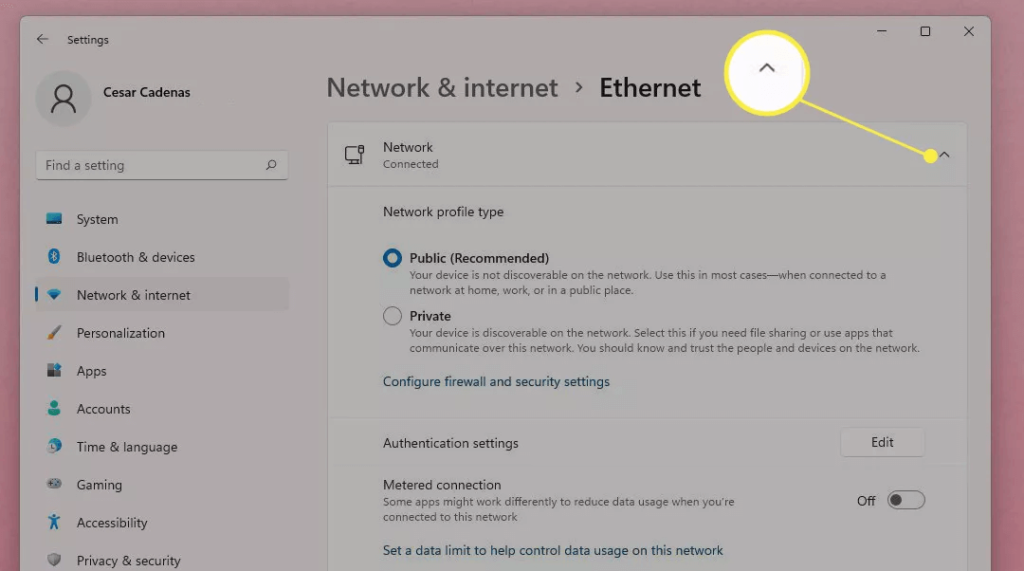
4. Scroll down and look for IP assignment > verify Automatic (DHCP). If you cannot find it, click Edit at the right.
5. On the new window that appears, click the drop-down menu and change the settings from Manual to Automatic (DHCP).
When done, the system will automatically detect and connect to the internet.
What does resetting Network settings do?
Resetting network settings will do the following things. Therefore, make sure you have all the details with you because you will need them later.
- Network adapter settings will be removed, and they will go back to default settings.
- All the configuration settings for every single adapter will be restored.
Conclusion
We hope using the steps explained above, you can reset network settings. Once that is done, you can connect to the network and go online. The above steps reset network settings and will resolve internet connectivity issues.
While there are other ways, you can fix the issue easily using the Windows network troubleshooter and updating drivers.
Popular Post
Recent Post
How to Troubleshoot Xbox Game Bar Windows 10: 8 Solutions
Learn how to troubleshoot and fix issues with the Xbox Game Bar not working on Windows 10. This comprehensive guide provides 8 proven solutions to resolve common problems.
How To Record A Game Clip On Your PC With Game Bar Site
Learn how to easily record smooth, high-quality game clips on Windows 11 using the built-in Xbox Game Bar. This comprehensive guide covers enabling, and recording Game Bar on PC.
Top 10 Bass Booster & Equalizer for Android in 2024
Overview If you want to enjoy high-fidelity music play with bass booster and music equalizer, then you should try best Android equalizer & bass booster apps. While a lot of these apps are available online, here we have tested and reviewed 5 best apps you should use. It will help you improve music, audio, and […]
10 Best Video Player for Windows 11/10/8/7 (Free & Paid) in 2024
The advanced video players for Windows are designed to support high quality videos while option to stream content on various sites. These powerful tools support most file formats with support to audio and video files. In this article, we have tested & reviewed some of the best videos player for Windows. 10 Best Videos Player […]
11 Best Call Recording Apps for Android in 2024
Whether you want to record an important business meeting or interview call, you can easily do that using a call recording app. Android users have multiple great options too. Due to Android’s better connectivity with third-party resources, it is easy to record and manage call recordings on an Android device. However it is always good […]
10 Best iPhone and iPad Cleaner Apps of 2024
Agree or not, our iPhones and iPads have seamlessly integrated into our lives as essential companions, safeguarding our precious memories, sensitive information, and crucial apps. However, with constant use, these devices can accumulate a substantial amount of clutter, leading to sluggish performance, dwindling storage space, and frustration. Fortunately, the app ecosystem has responded with a […]
10 Free Best Barcode Scanner for Android in 2024
In our digital world, scanning barcodes and QR codes has become second nature. Whether you’re tracking packages, accessing information, or making payments, these little codes have made our lives incredibly convenient. But with so many barcode scanner apps out there for Android, choosing the right one can be overwhelming. That’s where this guide comes in! […]
11 Best Duplicate Contacts Remover Apps for iPhone in 2024
Your search for the best duplicate contacts remover apps for iPhone ends here. Let’s review some advanced free and premium apps you should try in 2024.
How To Unsubscribe From Emails On Gmail In Bulk – Mass Unsubscribe Gmail
Need to clean up your cluttered Gmail inbox? This guide covers how to mass unsubscribe from emails in Gmail using simple built-in tools. Learn the best practices today!
7 Best Free Methods to Recover Data in Windows
Lost your data on Windows PC? Here are the 5 best methods to recover your data on a Windows Computer.