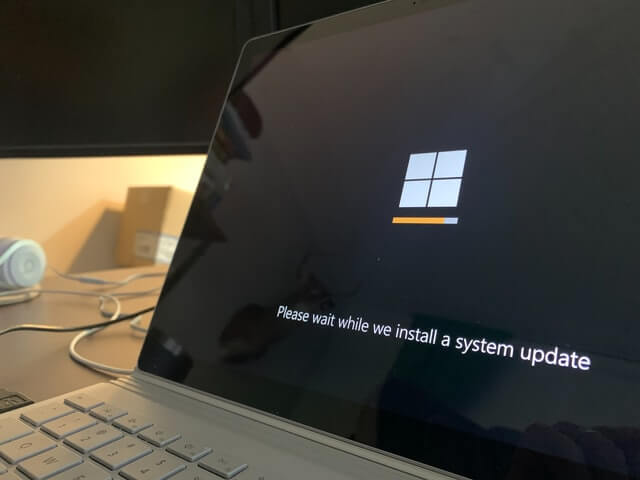How to Fix Windows Update Service Not Running
The majority of Windows upgrades address security concerns. It is the most serious issue, as viruses or hackers might take advantage of them. Other flaws and concerns in Windows 10 can be resolved through updates. They may impact the sustainability of your OS, even if they are not accountable for security breaches.
When you check for the Windows upgrades, you can see an alert message like: “windows update cannot currently check for updates.“ The main reasons why the error appears are as follows:
- Insufficient drive space
- Corrupted or damaged files.
Even after rebooting your system, you will encounter this error displaying again. If you are dealing with such an issue, read this article to discover the best fix to your error.
Best Methods to Resolve the Windows Update Service Issue
Many Windows users are experiencing problems with Windows Update, which states that “windows update service not running.” It is quite a frustrating problem. The methods listed below have assisted many Windows users in resolving their issues.
Method 1: Run the Troubleshooter for Windows Updates
Windows 10 has an in-built trouble shooter that can immediately identify and address Windows Update problems. Before proceeding to the stepwise procedures to resolve the “windows update service not running,” you first must execute it.
Step 1: You need to choose the “Settings” from the “Start” menu.
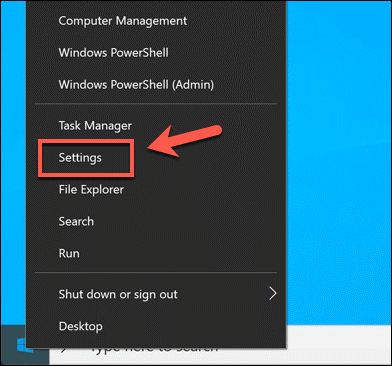
Step 2: You should click on the “Update & Security” option.
Step 3: Next, click on the “Troubleshoot” option on the sidebar.
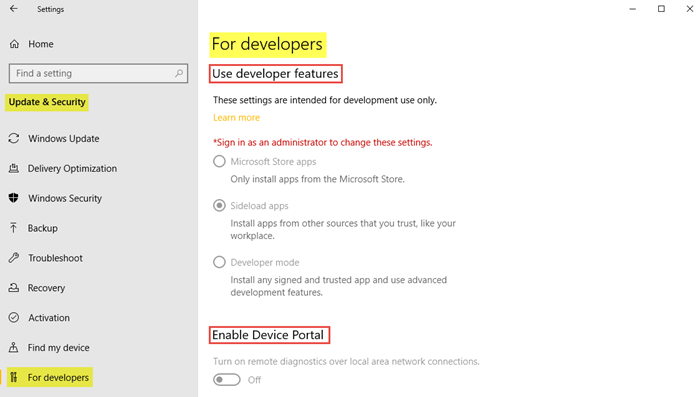
Step 4: Choose the Additional trouble shooters labeled option.
Step 5: Lastly, select the “Windows Update” option and then click on the “Run the trouble shooter.”
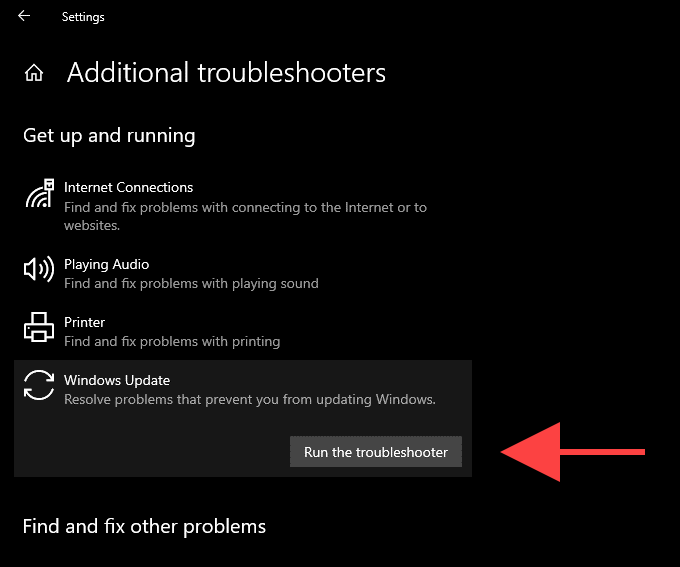
Method 2: Examine for Malwares
It is conceivable that you are experiencing issues resulting from malicious malware on your computer. If this is the scenario, the best course of action is to analyze your computer to identify and eliminate malware.
You can install and execute any malware removal tool on your computer. After downloading and installing the utility on your system, try running it again to see whether the problem has been resolved.
Method 3: Upgrade Intel Rapid Storage Technology (RST) Driver
You might be thinking about how the Intel RST driver can cause errors with Windows updates, but it appears that this can resolve the problem for people who are now experiencing it. Many users have tried more complicated approaches, but this is the fastest way to address the “Windows update cannot currently check for updates” issue.
Step 1: Choose the first option that displays after clicking on the “Start” menu button and write in Device Manager. You may also enter the Run dialogue box using the Windows Key + R keyboard shortcut. Type “devmgmt.msc” into the Run box and then press on the “OK” option to launch the device manager.
Step 2: Next, click next to the Disk drive’s part. You can open it and find the drive that contains Intel Rapid Storage Technology. Ensure to look up additional information on your manufacturer’s website. Select the “Uninstall Device” option from the context menu when you right-click on it.
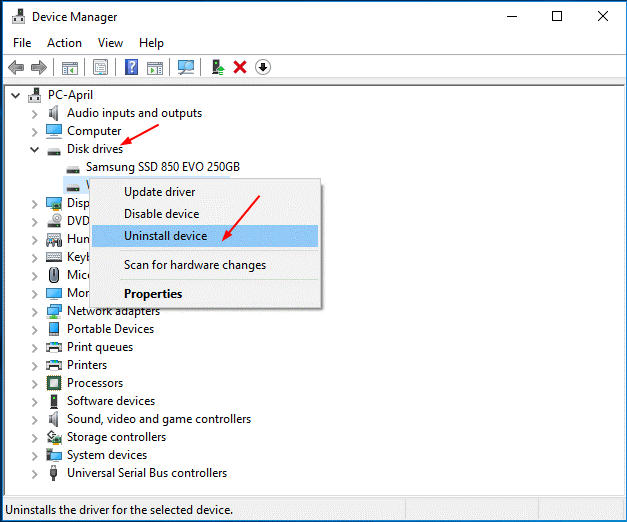
Step 3: Wait until the procedure to conclude and agree to the prompts asking you to confirm the option. Navigate to the Intel Rapid Storage Technology driver page to find the operating system you are running.
Step 4: Save all the appropriate files to your PC and launch them from the “Downloads” folder. Now, please continue with the on-screen instructions to install it and reboot your system.
Method 4: Update the Device Driver
An outdated or incorrect device driver might cause your problem. To find out if this is the situation for you, go through your computer and upgrade any old or incorrect drivers. It might take a long time to update drivers. To resolve the issue quickly and easily, you may utilize Driver Easy. It will reliably identify your system and locate the appropriate drivers.
There is no requirement of knowing what operating system your computer system employs. Also, there is no need to bother installing the software with the incorrect Driver, and there will be no mistake during installation. You may use either the Free or Pro version of Driver Easy to download and install your driver easy software. The steps to update the drivers with driver easy are as under:
Step 1: Launch the “Driver Easy” software and select the “Scan Now” option from the menu. After that, Driver Easy will inspect your computer for any problematic drivers.
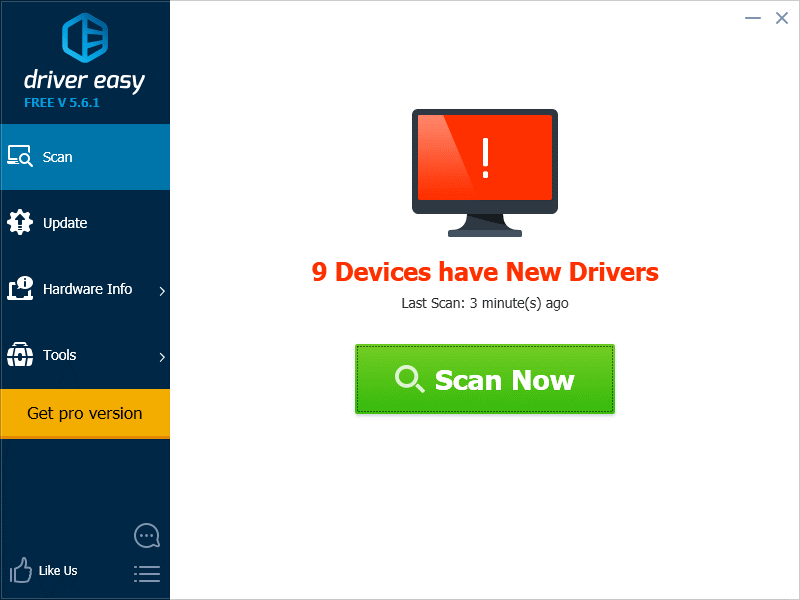
Step 2: To get the most recent and accurate driver, hit the “Update” button beside it. You can also choose the “Update All” option in the lower right corner of the screen to automatically update all missing or outdated drivers on your computer (this will need the Pro version; therefore, you will be requested to purchase when you select Update All option).
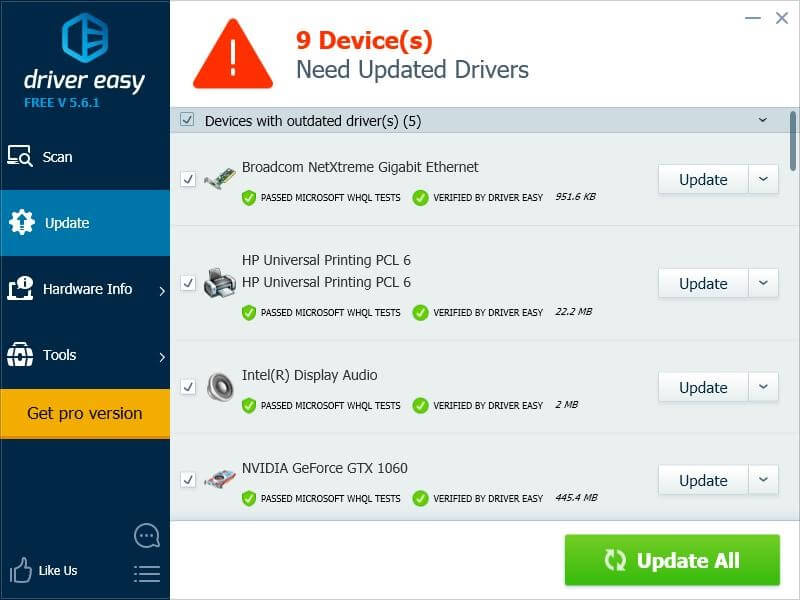
Step 3: You must restart your device after performing all the steps. Then, to check whether this fixes your issue, execute Windows Update.
Method 5: Erase the Software Distribution Folder
Temporary files are stored in the Software Distribution folder for Windows Update. Corruption problems with all these files might trigger the problem. Erase all of the contents of this folder to check if these documents are the source of the problem.
Step 1: To open the Run box, you need to click on the Windows logo button + R button on your keypad.
Step 2: To enter the Services snap-in, you must input “services.msc” and hit the “OK” option.
Step 3: Then, under Windows Update, select the “Stop” option.
Step 4: Next, you must open File Explorer and navigate to the “C:WindowsSoftwareDistribution” location, where you should remove all of the files and directories.
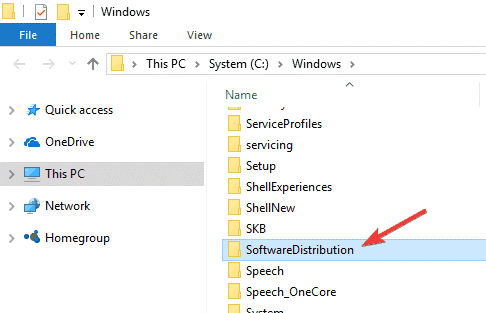
Step 5: Return the Services snap-in to its previous state. Then, under Windows Update, select the “Start” option.
Step 6: You should now restart your computer. Then try running Windows Update to check if it fixes the “Windows update cannot currently check for updates” problem.
Method 6: Restart Associated Services
Since the services associated with Windows Update are deactivated, you may receive the error message. Restarting those associated services can help you to resolve your problem. To restart the services, go through the procedures listed below:
Step 1: To open the Run box, press and Hold logo key and R together, write “services.msc” and select the “Ok” option. You will see that the services snap-in page is displaying on the screen.
Step 2: Following this, you need to double-click on the “Background Intelligent Transfer Service” option.
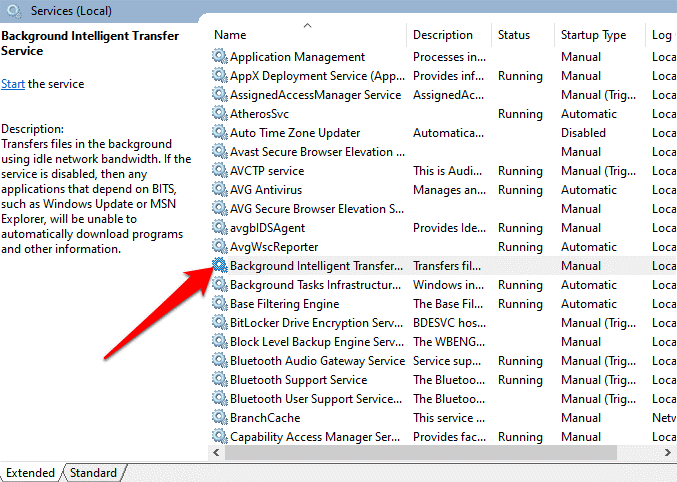
Step 3: Ensure that you select the Automatic option as the startup type. After that, press the Start button. If the start button looks gray, click on the stop button and again hit the start button to enable it. Now, to turn off the window, click on the OK option.
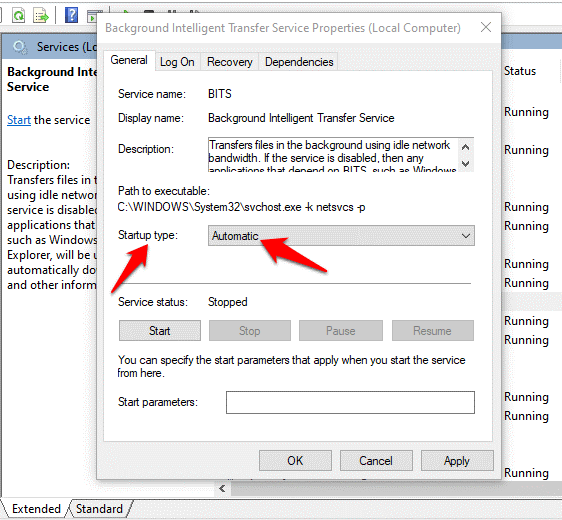
Step 4: After that, you will have to double click on the “Cryptographic Services” and “Windows Update” options. Perform the same steps you conducted in the “Background Intelligent Transfer Service” option.
Step 5: Finally, restart your PC after closing the Services snap-in. Then see whether your problem has been solved.
Conclusion
We have listed the best 6 methods to resolve the “Windows update service not running.” You can try any of the above-listed approaches to eliminate the error. All the methods are safe and easy to execute. You do not need any expert knowledge or professional skills to perform any following. So, try any or all the methods and eliminate the issue.
Popular Post
Recent Post
Top 10 Bass Booster & Equalizer for Android in 2024
Overview If you want to enjoy high-fidelity music play with bass booster and music equalizer, then you should try best Android equalizer & bass booster apps. While a lot of these apps are available online, here we have tested and reviewed 5 best apps you should use. It will help you improve music, audio, and […]
10 Best Video Player for Windows 11/10/8/7 (Free & Paid) in 2024
The advanced video players for Windows are designed to support high quality videos while option to stream content on various sites. These powerful tools support most file formats with support to audio and video files. In this article, we have tested & reviewed some of the best videos player for Windows. 10 Best Videos Player […]
11 Best Call Recording Apps for Android in 2024
Whether you want to record an important business meeting or interview call, you can easily do that using a call recording app. Android users have multiple great options too. Due to Android’s better connectivity with third-party resources, it is easy to record and manage call recordings on an Android device. However it is always good […]
10 Best iPhone and iPad Cleaner Apps of 2024
Agree or not, our iPhones and iPads have seamlessly integrated into our lives as essential companions, safeguarding our precious memories, sensitive information, and crucial apps. However, with constant use, these devices can accumulate a substantial amount of clutter, leading to sluggish performance, dwindling storage space, and frustration. Fortunately, the app ecosystem has responded with a […]
10 Free Best Barcode Scanner for Android in 2024
In our digital world, scanning barcodes and QR codes has become second nature. Whether you’re tracking packages, accessing information, or making payments, these little codes have made our lives incredibly convenient. But with so many barcode scanner apps out there for Android, choosing the right one can be overwhelming. That’s where this guide comes in! […]
11 Best Duplicate Contacts Remover Apps for iPhone in 2024
Your search for the best duplicate contacts remover apps for iPhone ends here. Let’s review some advanced free and premium apps you should try in 2024.
How To Unsubscribe From Emails On Gmail In Bulk – Mass Unsubscribe Gmail
Need to clean up your cluttered Gmail inbox? This guide covers how to mass unsubscribe from emails in Gmail using simple built-in tools. Learn the best practices today!
7 Best Free Methods to Recover Data in Windows
Lost your data on Windows PC? Here are the 5 best methods to recover your data on a Windows Computer.
100 Mbps, 200 Mbps, 300Mbps? What Speed is Good for Gaming?
What internet speed is best for gaming without lag? This guide examines whether 100Mbps, 200Mbps, or 300Mbps is good for online multiplayer on PC, console, and mobile.
Top 10 Child-Friendly Browsers – Kids Friendly Web Browser
As parents, ensuring our children’s online safety and exposure to age-appropriate content is a top priority. With the vast expanse of the internet and its potential risks, finding a reliable and secure web browser for kids has become increasingly important. Fortunately, numerous developers have recognized this need and have created specialized Kid-friendly web browsers designed […]