Apple Pay Not Working! Here’s How to Fix It (10 Fixes)
Today, people are more and more relying upon digital payments because they are safe and fast. But sometimes, when you have to make an urgent payment, and your Apple Pay is not working, there is nothing more frustrating than it.
Apple Pay might have military-grade level security, but it is still prone to errors. However, Apple Pay not working on the iPhone is fixable. Using the right solution, you can easily fix Apple Pay issues.
So, let’s find the right solutions to make Apple Pay work on your iPhone.
Why is Apple Pay Not Working?
Apple Pay is a secure and encrypted application to make digital payments directly via the wallet app or an NFC scan. But in some situations, Apple Pay might not work or respond, such as:
- Pending iOS updates
- Older caches
- Poor internet connection
- Problem with the card or bank
10 Ways to Fix Apple Pay Not Working on iPhone
When Apple Pay is not working on your iPhone, don’t panic and just follow these fixes:
Fix 1. Check your iPhone battery life
If your iPhone’s battery is below 20%, Low Battery Mode kicks in and shuts off unimportant operations on your phone. Thus, your Apple Pay will not work on a low battery iPhone. So, first, plug in your iPhone to a charger and then make payments using Apple Pay.
Fix 2. Make sure Apple Pay is not down
Apple provides good services to its users. But sometimes, Apple’s system goes down due to some internal glitches. In that situation, the Apple Pay app will show an error.
Go to the Apple’s System Status page, and if a green circle appears next to the Apple Pay & Wallet, it means the Apple services are working fine. If there is no green circle, you have to wait for Apple to fix the problem.
Fix 3. Hard restart your iPhone
Hard restarting your iPhone device can reset all background services, clear caches, and fetch new security tokens. This might also fix the Apple Pay not working issues like difficulty in using NFC or selecting the right card.
Here’s how you can hard restart iOS devices:
- For an iPhone with a home button: Press and hold the Power and Home button together for an iPhone with a home button until the Apple logo appears.
- For an iPhone without a home button: Press and hold the Power and Volume Down button simultaneously till the Apple logo appears.
Fix 4. Re-sign into your Apple ID
If Apple Pay is still not working after restarting your iPhone, try to sign out and sign back into your Apple ID.
Go to the Settings app > Apple ID > Sign Out.
Now restart your iPhone and leave it connected to a charger for a while. After a few minutes, open the Settings app and enter your Apple ID and password to log back in.
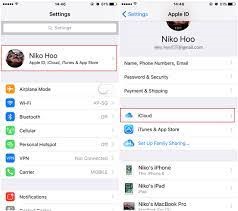
If security or identification issues prevented Apple Pay from responding on your device, this should have been fixed.
Fix 5. Re-add your card or bank account
This is an extreme fix, but if hard restart and re-login to Apple ID didn’t work for you, this fix might work for you. Redefining payment methods will refresh your payment services that can initiate Apple Pay working on your iPhone.
Here follow these steps to re-add card or bank account to Apple Pay:
Step 1. Go to the Settings app and tap on Wallet and Apple Pay. Select the payment method you want to remove and scroll to the bottom. And tap on Remove this card.
Step 2. Confirm your action by typing your passcode.
Step 3. Once the payment method is removed, hard restart your device.
Step 4. Restart your device, open the Wallet app and tap on + sign to add a new payment method.
Step 5. You can scan your card using the app or manually type details. Then, just follow the on-screen instructions to add a card to Apple Pay. After that, you will be able to use Apple Pay without any problem.
Fix 6. Reset your settings
If mismatched settings from the newer iOS update are creating a problem for the Apple Pay app, resetting your iPhone settings is the best solution.
To reset iPhone settings, tap on the Settings app > Transfer or Reset iPhone > Reset > Reset All Settings.
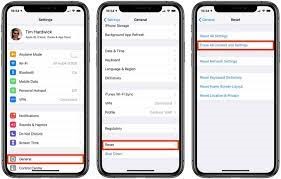
Enter your passcode to confirm the action. Usually, the iPhone will automatically restart after this, but you can manually hard restart it if it doesn’t. This method will reconfigure Apple Pay in the Settings app.
Fix 7. Remove iPhone case
If you are using an NFC scan to make payments, your iPhone case might come in the way. So, try taking off your case and then scanning the card again.
Fix 8. Select your card manually
When Apple Pay and the terminal are working fine on your iPhone, the app will automatically launch your default card to make payments. But if there is any glitch, you might need to manually select a credit card and then try the terminal again. You can manually select the card as follows:
Step 1. Open the Wallet app on your iPhone.
Step 2. Choose the card you want to use.
Step 3. Take your phone near the point of sale terminal. If it’s working, you can now make your payment normally.
Fix 9. Reset your iPhone
This is a drastic solution that we will not recommend. Resetting your iPhone will remove all your data and take your phone to the condition you have purchased it. Unless you have fully backed up your iPhone data, we don’t recommend this solution.
But if not only Apple Pay, many other apps are not working on your iPhone, factory resetting the device is unavoidable. So, we repeat, first backup your iPhone and then—
Go to the Settings app > General > Reset iPhone > Erase All Content and Settings.
Fix 10. Miscellaneous Solutions
There are a few miscellaneous and small fixes that might fix Apple Pay not working on an iPhone, such as:
- First, check for the Apple Pay app updates.
- Then, close and reopen the app.
- Contact your bank.
- Check your Apple Pay settings.
Bottom Line
Apple Pay is a great digital wallet that might experience a few glitches now and then. But as we discussed, it is easy to fix the Apple Pay not working issues.
So, use the problem-appropriate solutions to make quick and safe payments using Apple Pay.
Please follow us on social networks for more how-to guides if you find this post helpful.
Popular Post
Recent Post
How to Troubleshoot Xbox Game Bar Windows 10: 8 Solutions
Learn how to troubleshoot and fix issues with the Xbox Game Bar not working on Windows 10. This comprehensive guide provides 8 proven solutions to resolve common problems.
How To Record A Game Clip On Your PC With Game Bar Site
Learn how to easily record smooth, high-quality game clips on Windows 11 using the built-in Xbox Game Bar. This comprehensive guide covers enabling, and recording Game Bar on PC.
Top 10 Bass Booster & Equalizer for Android in 2024
Overview If you want to enjoy high-fidelity music play with bass booster and music equalizer, then you should try best Android equalizer & bass booster apps. While a lot of these apps are available online, here we have tested and reviewed 5 best apps you should use. It will help you improve music, audio, and […]
10 Best Video Player for Windows 11/10/8/7 (Free & Paid) in 2024
The advanced video players for Windows are designed to support high quality videos while option to stream content on various sites. These powerful tools support most file formats with support to audio and video files. In this article, we have tested & reviewed some of the best videos player for Windows. 10 Best Videos Player […]
11 Best Call Recording Apps for Android in 2024
Whether you want to record an important business meeting or interview call, you can easily do that using a call recording app. Android users have multiple great options too. Due to Android’s better connectivity with third-party resources, it is easy to record and manage call recordings on an Android device. However it is always good […]
10 Best iPhone and iPad Cleaner Apps of 2024
Agree or not, our iPhones and iPads have seamlessly integrated into our lives as essential companions, safeguarding our precious memories, sensitive information, and crucial apps. However, with constant use, these devices can accumulate a substantial amount of clutter, leading to sluggish performance, dwindling storage space, and frustration. Fortunately, the app ecosystem has responded with a […]
10 Free Best Barcode Scanner for Android in 2024
In our digital world, scanning barcodes and QR codes has become second nature. Whether you’re tracking packages, accessing information, or making payments, these little codes have made our lives incredibly convenient. But with so many barcode scanner apps out there for Android, choosing the right one can be overwhelming. That’s where this guide comes in! […]
11 Best Duplicate Contacts Remover Apps for iPhone in 2024
Your search for the best duplicate contacts remover apps for iPhone ends here. Let’s review some advanced free and premium apps you should try in 2024.
How To Unsubscribe From Emails On Gmail In Bulk – Mass Unsubscribe Gmail
Need to clean up your cluttered Gmail inbox? This guide covers how to mass unsubscribe from emails in Gmail using simple built-in tools. Learn the best practices today!
7 Best Free Methods to Recover Data in Windows
Lost your data on Windows PC? Here are the 5 best methods to recover your data on a Windows Computer.






















