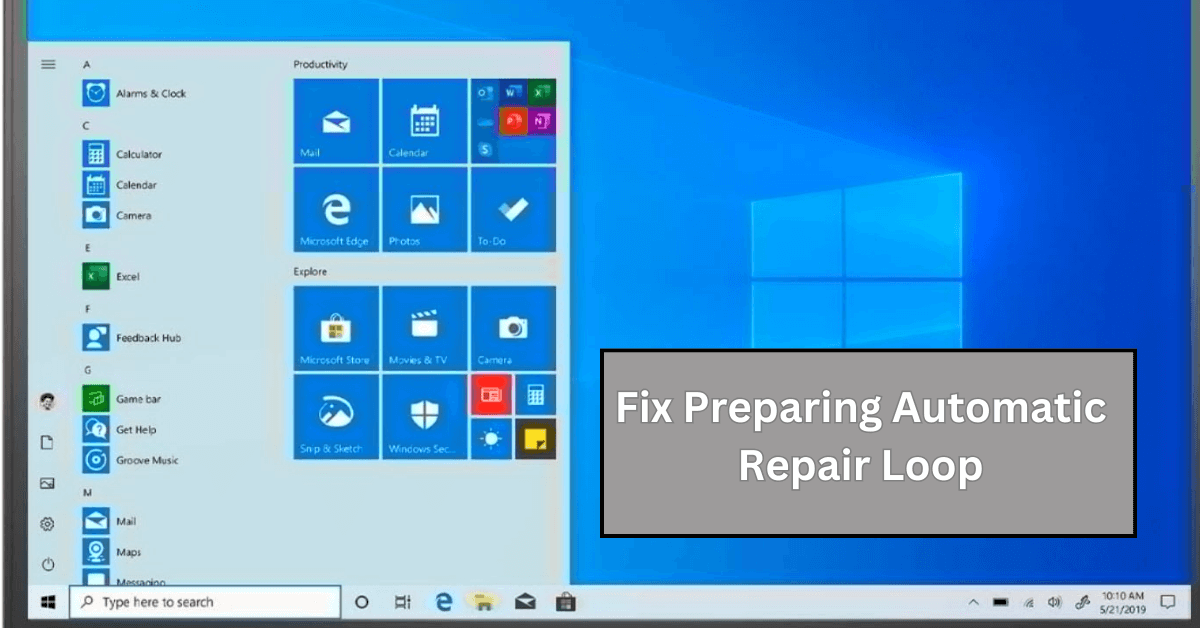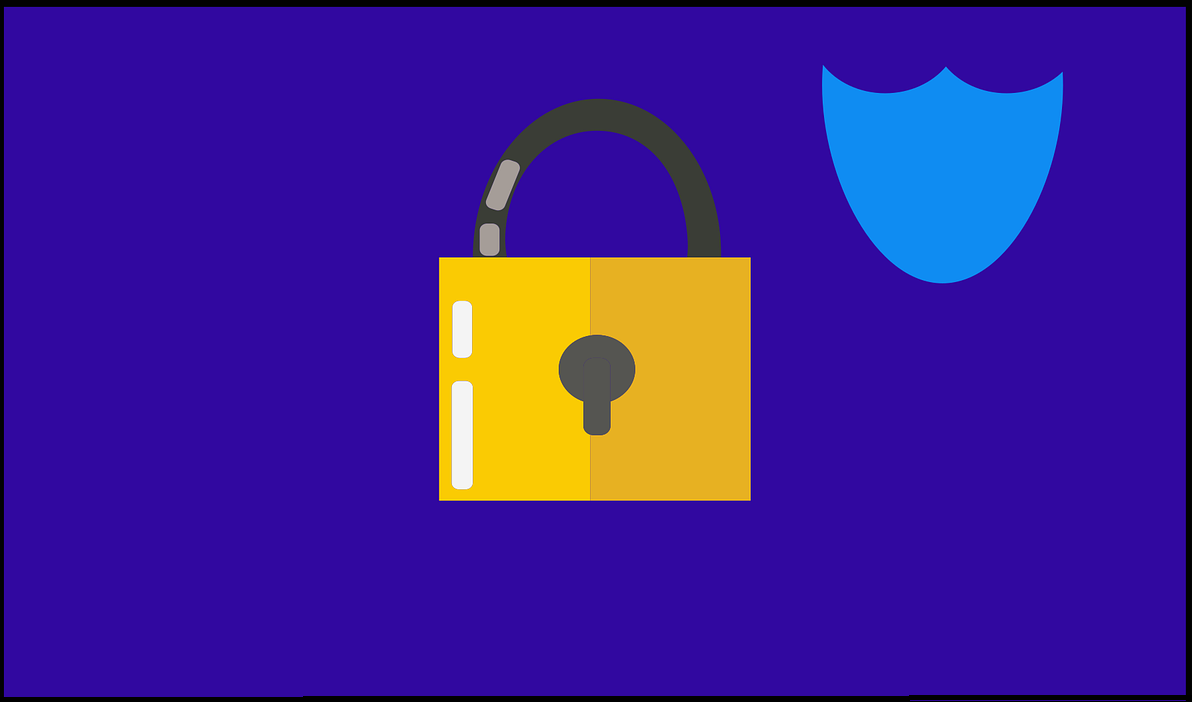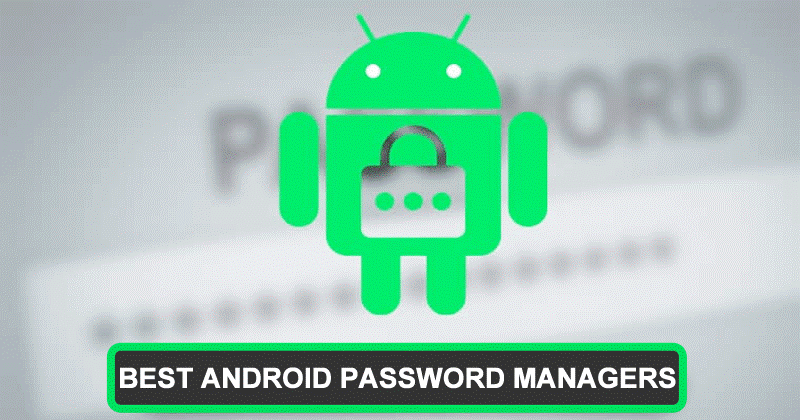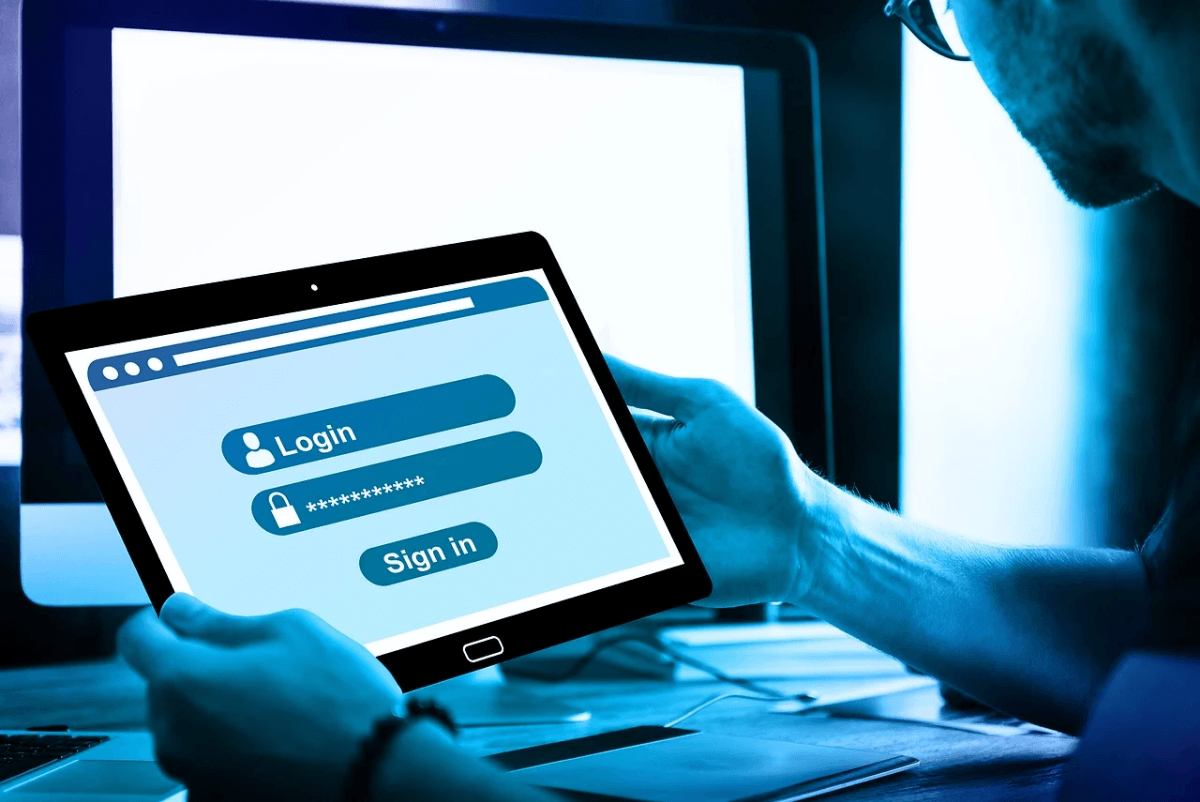How to Change Taskbar Color in Windows 10
Among all the amazing Windows 10 applications, personalizing desktop appearance is simply fabulous. Windows 10 offers a group of elements that can help you customize the aesthetics of your screen in no time.
As of now, we are going to focus on how to change the taskbar color in Windows 10. Within a few clicks, you can change the taskbar color in Windows 10 and modify your desktop screen’s appearance.
When you get bored of your screen colors, do follow these steps.
How to Change Taskbar Color in Windows 10
Open Settings
Open ‘Settings’ on your Windows 10 computer by right-clicking on the taskbar. It will take you to the taskbar settings. Alternatively, you can navigate to Settings > Personalization > Colors.
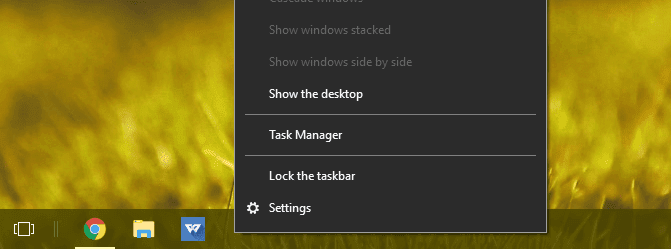
Change Taskbar Color in Window 10
From the right panel, click on the ‘Color’ tab and untick the option ‘Auto pick an accent color.’ The accent color option means that your taskbar, start menu, and title bars color will be accentuated as per the other desktop elements.
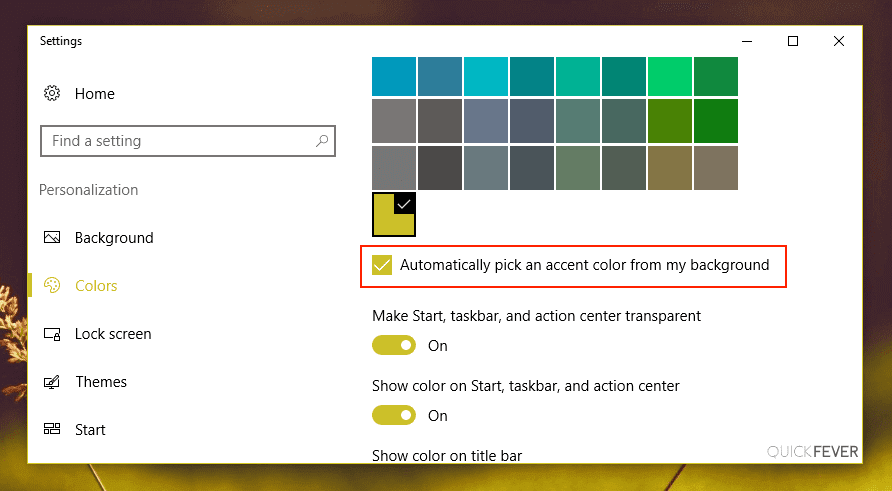
Now you simply have to choose any color of your choice. For instance, if you want to select the Blue color, tap on the Blue color box. You can preview how the color will look on your taskbar inside the settings window before finalizing it.
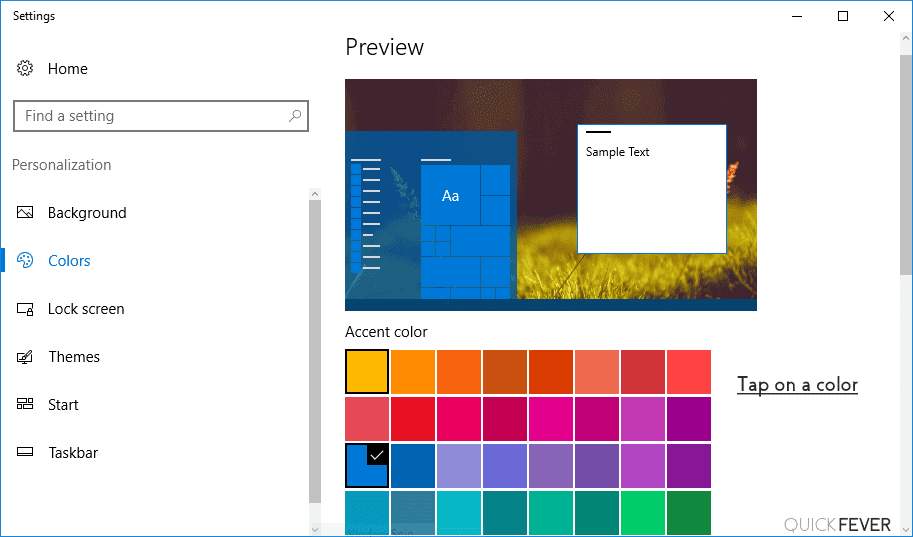
If color change won’t apply to the taskbar, scroll down and make sure that the ‘Show color on Start, taskbar, and action center’ option is turned on.
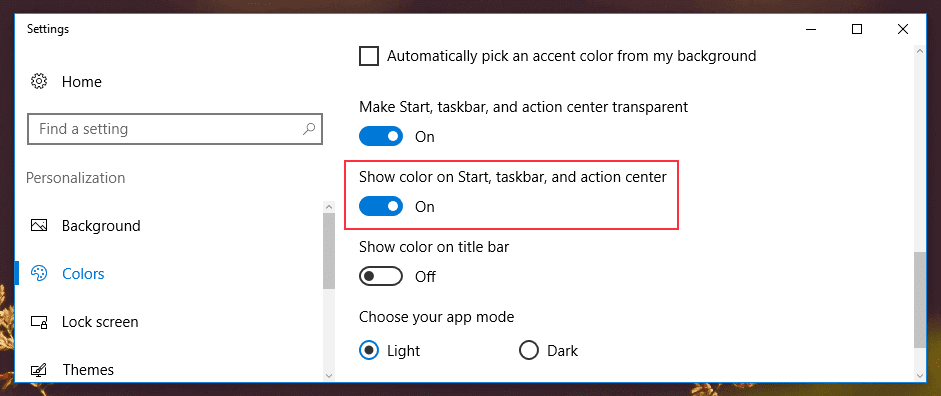
Here, you can also use the ‘On’ or ‘Off’ transparency option as per your wish. If you don’t like plain colors, you should switch to the transparency option for a bit of dramatic effect.
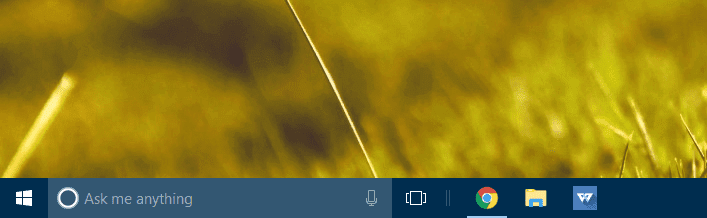
That’s it! Literally, in two steps, you can change the taskbar color in Windows 10. However, if you only want to change the taskbar color or get into any trouble while changing the taskbar color, keep reading.
How to Change Only Taskbar Color in Windows 10
By default, Windows 10 changes the taskbar, start menu, and action center colors together. There’s no option to separately change color in the Settings. However, if you just want to change the taskbar color in Windows 10, you have to tweak it with the Registry.
Let us remind you, editing the Registry is risky and can cause irreparable damage to your installations. So, only edit the Registry if you are confident, and even then, don’t forget to take a full backup of your computer. Here, the process to change only taskbar color in Windows 10:
- Go to Settings > Personalization > Color.
- Select an accent color for your taskbar.
- Turn on the ‘Show color on Start, taskbar, and action center’ option by switching the toggle.
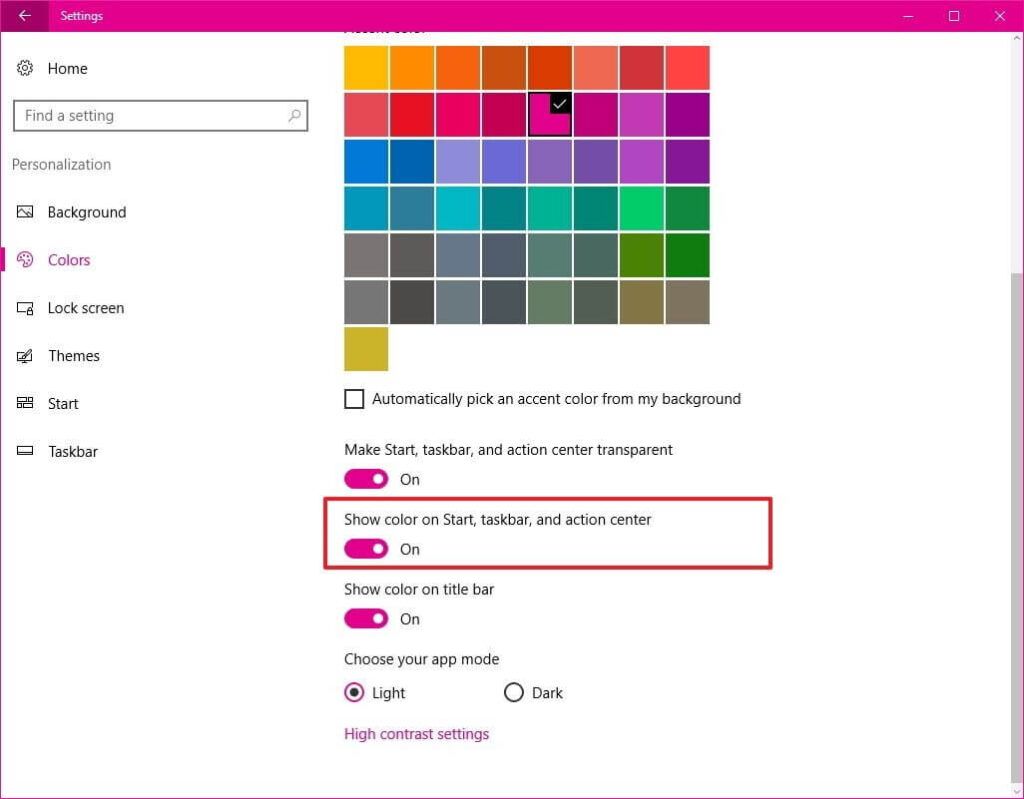
- Press the Window + R keys together on your keyboard to open the Run command window.
- Enter regedit and click on OK to open the Registry.
- Browse the following key: HKEY_CURRENT_USER\SOFTWARE\Microsoft\Windows\CurrentVersion\Themes\Personalize
- Double click on the ColorPrevalence key and check the value to 2.
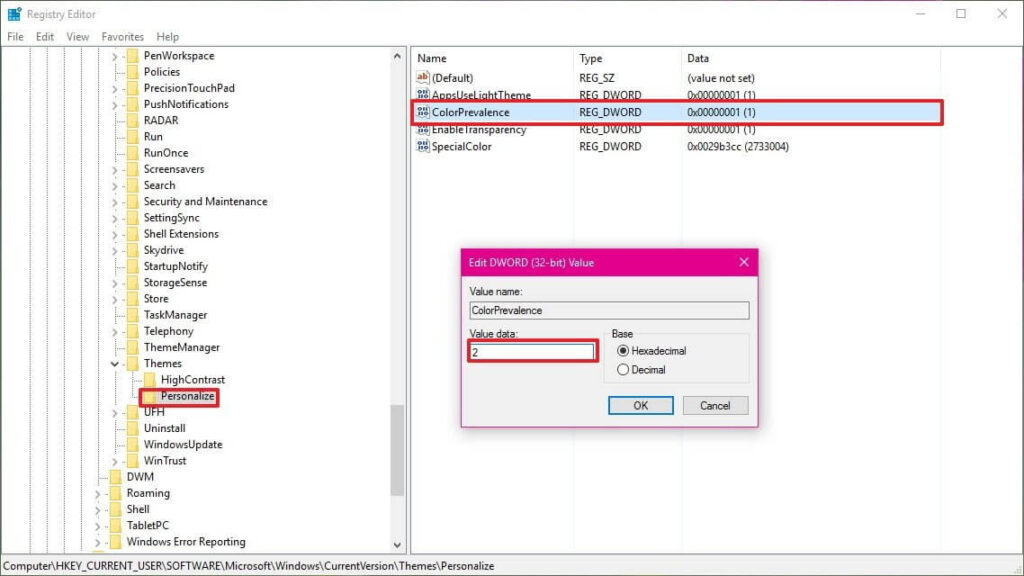
- Just click on OK to complete the task.
Now, you can open the start menu or action center to see how they are retaining the dark color, unlike the taskbar. Remember one thing, the start menu and action center will retain the dark color as long as the ‘Show color on Start, taskbar, and action center’ option is On. Once you turn that off, it will reset the ColorPrevalence to its default value.
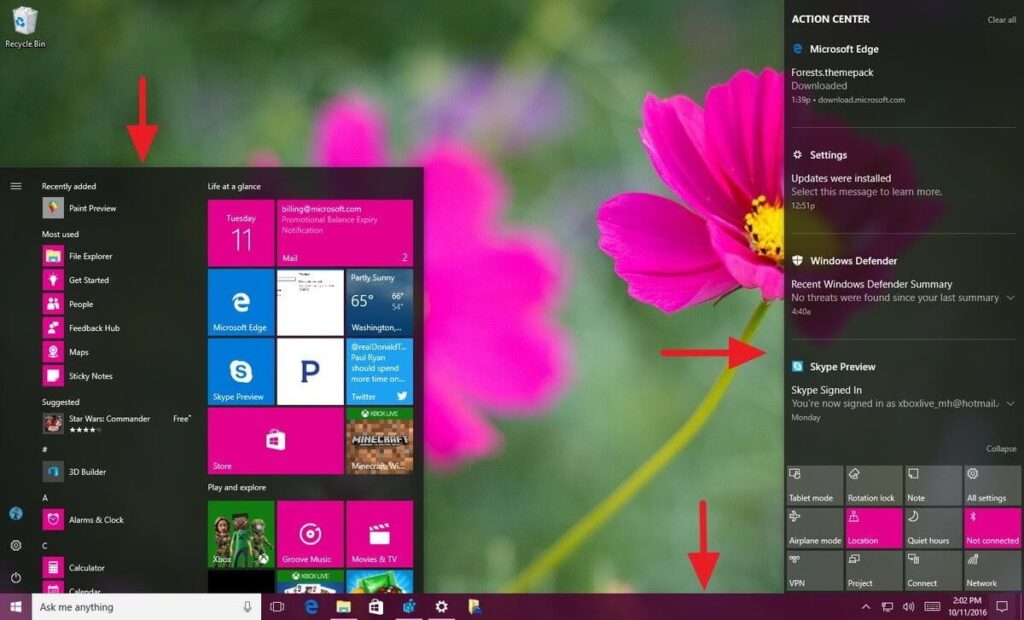
How to Fix Taskbar Color Not Changing Issues in Windows 10
Unfortunately, if you can’t change the taskbar color in Windows 10 after following the above-mentioned steps, don’t stress out. You can fix the taskbar color changing option easily by:
Modify Color Settings
On Windows 10, you have three options to change taskbar color — Light theme, Dark theme, or Custom theme. Using the light or dark theme, you can change the color for the start menu, taskbar, apps, etc. In contrast, the Custom option lets you fully customize colors as per your desire.
Interestingly, if you select light mode, you can’t change the taskbar color in Windows 10. So, you have to either use a dark or custom theme to change the taskbar color. You can follow these steps to switch from the light theme:
- Simply follow Settings > Personalization > Color.
- Under Choose your color tab, select Dark or Custom.
- If you select Custom, you will get two options. Here, keep the ‘Choose your default Windows mode’ Dark, and the ‘App Mode’ can be Dark or Light.
- Now, select your accent color, and it will appear on the taskbar.
Change Theme
Sometimes, third-party themes can also interfere with the taskbar color. So, you should shift to the default theme to change the taskbar color in Windows 10 by:
- Navigate to Settings > Personalization > Themes.
- Scroll down and click on the Windows theme and apply it.
- Now, restart your PC. If the issue persists, go to Colors settings and check the box next to the ‘Start, taskbar, and action center’ option. Then, select your task color, and it will work now.
Disable Automatic Color Selection
If you have enabled the option to automatically apply color to your taskbar, you have to disable it. To do so:
- Open Color Settings.
- Then, under the ‘Choose your accent color’ tab, uncheck the box next to ‘Automatically pick an accent color from my background.’
Disable Color Filter
Sometimes disabling the Color filter setting also fixes the taskbar color not changing issue in Windows 10. For that, do follow these steps:
- Open Settings and go to Ease of Access.
- From the left sidebar, select the Color filters. Then, switch toggle from Off to On.
Bonus Tips to Change Taskbar Color in Windows 10
- If you have recently updated your Windows 10 version, you might face trouble in changing the taskbar color. That’s because Microsoft uses a light theme by default in Windows 10. So, you need to change a light theme to a dark or custom theme.
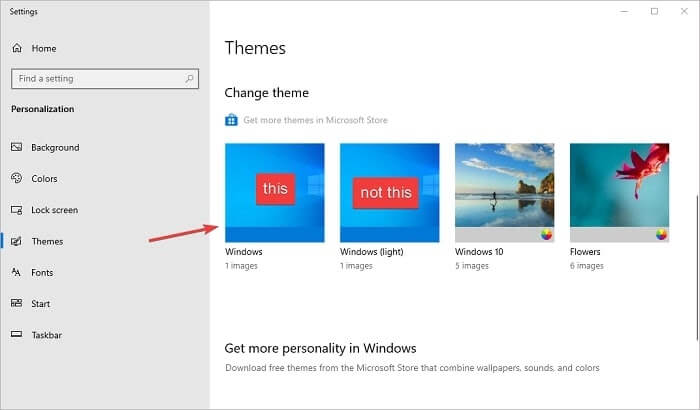
- To customize your taskbar colors further, you can also use third-party tools.
- Don’t use unauthorized online themes as they might interfere with the Windows 10 taskbar color settings.
Bottom Line
Microsoft has super-simplified the customization process in Windows 10. Especially the taskbar color customization is incredibly simple that we have already established.
You can’t only change taskbar color in Windows 10; you can fully customize the taskbar, including size, icons, position on the screen, and more. So, you can completely customize the taskbar as per your wish.
We hope that you find out how to change the taskbar color in Windows 10 guide helpful and useful. We would highly appreciate it if you can share your thoughts with us after following the guide.
Popular Post
Recent Post
What Are Crypto Exchanges And How Do They Work
Introduction: Cryptocurrencies have exploded in popularity in recent years. Driving mainstream adoption are crypto exchanges – online platforms that allow investors to easily buy, sell, and trade digital currencies like Bitcoin and Ethereum. Crypto exchanges provide the critical infrastructure that allows individuals and institutions seamless entry into the crypto ecosystem. But how exactly do these […]
How To Fix Preparing Automatic Repair Loop On Windows 10/11
Introduction: The “Preparing automatic repair” loop is a common issue that affects Windows 10 and 11 users when the operating system fails to boot properly. This automatic repair process tries to diagnose and fix boot issues but often gets stuck repeatedly restarting and checking for problems, creating an endless loop. There are several potential causes […]
15 Best Disk Partition Software for Windows 11 and 10 [2024]
Table Of Contents: Introduction What is Disk Partitioning Why is disk partitioning needed? How to do disk partitioning? Best Disk Partition Software for Windows 11/10/8/7 in 2024 EaseUS Partition Master MiniTool Partition Wizard Pro Paragon Partition Manager AOMEI Partition Assistant Active@ Partition Manager Tenorshare Partition Manager GParted Cute Partition Manager Macrorit Partition Expert IM-Magic Partition […]
10 Best Password Manager for Mac 2024 [Latest List]
Introduction: Using a Mac password manager app is one of the best ways to stay secure online. A good password management app generates strong, unique passwords for all your accounts, remembers them for you, and helps you log in quickly and easily. When choosing a password manager for your Mac, you’ll want one that is […]
10 Best Free Password Manager Apps for Android 2024 [Updated]
Introduction: Managing passwords is a major challenge in the digital era. With the proliferation of online accounts, we’re expected to create and remember many complex, unique passwords. This poses a significant burden on our memory. Fortunately, Android password managers offer a convenient solution. These applications store passwords securely, generate strong random passwords, and auto-fill login […]
Top 10 Best Password Managers for iPhone In 2024 [Updated]
Introduction: Having strong and unique passwords for all your online accounts is essential for good digital security and privacy. Reusing the same passwords on multiple sites is a risky practice as a breach on one site puts all your accounts at risk. This is where a dedicated password manager comes in very handy. These apps […]
10 Best Password Manager for Windows 11/10/8/7 for 2024
Introduction: In today’s digital age, we have loads of accounts – like email, social media, online banking, and shopping sites. That means we’ve got tons of passwords to remember. It’s risky to use the same password for everything, but keeping track of unique ones for each account can be tough. A password manager proves invaluable […]
10 Best Free Android Cleaner Apps for 2024 [Latest List]
Introduction: A clean and optimized Android device performs better, lasts longer, and runs faster. With time, caches, residual files, and unneeded data can clutter up your Android smartphone or tablet and slow it down. That’s why having a quality cleaner app is essential. The Google Play Store has hundreds of Android cleaner and optimization apps […]
11 Best Free Game Boosters for Android Gamers in 2024 [Updated]
The mobile gaming industry has experienced exponential growth, with an increasing number of users turning to their Android devices for immersive gaming experiences. With this surge in mobile gaming, the demand for efficient and effective apps to boost Android gaming has also risen. Game optimizer apps are designed to optimize the performance of Android devices, […]
How to Fix Windows 11 Not Detecting Second Monitor
Windows 11 not detecting second monitor? find the easiest ways to to fix this problem.