How to Fix Windows 11 Not Detecting Second Monitor
Windows 11 is the latest operating system from Microsoft, offering a range of new features and enhancements. However, like any software, it may encounter issues, and one common problem users face is Windows 11 not detecting second monitor. This can be frustrating, especially if you rely on a multi-monitor setup for work or entertainment purposes. Here, we will explore some methods to help you fix this issue and get your second monitor up and running smoothly.
Common Reasons for This Issue
There are some common reasons due to which the issue of Windows 11 not detecting second monitor might be occurring. Some of these reasons are discussed here:
1. Hardware Compatibility
One of the primary reasons for Windows 11 not detecting second monitor could be related to hardware compatibility issues. Different monitors and graphics cards may have varying levels of compatibility with the Windows 11 operating system, leading to detection issues.
2. Cable Connection Problems
Another common reason for this issue could be related to cable connection problems. Faulty or loose cables connecting the second monitor to the computer can result in detection issues, preventing Windows 11 from recognizing the additional display.
3. Graphics Driver Issues
Outdated or malfunctioning graphics drivers can also contribute to the problem of Windows 11 not detecting a second monitor. Graphics drivers play a crucial role in facilitating the connection and recognition of multiple monitors, and any issues with these drivers can lead to detection problems.
4. Display Settings
Incorrect display settings within the Windows 11 operating system can also lead to the issue of the second monitor not being detected. Misconfigured display settings, such as resolution or refresh rate settings, can hinder the detection and proper functioning of the second monitor.
5. Power Management Settings
Power management settings within Windows 11, particularly those related to the display and sleep modes, can impact the detection of a second monitor. In some cases, aggressive power-saving settings may cause the second monitor to go into sleep mode or remain undetected by the operating system.
6. Faulty Hardware
The presence of faulty hardware components, such as the second monitor itself or the graphics card, can contribute to the issue of Windows 11 not detecting second monitor. Hardware malfunctions or defects can impede the proper communication and recognition of the additional display.
7. Operating System Updates
Updates to the Windows 11 operating system can sometimes introduce compatibility issues that affect the detection of a second monitor. Changes in system files or settings resulting from updates may lead to conflicts that prevent the proper detection of the additional display.
8. System Compatibility
The overall compatibility of the computer system with Windows 11 can also impact the detection of a second monitor. Factors such as system specifications, firmware compatibility, and system architecture can influence the ability of Windows 11 to detect and utilize multiple monitors effectively.
9. Signal Interference
Signal interference, whether from nearby electronic devices or environmental factors, can disrupt the communication between the computer and the second monitor, leading to detection issues within the Windows 11 operating system.
10. Software Conflicts
Conflicts with third-party software applications or system utilities can also be a contributing factor to Windows 11 not detect dual displays. Certain software programs may interfere with the display detection process, resulting in the failure to recognize the additional monitor.
Precautionary Measures to Avoid this Problem in the Future
There are some precautionary methods that can be taken to avoid the problem of Windows 11 unable to detect 2nd monitor in the future. Some of these precautionary measures are discussed here:
1. Ensure Hardware Compatibility and Integrity
The first preventive measure to address occurrences of Windows 11 not detecting dual displays involves ensuring the compatibility and integrity of the hardware components involved in the multi-monitor setup. This includes verifying that the graphics card and the second monitor are compatible with Windows 11 and each other.
Users should consult the manufacturer’s specifications and recommendations to confirm compatibility. Additionally, inspecting the physical condition of the cables, ports, and connectors is essential to identify and rectify any potential hardware issues that may impede the detection of the second monitor.
2. Update Graphics Drivers
Outdated or incompatible graphics drivers are a common culprit behind the failure of Windows 11 to detect a second monitor. As a preventive measure, users should regularly check for updates to their graphics drivers and ensure that they are compatible with Windows 11.
This can be done by visiting the manufacturer’s website or using dedicated software tools to automatically update the drivers. By keeping the graphics drivers up to date, users can minimize the likelihood of encountering compatibility issues that result in the failure to detect a second monitor.
3. Verify Display Settings
In many cases, incorrect display settings can lead to Windows 11 not detecting a second monitor. As a preventive measure, users should verify and configure the display settings within Windows 11 to ensure that the second monitor is recognized and utilized properly.
This includes accessing the display settings panel, checking the display orientation, resolution, and refresh rate, and enabling the extended display mode if necessary. By proactively managing the display settings, users can preemptively address potential issues that may arise from misconfigured display parameters.
4. Troubleshoot Software Conflicts
Software conflicts can also contribute to the failure of Windows 11 to detect a second monitor. As a preventive measure, users should be mindful of any recently installed software or updates that may conflict with the graphics drivers or display settings.
By monitoring the installation of new software and updates, users can preemptively identify and address any conflicts that may arise, thereby minimizing the risk of encountering issues with the detection of a second monitor.
5. Conduct Periodic Maintenance
Regular maintenance of the multi-monitor setup is essential in preventing occurrences of Windows 11 not detecting a second monitor. This includes periodically inspecting the hardware components for signs of wear or damage, cleaning the ports and connectors to remove any debris or contaminants, and organizing the cables to minimize strain and tension.
Furthermore, conducting routine checks for software updates, driver revisions, and system optimizations can help maintain the stability and compatibility of the multi-monitor configuration, thereby reducing the likelihood of encountering detection issues.
How to Fix Windows 11 Not Detecting Second Monitor
For those who want to know how to troubleshoot display in Windows 11, there are many ways to fix the issue of Windows 11 not detecting a second monitor. Discussed here are some of the most effective methods:
Method 1: Check Hardware Connections
The first step is to ensure that all hardware connections are properly established. Make sure that the cables connecting your second monitor to your computer are securely plugged in at both ends. Additionally, verify that the power cables for both the computer and the monitor are firmly connected. If you are using an adapter or a docking station, ensure they are functioning correctly and compatible with Windows 11.
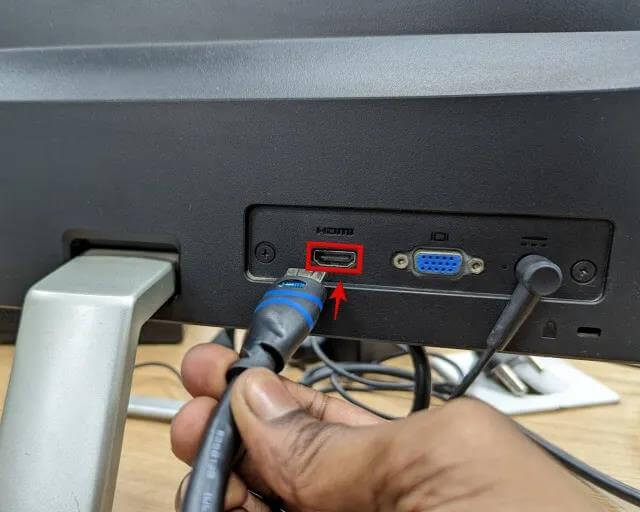
Method 2: Update Graphics Card Drivers
Outdated or incompatible graphics card drivers can often lead to issues with multiple monitors. To update your graphics card drivers in Windows 11, follow these steps:
Step 1: Press the Windows key + X and select “Device Manager.”
Step 2: Expand the “Display adapters” category.
Step 3: Right-click on your graphics card and select “Update driver.”
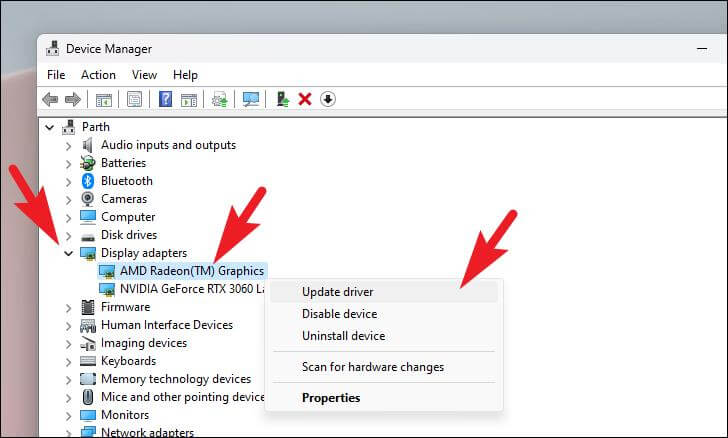
Step 4: Choose the option to automatically search for updated driver software.
Step 5: Windows will search for the latest drivers and install them if available.
Step 6: Restart your computer and check if the second monitor is detected.
Method 3: Adjust Display Settings
Sometimes, the reason behind Windows 11 unable to detect 2nd monitor is incorrect display settings. To adjust display settings, follow these steps:
Step 1: Right-click on your desktop and select “Display settings.”
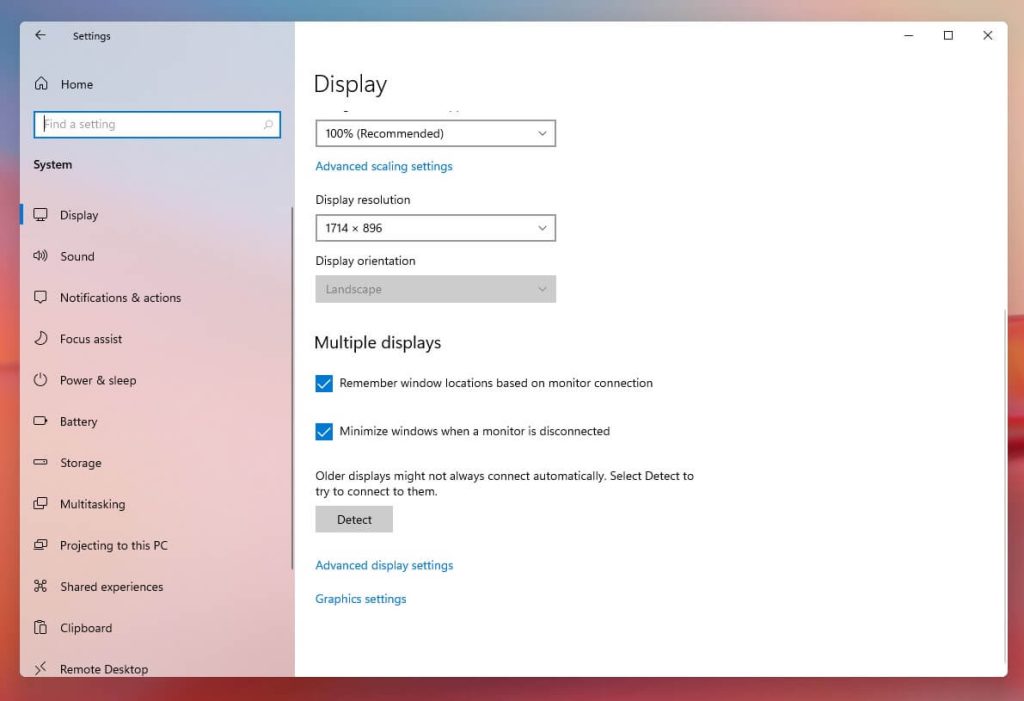
Step 2: Scroll down and click on “Advanced display settings.”
Step 3: Under the “Multiple displays” section, ensure that the “Extend these displays” option is selected.
Step 4: If the second monitor is still not detected, click on the “Detect” button to force Windows to search for additional displays.
Step 5: If the second monitor appears in the list, select it and click on “Apply” to enable it.
Method 4: Reinstall Graphics Card Drivers
If updating the graphics card drivers did not resolve the issue, you may need to reinstall them. Follow these steps to reinstall graphics card drivers in Windows 11:
Step 1: Press the Windows key + X and select “Device Manager.”
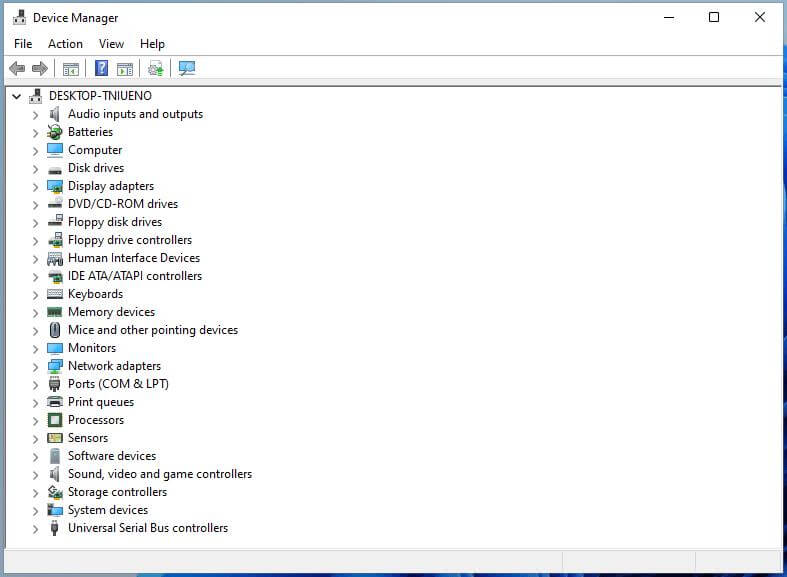
Step 2: Expand the “Display adapters” category.
Step 3: Right-click on your graphics card and select “Uninstall device.”
Step 4: Restart your computer.
Step 5: After the restart, Windows will automatically reinstall the default drivers.
Step 6: If the default drivers do not work correctly, visit the manufacturer’s website to download and install the latest drivers for your specific graphics card model.
Method 5: Run Hardware and Devices Troubleshooter
Windows 11 includes a built-in troubleshooter that can help identify and fix common hardware-related issues. To run the Hardware and Devices troubleshooter, follow these steps:
Step 1: Press the Windows key + I to open the Settings app.
Step 2: Click on “System” and then select “Troubleshoot” from the left sidebar.
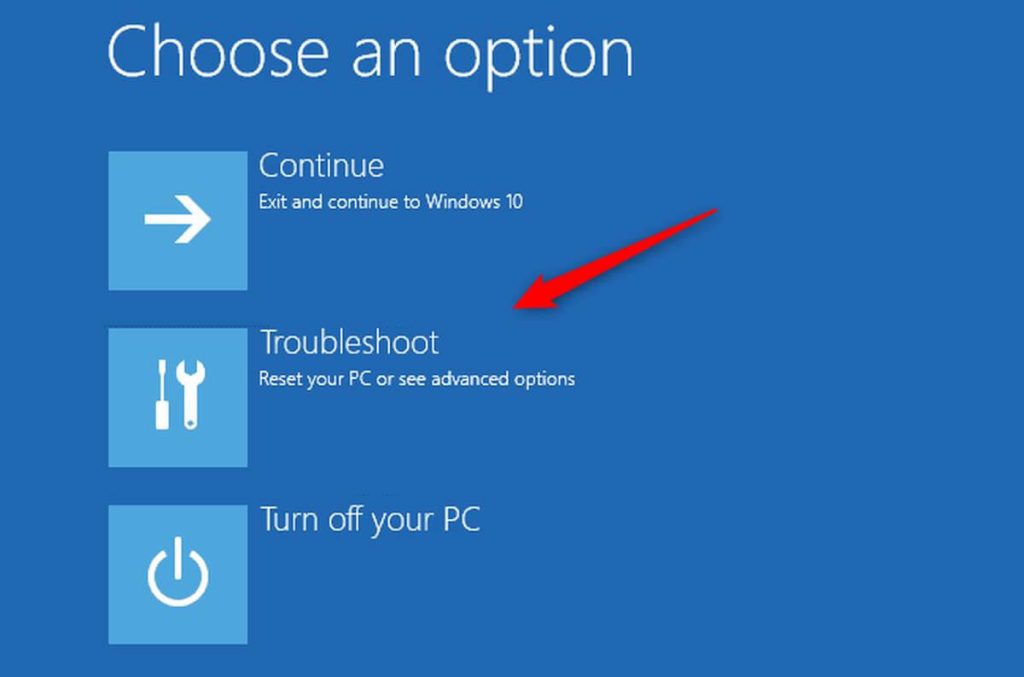
Step 3: Scroll down and click on “Additional troubleshooters.”
Step 4: Under “Get up and running,” select “Hardware and Devices” and click on “Run the troubleshooter.”
Step 5: Follow the on-screen instructions to complete the troubleshooting process.
Step 6: Restart your computer and check if the second monitor is now detected.
Method 6: Check for Windows Updates
Windows updates often include bug fixes and compatibility improvements. It’s essential to ensure that your Windows 11 installation is up to date. To check for updates, follow these steps:
Step 1: Press the Windows key + I to open the Settings app.
Step 2: Click on “Windows Update” from the left sidebar.
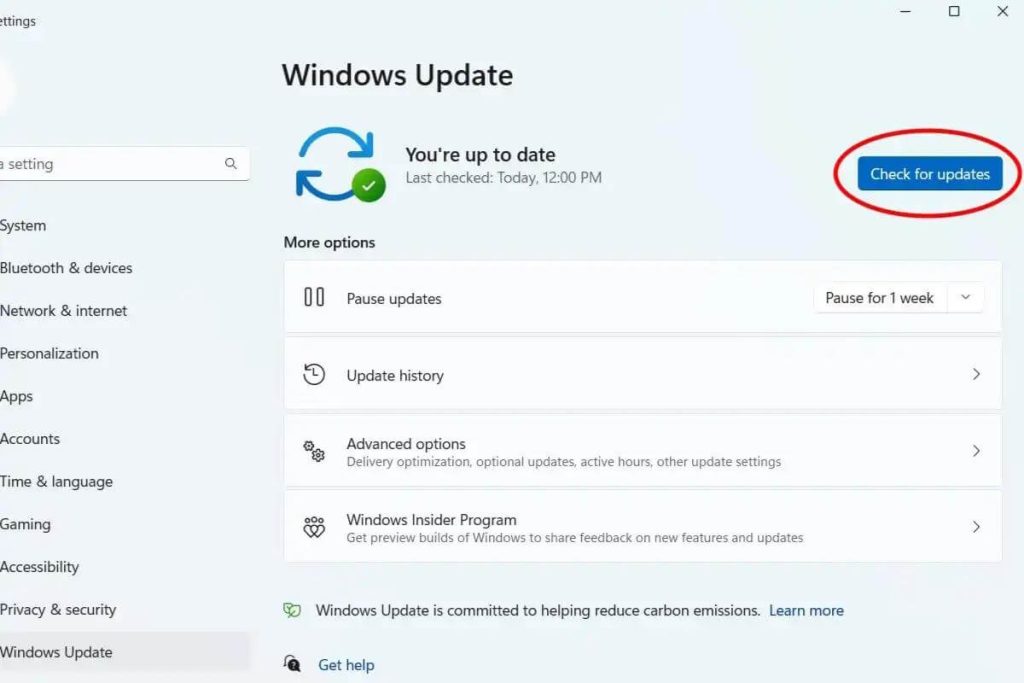
Step 3: Click on “Check for updates” and let Windows search for available updates.
Step 4: If updates are found, click on “Download and install” to install them.
Step 5: Restart your computer after the updates are installed.
Step 6: Once your computer restarts, check if the second monitor is now detected.
Conclusion
Having Windows 11 not detecting second monitor can be frustrating, but with the methods outlined above, you have several options to resolve the issue. By following the methods discussed here, you should be able to get your second monitor working seamlessly with Windows 11, enhancing your productivity and overall computing experience.
FAQs
1. What are the possible reasons for Windows 11 not detecting a second monitor?
The inability of Windows 11 to detect a second monitor can be attributed to several potential reasons. One common cause is outdated or incompatible graphics drivers. If the graphics drivers are not up to date or are incompatible with the second monitor, Windows 11 may fail to recognize the additional display.
Another possible reason could be faulty hardware connections, such as loose cables or damaged ports. Additionally, software issues, system settings, or compatibility issues with the monitor itself could also contribute to this problem.
2. Are there any specific compatibility requirements for using a second monitor with Windows 11?
While Windows 11 is designed to support a wide range of hardware configurations, there are certain compatibility requirements that should be considered when using a second monitor. Firstly, ensure that the second monitor is compatible with the video output ports available on your computer.
For example, if your computer only has HDMI and DisplayPort outputs, make sure this second monitor has corresponding input ports.
3. What role do system updates play in addressing the problem of Windows 11 not detecting a second monitor?
System updates play a significant role in maintaining the stability and compatibility of the Windows 11 operating system. It is important to regularly check for and install system updates, as they often include bug fixes, driver updates, and improvements to system functionality. In the context of resolving issues related to monitor detection, installing the latest Windows 11 updates can potentially address underlying software issues that may be impacting the recognition of the second monitor.
Popular Post
Recent Post
How to Troubleshoot Xbox Game Bar Windows 10: 8 Solutions
Learn how to troubleshoot and fix issues with the Xbox Game Bar not working on Windows 10. This comprehensive guide provides 8 proven solutions to resolve common problems.
How To Record A Game Clip On Your PC With Game Bar Site
Learn how to easily record smooth, high-quality game clips on Windows 11 using the built-in Xbox Game Bar. This comprehensive guide covers enabling, and recording Game Bar on PC.
Top 10 Bass Booster & Equalizer for Android in 2024
Overview If you want to enjoy high-fidelity music play with bass booster and music equalizer, then you should try best Android equalizer & bass booster apps. While a lot of these apps are available online, here we have tested and reviewed 5 best apps you should use. It will help you improve music, audio, and […]
10 Best Video Player for Windows 11/10/8/7 (Free & Paid) in 2024
The advanced video players for Windows are designed to support high quality videos while option to stream content on various sites. These powerful tools support most file formats with support to audio and video files. In this article, we have tested & reviewed some of the best videos player for Windows. 10 Best Videos Player […]
11 Best Call Recording Apps for Android in 2024
Whether you want to record an important business meeting or interview call, you can easily do that using a call recording app. Android users have multiple great options too. Due to Android’s better connectivity with third-party resources, it is easy to record and manage call recordings on an Android device. However it is always good […]
10 Best iPhone and iPad Cleaner Apps of 2024
Agree or not, our iPhones and iPads have seamlessly integrated into our lives as essential companions, safeguarding our precious memories, sensitive information, and crucial apps. However, with constant use, these devices can accumulate a substantial amount of clutter, leading to sluggish performance, dwindling storage space, and frustration. Fortunately, the app ecosystem has responded with a […]
10 Free Best Barcode Scanner for Android in 2024
In our digital world, scanning barcodes and QR codes has become second nature. Whether you’re tracking packages, accessing information, or making payments, these little codes have made our lives incredibly convenient. But with so many barcode scanner apps out there for Android, choosing the right one can be overwhelming. That’s where this guide comes in! […]
11 Best Duplicate Contacts Remover Apps for iPhone in 2024
Your search for the best duplicate contacts remover apps for iPhone ends here. Let’s review some advanced free and premium apps you should try in 2024.
How To Unsubscribe From Emails On Gmail In Bulk – Mass Unsubscribe Gmail
Need to clean up your cluttered Gmail inbox? This guide covers how to mass unsubscribe from emails in Gmail using simple built-in tools. Learn the best practices today!
7 Best Free Methods to Recover Data in Windows
Lost your data on Windows PC? Here are the 5 best methods to recover your data on a Windows Computer.






















