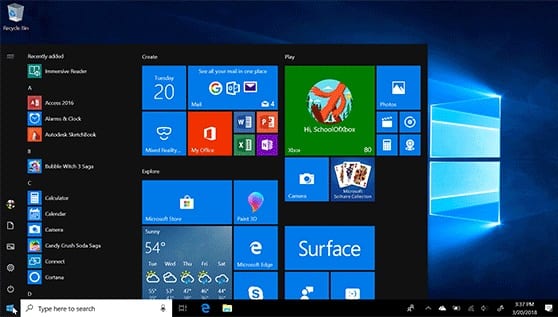How to Fix Start Menu not Working in Windows 10
Recently, due to Windows 10 Fall Creators Update version 1709, many users have faced that the Start Menu is not working at all. Sometimes, there may be other reasons too. When this type of problem occurs the first thing ping to our mind is that this might be the worst Operating System. But that’s not true, this is one of the best Operating Systems we have ever used. Also, you don’t need to worry because there are several ways to fix this problem.
Start menu not working in Windows 10?
Don’t stress your nerves, there are several ways to resolve the start menu not working crisis-
1.Re-login into your account
If the Start Menu is not working then this method is one of the best and the quickest methods to apply.
Steps to Re-login into your account: –
- Press Ctrl + Alt + Del buttons simultaneously.
- Tap on Sign Out
- Press Ctrl + Alt + Del key combination again and insert your credentials (if any).
- You will log in again and your problem should be solved.
2. Create a new local account
This method could possibly end your trouble. But before heading with this method you should always back up your settings and files.
Steps to create a new local account: –
- Right-click on the taskbar and select Task Manager.
- Then click on File and tap on ‘Run new task’
- A dialog box appears saying ‘create new task’
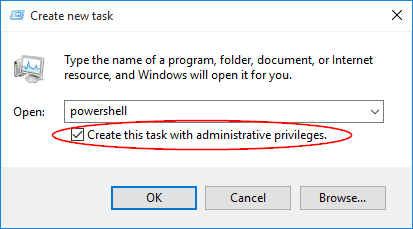
- Type in ‘Powershell’ and put a check mark on ‘Create this task with administrative privileges’.
- Click on the OK button.
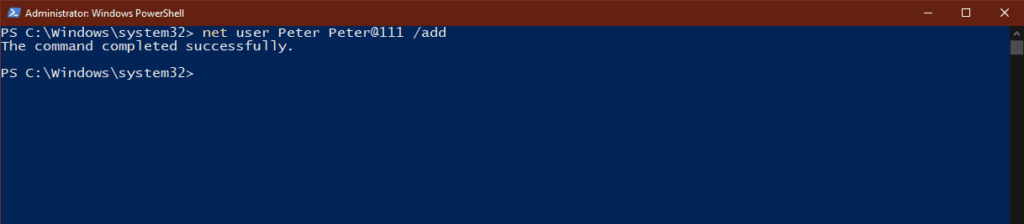
- On the Powershell Window, insert net user NewUsername NewPassword /add in the box.
- Restart your computer.
- Log in with the new user ID and password created.
3. Uninstall third-party antivirus software
In your system, if the Start Menu is not working appropriately then you should perhaps uninstall third-party malware software. To do so, the user needs to follow these steps: –
- Go to the Start Menu.
- Then, click on Setting > Apps > Apps and Features.
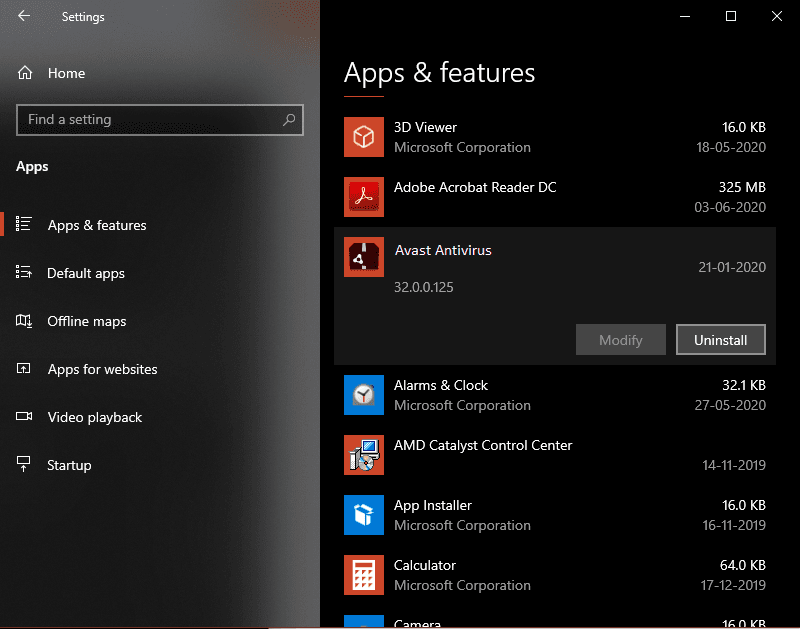
- Click on the Uninstall button to uninstall your installed antivirus.
- Check if the problem is fixed or not.
4. Launch a hidden Taskbar
We can apply this solution when the Windows button is not working or it is not visible on the taskbar or the whole taskbar is not visible.
Steps to launch a hidden taskbar-
- Press the Windows logo button and ‘I’ together.
- Tap on Personalization > Taskbar.

- Click on ‘Lock the Taskbar’ option.
- Also, check on ‘Automatically hide the taskbar’.
- Check if the Windows button is working or not.
5. Restart Windows Explorer
Restarting the Windows Explorer is one of the smart moves to fix the start menu not working in Windows 10 bug.
Steps to Restart Windows Explorer
- Simultaneously, press Alt + Shift + Esc keys to open Task Manager.
- Tap on more details if it is collapsed.
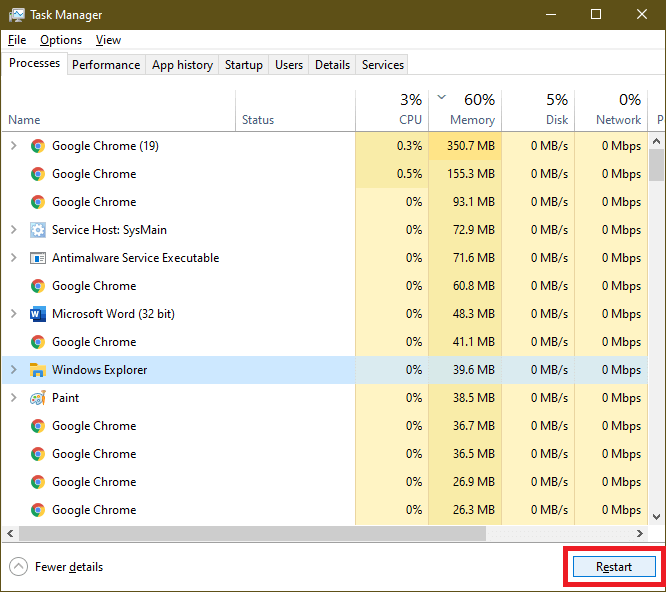
- Select the ‘Processes’ tab on the top of the window.
- Select ‘Windows Explorer’ and then click on the ‘Restart’ button.
- After completion of the process, close the Task Manager.
6. Update Drivers
Sometimes, the start menu not working problem emerges when the drivers of your PC get outdated. So, to fix this problem, update the graphics and audio drivers.
Steps to update drivers
- Open device manager, through the taskbar search box or you can press (Win + R), type ‘devmgmt.msc’, and press enter.
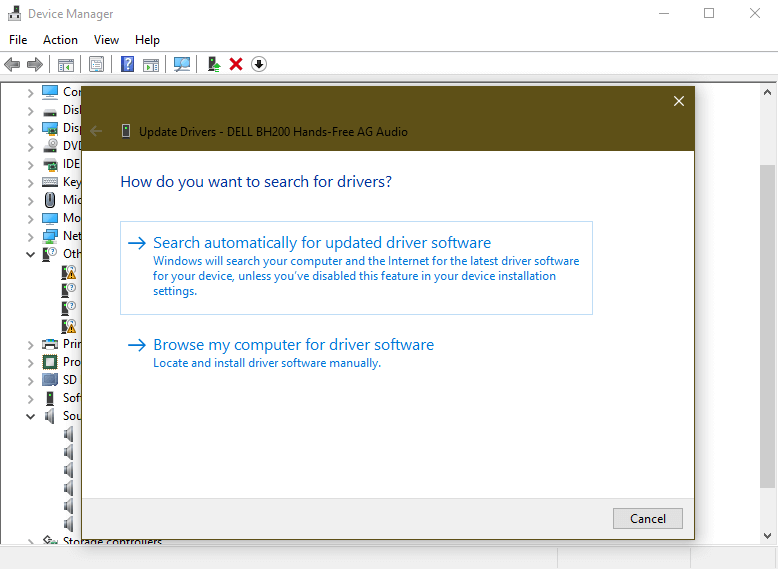
- Right-click Sound, video and game controllers category from the list and right click on device to select Update Driver.
- Tap on Search automatically for updated driver software to let Windows search and install all latest driver updates on your PC automatically.
- Alternatively, select Browse my computer for driver software and locate and install driver software manually from your device storage.
Note: Before you browse for latest driver software on your PC, you need to download it from manufacturer’s website.
If you can’t find an updated driver, you can also try using Smart Driver Care to update all outdated drivers automatically.
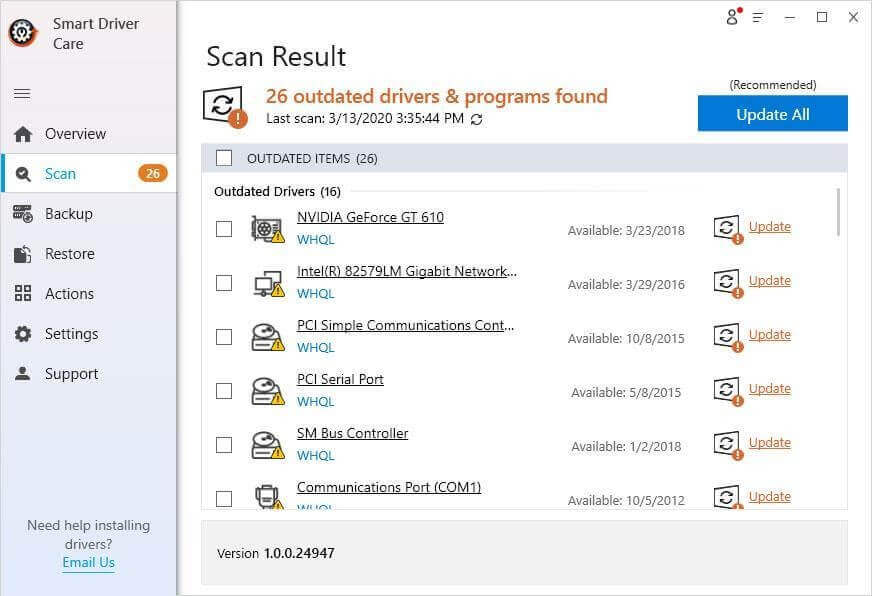
7. Restart Your Computer
After updating your computer’s drivers, if the problem is still unsolved then you should probably try to restart your device. This is one of the basic methods to fix any issue. To restart your PC, press Alt + F4 simultaneously or Click on the Start button and click on the ‘Power’ option. Then select the restart option from the dropdown menu to restart your computer.
8. Run SFC SCANNOW
The next option is one of the most preferred options. SFC SCANNOW is a System File Checker command that fixes corrupt files and settings and restores the computer in proper state.
- Press (Win + R) to open the Run command box.
- Type ‘CMD’ and press enter to open the command prompt.
- Type SFC SCANNOW and press enter.
- You can also try another command DISM /ONLINE /CLEANUP-IMAGE /RESTOREHEALTH
- to scan and restore a healthy image of the computer. This command enables the Deployment Imaging and Servicing Management (DISM) tool. DISM Online Cleanup command can fix errors that even SFC command couldn’t fix.
9. Reset Your Device
If none of the above methods worked to fix your Start Menu problem then you should Reset your PC. This is the most effective solution to solve this issue. This feature will delete all your saved files, apps, and settings. Hence, we recommend you take a backup before doing so. In Windows 10, you can reset your system by using Recovery options.
Summing Up
The Start Menu not working in Windows 10 is a very common bug to fix. Above all the shared methods are the best-selected methods. Therefore, users can try any of them according to their convenience. You can comment below if you are facing any other issue pertaining to the Start Menu. Please give your feedback so that we can serve you better.
Popular Post
Recent Post
How to Troubleshoot Xbox Game Bar Windows 10: 8 Solutions
Learn how to troubleshoot and fix issues with the Xbox Game Bar not working on Windows 10. This comprehensive guide provides 8 proven solutions to resolve common problems.
How To Record A Game Clip On Your PC With Game Bar Site
Learn how to easily record smooth, high-quality game clips on Windows 11 using the built-in Xbox Game Bar. This comprehensive guide covers enabling, and recording Game Bar on PC.
Top 10 Bass Booster & Equalizer for Android in 2024
Overview If you want to enjoy high-fidelity music play with bass booster and music equalizer, then you should try best Android equalizer & bass booster apps. While a lot of these apps are available online, here we have tested and reviewed 5 best apps you should use. It will help you improve music, audio, and […]
10 Best Video Player for Windows 11/10/8/7 (Free & Paid) in 2024
The advanced video players for Windows are designed to support high quality videos while option to stream content on various sites. These powerful tools support most file formats with support to audio and video files. In this article, we have tested & reviewed some of the best videos player for Windows. 10 Best Videos Player […]
11 Best Call Recording Apps for Android in 2024
Whether you want to record an important business meeting or interview call, you can easily do that using a call recording app. Android users have multiple great options too. Due to Android’s better connectivity with third-party resources, it is easy to record and manage call recordings on an Android device. However it is always good […]
10 Best iPhone and iPad Cleaner Apps of 2024
Agree or not, our iPhones and iPads have seamlessly integrated into our lives as essential companions, safeguarding our precious memories, sensitive information, and crucial apps. However, with constant use, these devices can accumulate a substantial amount of clutter, leading to sluggish performance, dwindling storage space, and frustration. Fortunately, the app ecosystem has responded with a […]
10 Free Best Barcode Scanner for Android in 2024
In our digital world, scanning barcodes and QR codes has become second nature. Whether you’re tracking packages, accessing information, or making payments, these little codes have made our lives incredibly convenient. But with so many barcode scanner apps out there for Android, choosing the right one can be overwhelming. That’s where this guide comes in! […]
11 Best Duplicate Contacts Remover Apps for iPhone in 2024
Your search for the best duplicate contacts remover apps for iPhone ends here. Let’s review some advanced free and premium apps you should try in 2024.
How To Unsubscribe From Emails On Gmail In Bulk – Mass Unsubscribe Gmail
Need to clean up your cluttered Gmail inbox? This guide covers how to mass unsubscribe from emails in Gmail using simple built-in tools. Learn the best practices today!
7 Best Free Methods to Recover Data in Windows
Lost your data on Windows PC? Here are the 5 best methods to recover your data on a Windows Computer.