11 Solutions to Fix the Seagate External Hard Drive Not Working
Has your computer refused to detect your Seagate external hard drive? Do you have important data stored on your Seagate disk?
Then, no need to panic. There are many easy ways to fix a Seagate external hard drive not working for you. Just follow the steps discussed below to access your data stored on the Seagate hard disk.
Why Is a Seagate External Hard Drive Not Working for You?
Many reasons contribute to stimulating the Seagate external hard drive not working issue on Windows and Mac, such as:
- Faulty or damaged USB ports or cables
- Outdated operating system
- Unsupported file system
- Problematic motherboard
- A virus infected a USB device
- Hard drive partitioning issues
- Corrupted or outdated hard disk
- Physically damaged external hard drive, etc.
Take a Backup Before Fixing the Seagate Hard Drive Not Working Issue
There is a possibility that you might lose your hard disk data while fixing the error. Thus, you must back up all your external hard drive data for the safe side.
How to Fix a Seagate Hard Drive Not Working Error?
We are going to show the easiest to hardest solutions to fix a Seagate hard drive not working error. This way, you can rule out the easy solutions first before trying technical solutions.
Solution 1. Try a Different USB Port or Cable
If your external hard drive flashes, but your PC is unable to detect it. In that case, there is no problem with your USB drive. It is an issue with your computer or connecting cable.
So, you can attach your Seagate drive to another USB port or cable. You can also restart your PC to fix temporary memory glitches. If this doesn’t work, let’s move to the next solution.
Solution 2. Reinstall Seagate Hard Drive Driver
If your hard drive is not visible in Disk Management or Device Manager, this might be an issue with your hard drive driver. So, you can uninstall and reinstall the Seagate hard drive driver on your computer. Here’s how to do it:
Step 1. Attach your Seagate external hard drive to your computer.
Step 2. Launch Device Manager from the Start menu.
Step 3. Expand the disk driver and, right-click on your external hard drive, choose Update Driver.
Step 4. Choose the Search automatically for updated driver software and restart your computer.
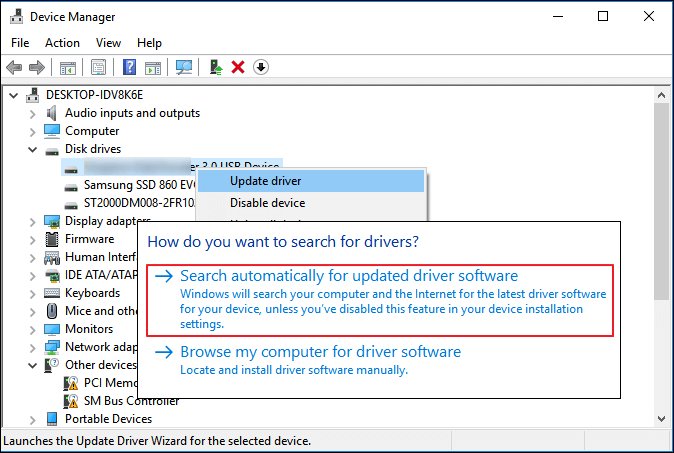
Solution 3. Format RAW Seagate External Hard Drive
This is a bit of a tricky solution. You might lose data on your external hard drive. So, you must back up your external hard disk data before moving ahead.
When your external hard drive is Unallocated on your computer, you can format it to NTS format as follows:
Step 1. After connecting the hard drive to your computer, open Disk Management.
Step 2. Right-click on your external hard drive and select Format.
Step 3. Set volume label to New Volume and File System to NTFS. Then, check the Quick Format box and click on OK to start the formatting. This will take a few minutes.
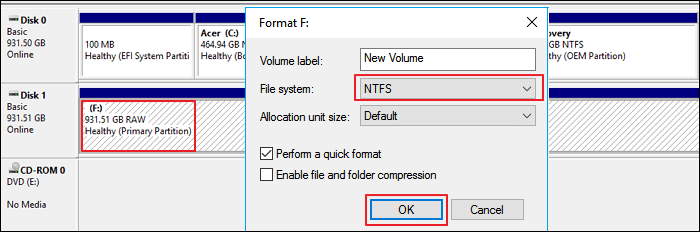
Solution 4. Create a New Partition on RAW Seagate External Drive
Again, this method can lead to data loss, so back up your data. After that, go to Disk Management and create a new partition as follows:
Step 1. Connect the Seagate drive and open Windows Disk Management.
Step 2. Right-click on the unallocated partition and select New Simple Volume.
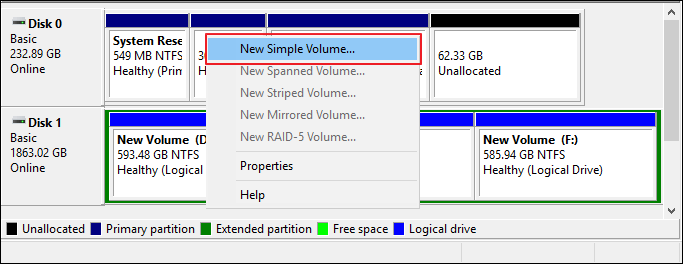
Step 3. After that, define partition size, drive letter, and file system to NTFS. Click on OK to confirm your actions.
Step 4. Finally, click on Finish to complete the process.
Solution 5. Change Seagate Drive Letter
Another solution to fix the Seagate hard drive not working is changing the drive letter. When the driver letter does not show up, your external hard drive will display as New Volume in Disk Management without a driver letter.
To fix this problem, you can add a new driver letter to your Seagate hard drive as follows:
Step 1. Go to Disk Management, right-click on the partition and select the Change Drive Letter and Paths.
Step 2. Set a new drive letter and click on OK to confirm.
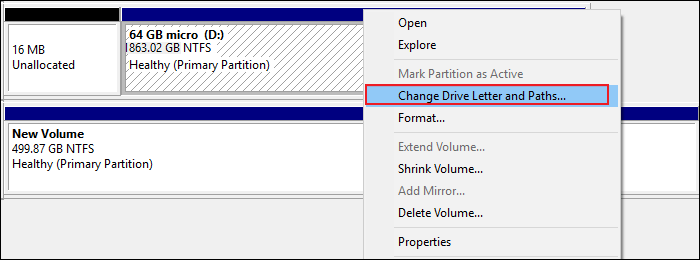
Solution 6. Turn On USB Root Hub
Sometimes, USB drives may not function correctly if you have connected multiple devices to the same USB hub. This will take your device into selective suspension.
You can enable the USB root hub to recover the USB port from its unresponsive condition to make your drive work again:
Step 1. Open Device Manager and expand the Universal Serial Bus controllers.
Step 2. Right-click on USB Root Hub > Properties > Power Management.
Step 3. Uncheck the “Allow the computer to turn off this device to save power” option and restart the PC.
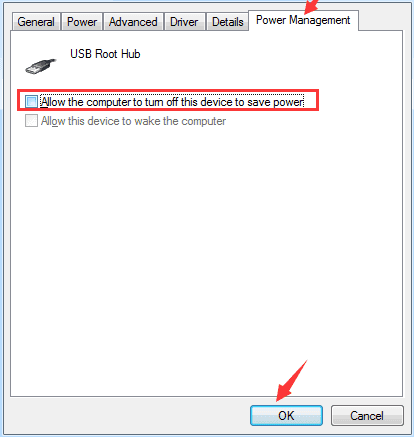
Solution 7. Check all the Hidden Devices
Sometimes, you might not notice, but some hidden devices are linked to your Windows device. Unfortunately, this can interfere with your Seagate portal getting detected on your device. Here’s how to do it:
Step 1. Press Windows and R keys to open the Run command box. Type devmgmt.msc and press Enter.
Step 2. Click on the View menu and select Show hidden devices.
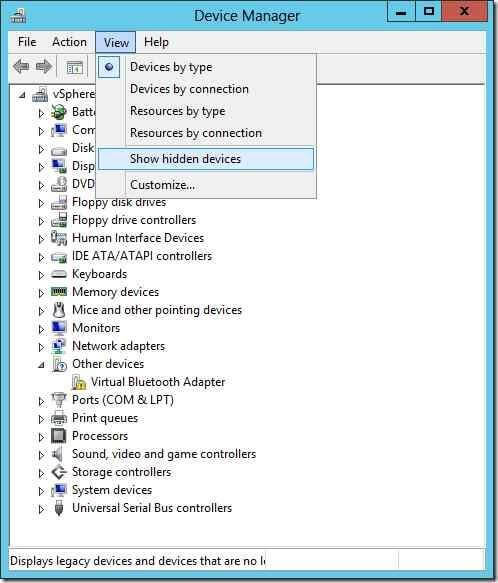
Step 3. Select the Uninstall option from the context menu if you see any gray entries.
Step 4. Restart your computer and see if the error is fixed now.
Solution 8. Use a Different Device
When your USB drive is corrupted or infected with viruses, the computer will not detect it. So, you can change your Seagate device and check if your system recognizes it now. If it does, you can replace it or contact the manufacturer to fix the drive.
Solution 9. Turn on the External Hard Drive Visibility
This solution is for Mac users. They can check disk visibility to ensure they can view external hard drives. There is also an option to set preferences on Mac as follows:
Step 1. Go to Finder and select Preferences from the menu. Then, from the dropdown menu, select General.
Step 2. Check under ‘Show these things on the desktop’ for either Hard drives or External disks.
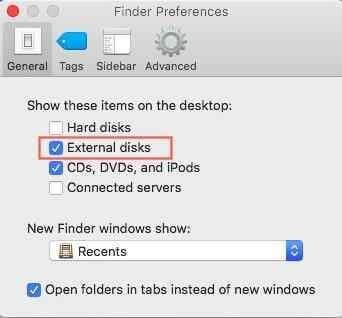
Step 3. Here you can enable external hard drive visibility.
Step 4. Likewise, go to Finder > Preferences > Sidebar. Look for the Hard drives and External disks under Show these objects on the sidebar.
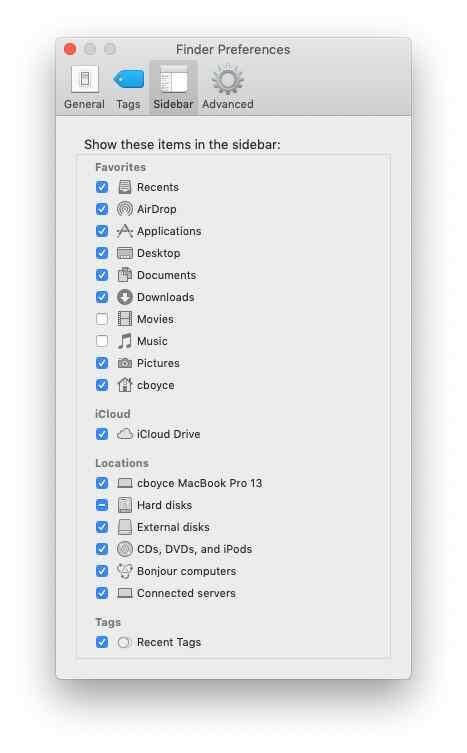
Step 5. Also, go to Finder > Applications > Utilities > Disk Utility. From there, you can check all mountable and non-mountable devices.
Solution 10. Initialize the External Hard Drive
When the Seagate external hard drive is not working on your computer, you can Disk Management. From there, you can manually connect a USB drive to your computer. However, if you are connecting a new hard disk for the first time, you have to initialize it first. Here’s how you can do it:
Step 1. Press Windows and R keys. Type diskmgmt.msc and press Enter to launch Disk Management.
Step 2. Right-click on your Seagate disk and select Initialize Disk.
Step 3. Select a partition style and click OK.
Solution 11. Use First Aid
First Aid is an awesome feature for Mac users to repair Seagate hard disks. You can use this program when you can’t access an external drive after manually monitoring from Disk Utility. First Aid will automatically repair your external disk as follows:
Step 1. Go to the Dock and search for the Other Option. And click open Disk Utility.
Step 2. From there, you can select the unmountable Seagate drive and select First Aid from the top menu.
Step 3. Click on Run to repair the hard disk.
Parting Remarks: Ready to Fix a Seagate Hard Drive Not Working?
As you can see, there are many ways to fix a Seagate hard drive working on Windows and Mac. Though, we will suggest you start with easy fixes like updating drivers or checking USB ports.
When simple solutions fail, you can try technical solutions like format RAW hard drives or changing a driver letter. Moreover, don’t forget to back up your data using the EaseUS Data Recovery wizard before trying any technical solutions. That’s because a small goof up, and you might end up losing your entire data.
That’s it for now! Keep on following us for more updates and guides.
Popular Post
Recent Post
Top 10 Bass Booster & Equalizer for Android in 2024
Overview If you want to enjoy high-fidelity music play with bass booster and music equalizer, then you should try best Android equalizer & bass booster apps. While a lot of these apps are available online, here we have tested and reviewed 5 best apps you should use. It will help you improve music, audio, and […]
10 Best Video Player for Windows 11/10/8/7 (Free & Paid) in 2024
The advanced video players for Windows are designed to support high quality videos while option to stream content on various sites. These powerful tools support most file formats with support to audio and video files. In this article, we have tested & reviewed some of the best videos player for Windows. 10 Best Videos Player […]
11 Best Call Recording Apps for Android in 2024
Whether you want to record an important business meeting or interview call, you can easily do that using a call recording app. Android users have multiple great options too. Due to Android’s better connectivity with third-party resources, it is easy to record and manage call recordings on an Android device. However it is always good […]
10 Best iPhone and iPad Cleaner Apps of 2024
Agree or not, our iPhones and iPads have seamlessly integrated into our lives as essential companions, safeguarding our precious memories, sensitive information, and crucial apps. However, with constant use, these devices can accumulate a substantial amount of clutter, leading to sluggish performance, dwindling storage space, and frustration. Fortunately, the app ecosystem has responded with a […]
10 Free Best Barcode Scanner for Android in 2024
In our digital world, scanning barcodes and QR codes has become second nature. Whether you’re tracking packages, accessing information, or making payments, these little codes have made our lives incredibly convenient. But with so many barcode scanner apps out there for Android, choosing the right one can be overwhelming. That’s where this guide comes in! […]
11 Best Duplicate Contacts Remover Apps for iPhone in 2024
Your search for the best duplicate contacts remover apps for iPhone ends here. Let’s review some advanced free and premium apps you should try in 2024.
How To Unsubscribe From Emails On Gmail In Bulk – Mass Unsubscribe Gmail
Need to clean up your cluttered Gmail inbox? This guide covers how to mass unsubscribe from emails in Gmail using simple built-in tools. Learn the best practices today!
7 Best Free Methods to Recover Data in Windows
Lost your data on Windows PC? Here are the 5 best methods to recover your data on a Windows Computer.
100 Mbps, 200 Mbps, 300Mbps? What Speed is Good for Gaming?
What internet speed is best for gaming without lag? This guide examines whether 100Mbps, 200Mbps, or 300Mbps is good for online multiplayer on PC, console, and mobile.
Top 10 Child-Friendly Browsers – Kids Friendly Web Browser
As parents, ensuring our children’s online safety and exposure to age-appropriate content is a top priority. With the vast expanse of the internet and its potential risks, finding a reliable and secure web browser for kids has become increasingly important. Fortunately, numerous developers have recognized this need and have created specialized Kid-friendly web browsers designed […]






















