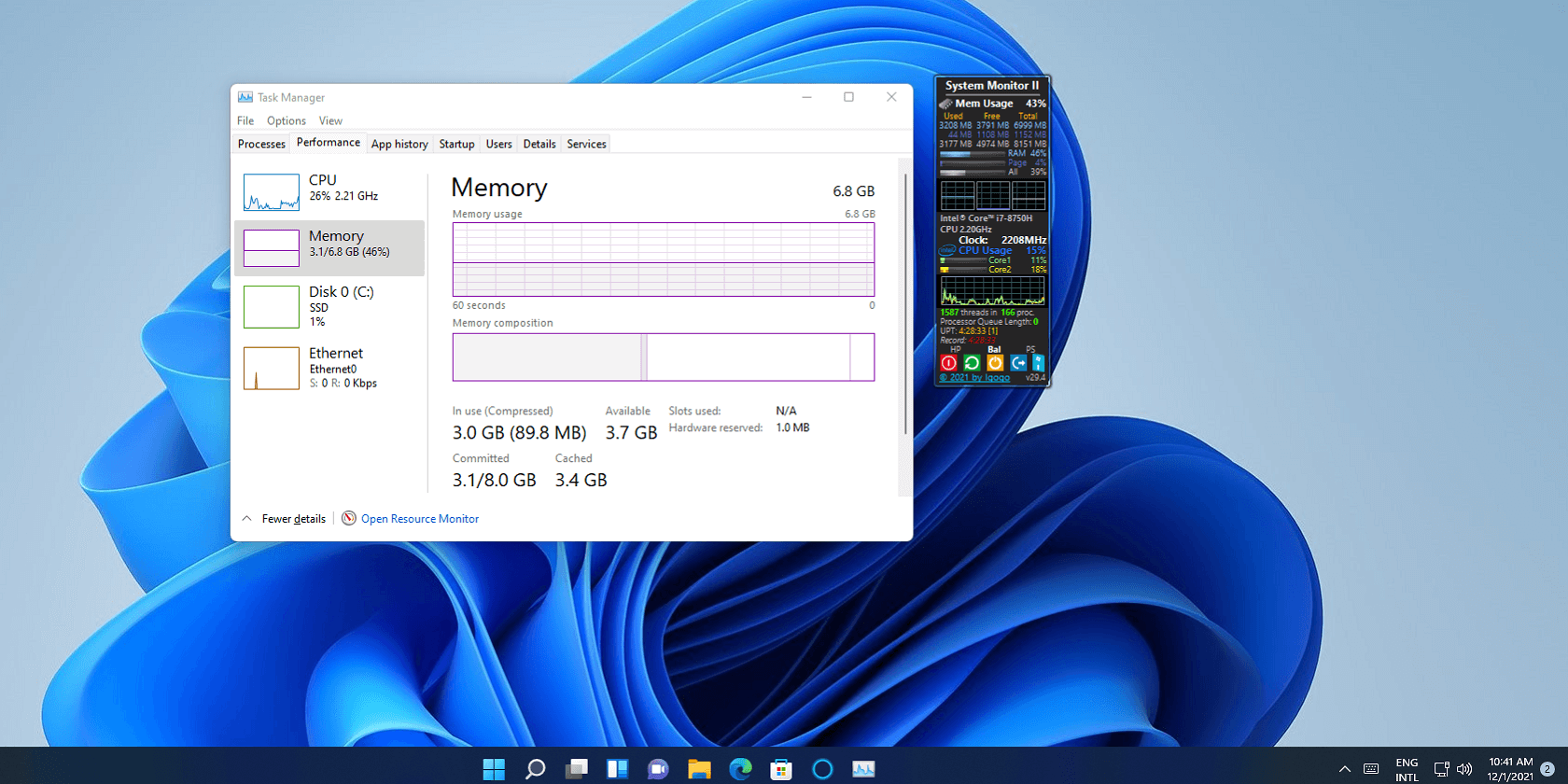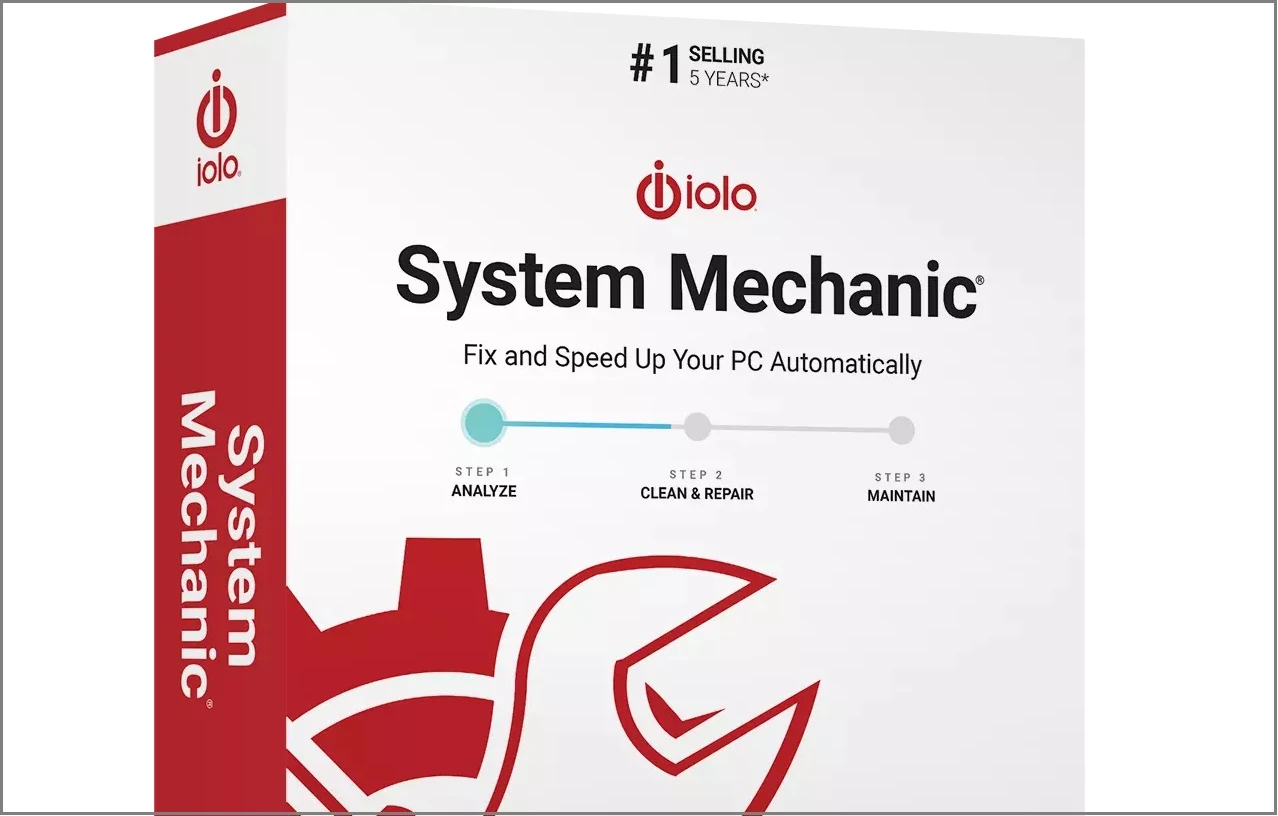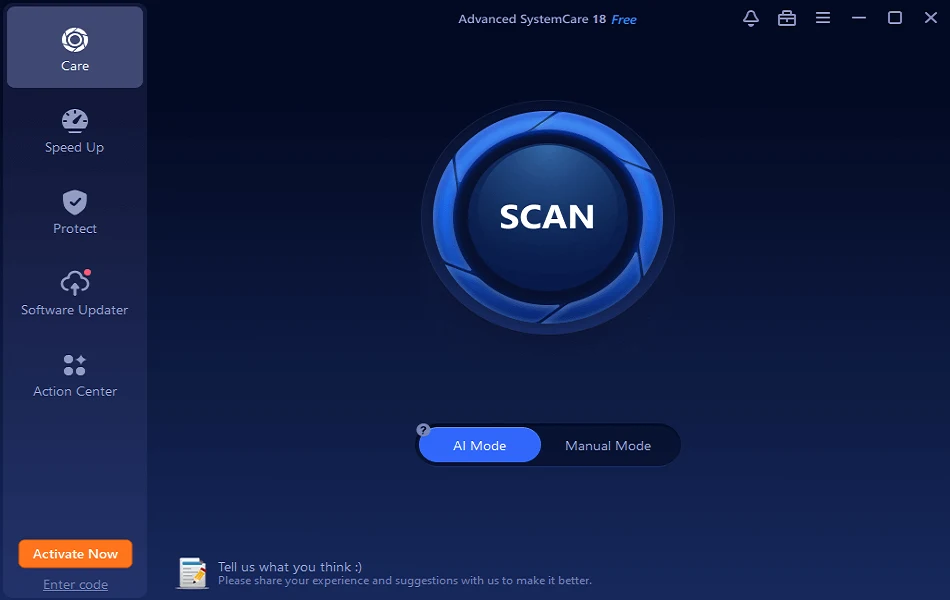Fix: Mac External Hard Drive Not Mounting
Introduction
Most people typically keep their data and files on the computer, like images, pictures, songs, documents, and so on. Mac devices’ hard drives and SSDs assure high-quality performance and data storage benefits. However, in some cases, users do notice some issues here, like the drives not appearing on Disk Utility, Finder, or Desktop section when one plugs the device into the Mac.
One common reason for the error is Mac external hard drive not mounting. To explain, the process allows users access to the file system in the computer where all directories and files within the storage device are present. If the external hard drive available is not mounting, the operating system cannot recognize it.
Therefore, finding the best solution to fix the issue is highly crucial.
Common Reasons for The External Hard Drive Not Mounting Prompt on Mac
There are specific situations that result in users getting the “external hard drive not mounting Mac” message. Before figuring out the solutions to the problem, you should understand the common causes. These include causes like:
- Issues in the disk drive
- Unsuitable preferences
- Malfunction in the hardware
- Corruption in the SMC data
- An outdated operating system for the device
- Incompatible external hard drive format
Depending on the main cause of the mounting issues on your Mac device, you must proceed with the best solution.
Best Methods to Fix the Mac External Hard Drive Not Mounting Issues
Indeed, if you notice the prompt for Mac external hard drive not mounting on your system, that will affect your regular processes heavily. The following are the best solutions to fix the problem directly after checking your hardware first.
Fix 1: Connect the External Hard Drive Device Again
In some cases, the problem of the external hard drive not mounting Mac occurs due to the wrong way the drive is connected. The best solution is to unplug the hard drive and insert it into the system again. This can kickstart the connection properly again.
Fix 2: Restart the Mac Device
Another quick fix for Mac users to try for the mounting problem with the external hard drive is to restart the device. This is useful when the issues occur due to some configuration or loading issues when you activate some function on the computer.
After rebooting the system, that problem will block the action causing the error in the first user session midway. Then, the other system functions will restart health functioning fully.
Fix 3: Force Quit the Finder App
While you are restarting the MacBook device and reconnecting the hard drive, it will remove any underlying glitches or bugs from the previous user session and allow the system to start again. Then, you must reconnect the external hard drive.
In this period, the external hard drive not mounting Mac-based issue can be removed if you force quit the Finder app. Doing this step will restart your file explorer section, allowing the hard drive to mount safely.
How to proceed:
Step 1: Unplug the external hard drive.
Step 2: Restart the Mac > Access Finder.
Step 3: Hold the Shift key and choose the Apple icon from the menu bar.
Step 4: Tap on the “Force Quit Finder” option.
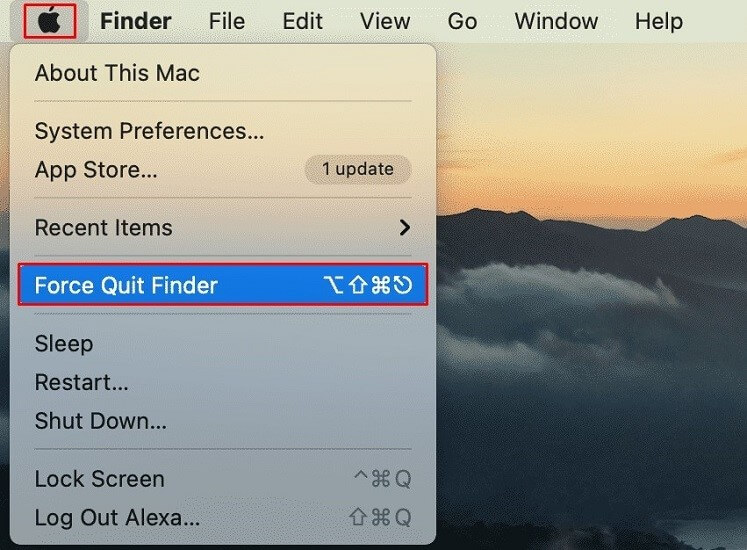
Step 5: Reconnect the external hard drive.
Fix 4: Adjust the macOS Settings
Another way to fix the Mac external hard drive not mounting problem is to fix the preferences set in the system as default. This is because some of the preset preferences in the Settings section can block the regular viewing of the external hard drives through the device file system.
So, you must go to the Finder app and make changes to the Settings for your Mac device.
How to proceed:
Step 1: From the Dock section, go to Finder, available on the top-most menu bar. Next, click on Preferences.
Step 2: In the next window, tap on the General tab.
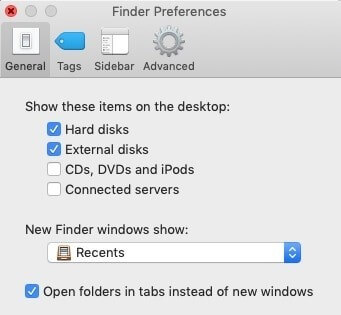
Step 3: Click the tickmark beside the “External drives” option under the “Show these items on the desktop” section.
Step 4: Tap on the Sidebar tab through the Location section. In the Sidebar tab, click the checkmark beside “External Drive”.
Step 5: Hit the Command + Space keys and access Spotlight > type Disk Utility.
Step 6: Choose “Show All Devices” for the view menu of Disk Utility. Now, the external drives will become visible in the sidebar.
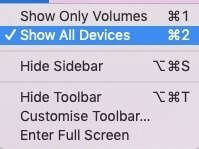
Fix 5: Reformat the External Hard Drive
One of the best solutions to fix the external hard drive not mounting Mac issue is to reformat the main drive completely. This is suitable if you have a corrupted filesystem in your hard drive.
Of course, this is a complex choice for most to take since reformatting the hard drive will remove all data from it. It would be best to use capable software like EaseUS Data Recovery Wizard for Mac to restore your lost files later.
How to proceed:
Step 1: Access Disk Utility and tap on your preferred disk drive that is hard to mount.
Step 2: Tap on the Erase button.
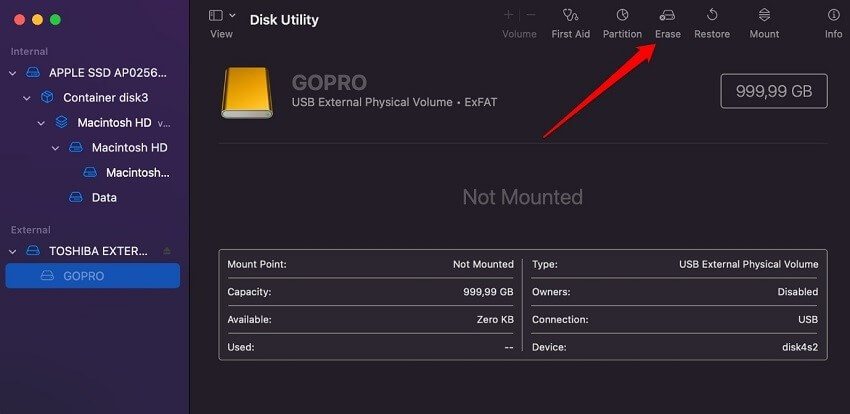
Fix 6: Remount the External Disk via Disk Utility
If you face the external hard drive not mounting on your Mac computer, try to remount it via Disk Utility. The steps for it are as follows.
How to proceed:
Step 1: Access the Disk Utility from the Spotlight.
Step 2: Choose the relevant disk drive from the list that appears.
Step 3: Tap the Mount button.

Fix 7: Use the First Aid Feature
In some cases, the Mac external hard drive not mounting problem occurs due to software issues inside the internal hard disk. If you are unsure of the main cause of the problem, utilizing the First Aid tool to test the system is a good solution.
This is a utility that Mac users can work with that scans the device for disk health issues and then handles any problems affecting its functionality. Users can typically access this function through the Disk Utility program.
How to proceed:
Step 1: Connect your external hard drive to the Mac computer.
Step 2: Tap on the Command + Space keys to access Spotlight.
Step 3: Type in “Disk Utility” and click on the option that appears.
Step 4: Choose the connected hard drive from the sidebar.
Step 5: Then press the First Aid icon and run it.
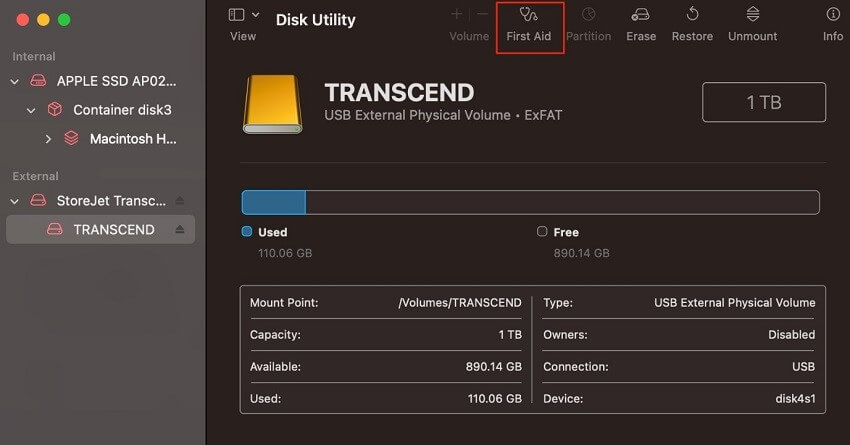
Fix 8: Reset the PRAM/NVRAM
In the situation where you are unaware of what is causing the mounting problem for your hard drives, you can focus on the NVRAM and PRAM functions on your device. You should reset the configurations in place for these programs to handle the problem.
How to proceed:
Step 1: Shut your Mac device down.
Step 2: Then hold the Power button down for 10 seconds. Check if the problem is resolved or not- if not, shut the Mac down again.
Step 3: Hold down on the right-side Shift + left-side Option + left-side Ctrl keys for 7 seconds. Then, hold down the Power button as well for 7 seconds.
Fix 9: Reset the SMC
In Mac devices, the SMC helps users see that all of the available hardware within the Mac device is working properly and at full capacity. If your device has unwanted problems, like an external hard drive not mounting Mac, reconfiguring the SMC function on your computer can help.
How to proceed:
To note, there are different ways to reset the SMC function on Mac devices concerning their system specifications. The following are the different versions.
Macs running with T2 chipset:
Step 1: Shut the Mac device down and unplug your power cable and external hard drive.
Step 2: Hold down the left-side Ctrl + left-side Option + right-side Shift keys on your keyboard for around 7-10 seconds.
Step 3: Keep holding the keys in place and then hold down the Power button for 10 seconds.
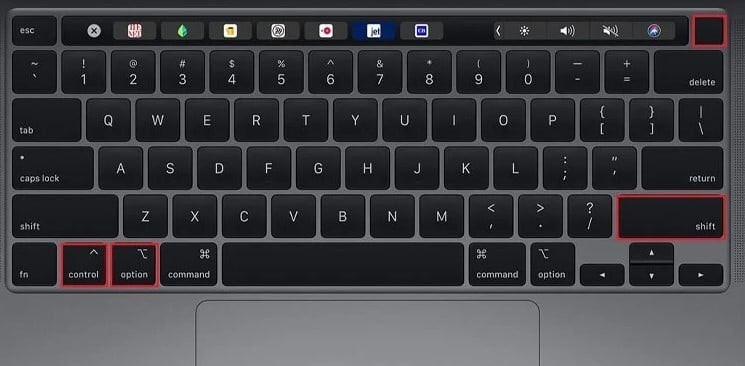
Step 4: Power the Mac device and plug in the external hard drive again.
Macs running with M1 chipset:
Step 1: Shut Mac down and unplug the cable for power and the external hard drive.
Step 2: iMac users should keep the device turned off for around 30 seconds, while Macbook users must keep the lid close for around 30 seconds.
Step 3: Start the Mac computer and plug in your external hard drive.
Macs running without M1/T2 chipset:
Step 1: Shut the Mac device and unplug the power cable/external hard drive.
Step 2: On the keyboard, hold down the left-side Ctrl + left-side Option + left-side Shift + Power buttons for around 10 seconds simultaneously.
Step 3: Restart the Mac computer and plug in your external hard drive again.
Macs running with any removable battery:
Step 1: Shut off the Mac computer. Unplug the external hard drive and power cable.
Step 2: Take the battery out from the back-side panel.

Step 3: Press down on the Power button for around 5 seconds.
Step 4: Power the Mac device up again and plug in your external drive.
Fix 10: Forcefully Mount the Hard Drive via Terminal
Another complex method for fixing the issue of external hard drives not mounting on Mac devices is to handle some Terminal command lines. These specific commands can remove the files blocking the regular mounting of the external hard drive.
However, this is not the go-to fix since it is relatively complicated for most beginner-level users. Plus, it is not a full-proof solution for all undetected disks. So, use this solution if no other process performs suitably.
How to proceed:
Step 1: On your Mac device, connect the external hard drive.
Step 2: Go to the Spotlight Search and launch the Terminal app.
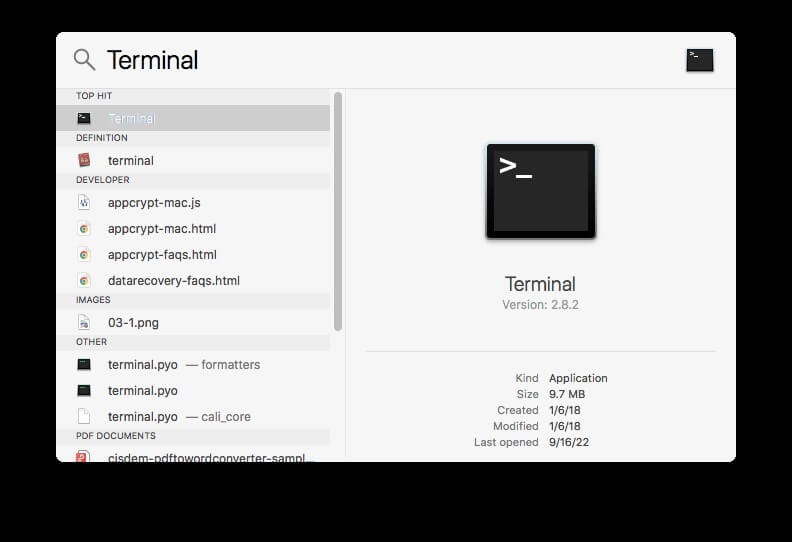
Step 3: Next, type the following command line and then press the Enter button:
diskutil list
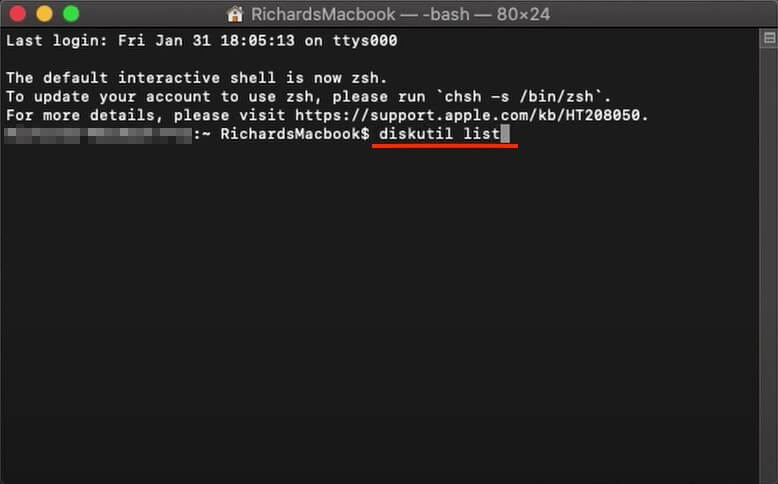
Step 4: Look for the external drive not mounting issue from the next list. The internal appearance of the macOS drive will get mentioned as disk2. The “2” numerical in this term can change for different users depending on the external hard drive they are focusing on
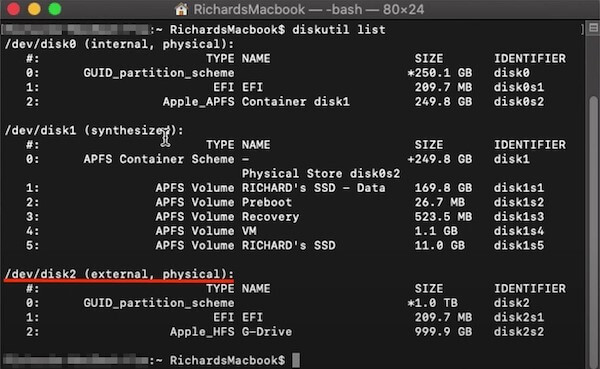
Step 5: Add the command mentioned below and hit the Enter button.
diskutil eject disk2
Step 6: Pull the drive from the Mac device and reconnect it again. The external hard drive should appear in the list this time.
Conclusion
Certainly, all of the methods mentioned are high-grade options for rectifying the unmountable external hard drive issue in Mac devices. Take time to understand the cause of the issue after trying out the standard fixes, like restarting the device, since the issue requires more focused work for the former.
Found this post helpful? Check out other such content available here, detailing solutions for many more system issues.
Popular Post
Recent Post
Iolo System Mechanic: Full Review & Performance Breakdown
A fast computer is vital today. Slow systems waste time and hurt productivity. Common reasons include too many startup apps, junk files, and broken settings. There are many tools that claim to fix these issues. Some are light cleaners. Others act as full optimization suites. Iolo System Mechanic belongs in the second group. It is […]
How To Set Your Time And Zone Manually Windows 11/10: Complete Guide
Windows computers usually set the time automatically. But sometimes you need to set your time and zone manually on Windows systems. This happens when automatic settings fail. It also happens when you travel to different time zones. Manual time setting gives you full control. You can fix wrong time displays. You can also set custom […]
Advanced SystemCare Review: Features, Pricing, and Performance
Advanced SystemCare is a popular PC optimizer tool. It promises to clean your computer and make it run faster. Many people use it to fix slow computers and remove junk files. But does it really work? Is it safe to use? Should you pay for the Pro version? This detailed review will answer all these […]
How To Activate/Enable Scanner On This PC Windows 11/10 [2025]
Many people struggle with scanner setup on their computers. Learning how to enable scanner on this PC can seem tricky at first. But it’s actually quite simple once you know the right steps. Scanners are useful devices for digitizing documents and photos. They help you create digital copies of important papers. Knowing how to activate […]
Update Guide: Latest Windows 11 Updates [2025]
Windows 11 is Microsoft’s latest operating system, built with a sleek look and more refined functionality. It continues to evolve through frequent updates that enhance performance, resolve issues, and occasionally introduce new features. If you are using Windows 11, you should always stay updated. Updates keep your system safe, fast, and reliable. This guide will […]
How To Screen Record in Windows 11 Laptop/PC [Complete Guide]
Screen recording has become a common need today. People use it to share tutorials, record gameplay, or save online meetings. With a few clicks, you can capture everything on your display. This makes it easier to explain ideas, create lessons, or keep a copy of something important. If you have ever asked how to record […]
How To Connect AirPods To Laptop: Pair AirPods to PC
AirPods are small wireless earphones made by Apple. They are light, fast, and easy to use. Most people buy them for iPhones or MacBooks. But many users also want to connect them to Windows laptops. The good news is that you can do this. AirPods use Bluetooth, which works on almost every modern laptop. Learning […]
Laptop Upgrade Ideas: How To Upgrade a Laptop In 2025
A laptop is more than just a machine. It is often the center of work, learning, entertainment, and communication. We use it for emails, video calls, research, design, and even games. As time passes, the laptop slows down. Applications may load slowly, storage space can become limited, and battery performance may decline—leading to reduced efficiency […]
How To Clean Up System Files On Windows PC: Step-by-Step
Your Windows PC stores many files over time. Some files help your computer work. Others just take up space. Learning to cleanup system files can make your PC faster and give you more storage space. This guide will show you easy ways to clean your computer. You will learn what system files are and why […]
How To Run a Troubleshooter For PC Issues on Windows [Windows 11/10]
Dealing with computer issues can be a real hassle. Slow performance, system crashes, and unexpected error messages often get in the way. Fortunately, Windows includes built-in tools designed to diagnose and resolve these problems efficiently. Learning to run a troubleshooter for PC issues on Windows can save you time and money. You don’t need to […]