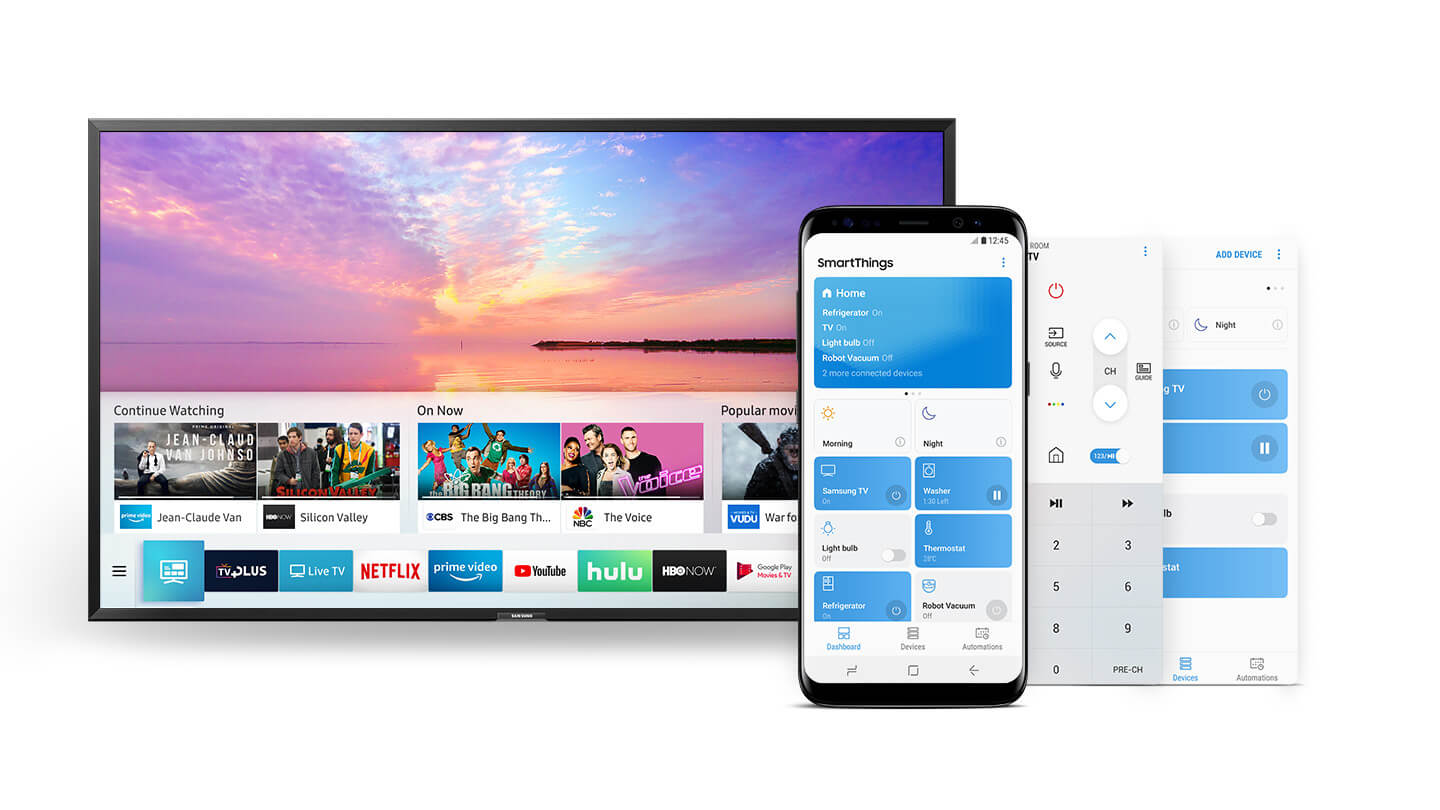[Full Guide] How to Share Screen on Samsung?
Introduction
Smartphones by Samsung are rich in functionality and offer multiple benefits to users. However, we do ever wonder about using screen share in Samsung?
Whether there is a need to show unique clicks or videos on a bigger screen or want to stream amazing content on big TVs or computers, we must know how to share the screen on a Samsung phone. It becomes a lot easier to cater to a big audience with big screens.
So today, let us go through a detailed guide on how to screen share in Samsung to smart TVs, and computers.
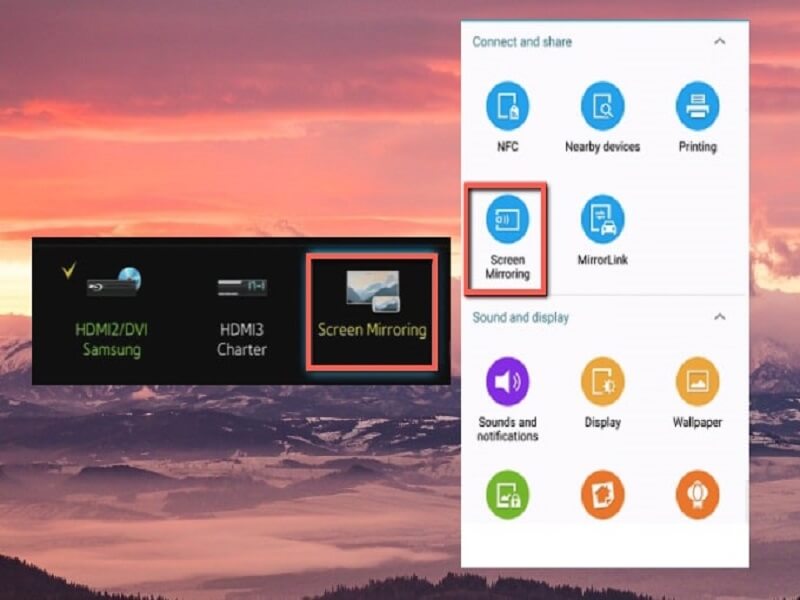
Part 1. Does Screen Sharing Use Bluetooth
The first thing that comes to the mind of Samsung users is whether screen sharing uses Bluetooth. While Bluetooth can be used to share screens, there are better solutions.
The critical problem with Bluetooth using it for screen sharing is its slow speed. Hence, users may not get the full features of a screen mirror when connecting through Bluetooth. What about using Wi-Fi or wired networks for screen sharing?
The best solution for screen share on Samsung is using a Wi-Fi connection. It can be done using an adapter or a Wi-Fi direct to create a network connection. This Wi-Fi direct option is available on almost all Samsung smartphones.
Part 2. How to Share Screen from Samsung Phone to Samsung TV Using Smart View?
The first method is to share the screen from Samsung Phone to Samsung TV using Smart View. It is the dedicated feature allowing mobile to control the smart TV. Hence, media like music, movies, or photos from any device, including a Samsung phone, can be quickly shared with the Samsung TV.
Requirements:
- VGA: 1024 * 768, 32-bit or above
- RAM: 2 GB
- CPU: Intel Pentium 1.8 GHz processor or above (Intel Core 2 Duo 2.0 GHz higher recommended)
- Operating system: Windows 7, 8, 8.1, 10 (32/ 64 bit supported)
Devices supporting Smart View:
- Android users: Devices running Android 4.1 and above are compatible with Smart View.
- iOS users: Devices running iOS 7.0 and above are compatible with Smart View.
Steps to share screen from Samsung phone to Samsung TV using Smart View:
- Opening Smart View: Go to the top of your Samsung phone screen and select the “Smart View” icon.
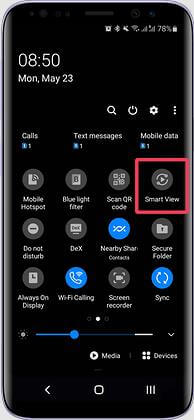
- Selecting the TV: Next, select the TV from the available list of TVs. Enter PIN if required, depending on the TV type.
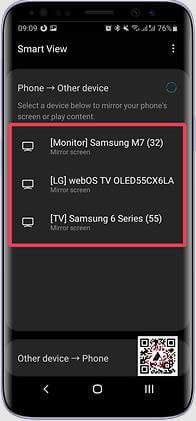
- Starting the screen sharing: Now, select the “Start Now” option when the pop-up says “Start casting with Smart View.”
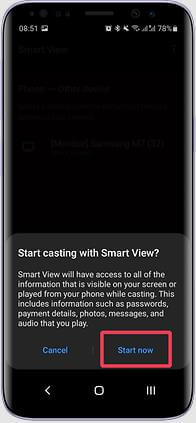
Pros:
- A quick method for sharing screen on Samsung phone with no additional hardware needs.
- Helps use the Samsung smartphone as the second remote for the Samsung TV.
- Connection is remembered and established automatically while opening the Smart View app.
- Allows changing the Aspect Ratio according to the needs.
Cons:
- Require Samsung phone and Samsung TV connected over the same Wi-Fi network.
Part 3. How to Share Screen from Samsung Phone to Other Smart TVs?
Now, sharing a Samsung phone screen with another smart TV is easy as it starts by connecting a Samsung phone to the TV. The adapter is then plugged into the USB or HDMI port of the TV. Some of the top ways to screen share in Samsung are:
- AllShare Cast wireless display adapter: Offers quick screen sharing from Samsung phone to any smart TV and allows AllShare Cast Wireless Hub for TVs not supporting Miracast.
- Chromecast: A family of dongles making any TV with an HDMI port function like a smart TV.
- Amazon Firestick: A powerful media streaming device.
Part 4. How to Share Screen from Samsung Phone to Computer Using Dr.Fone Air?
After learning about screen sharing to TVs, it is about sharing screen on Samsung phone to computer. There is no need to worry as we have a perfect wireless solution. Dr.Fone Air is a powerful online screen mirror solution allowing screen share in Samsung to any computer. It can quickly mirror a Samsung phone to any web browser using a Wi-Fi connection only. Further, it is easy to download Wondershare Dr.Fone Air from its official website.
Key Features:
- Flexible phone screen control- zoom in, zoom out, taking screenshots, or rotate.
- Compatible with any Windows or Mac computer.
- No need to access NFC or Bluetooth.
Steps to share screen from Samsung phone to computer using Dr.Fone Air:
- Downloading and launching Dr.Fone Air: The first step is to download and launch Dr.Fone Air from the official website. The next step is to connect the Samsung phone and computer with the same Wi-Fi connection.
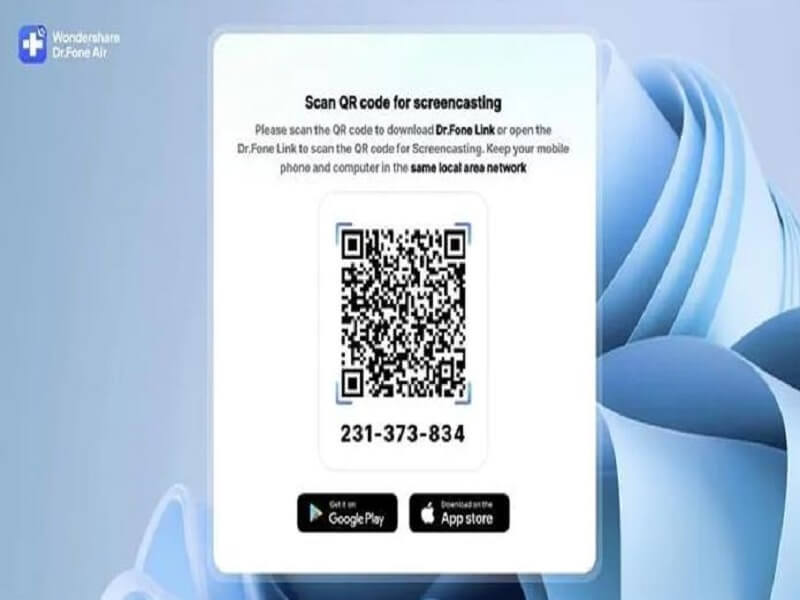
- Using QR or Cast code: The second step is to use the QR or Cast code as shown on the screen of the browser.
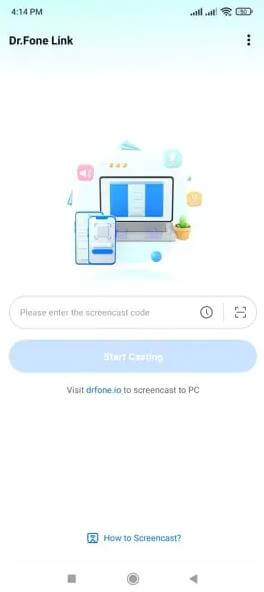
- Mirroring Samsung phone to computer: The Samsung phone will be automatically mirrored to the computer on successful scanning or code entering.

Conclusion
Hope everything is clear to our readers about the different methods to share screen in Samsung. It is easy to use Wi-Fi direct or wired connection over Bluetooth due to its speed and accuracy in screen mirroring. The detailed steps for screen sharing on Samsung phones to Samsung TVs and other Smart TVs make it easy for users to optimize the benefits of the big screen.
Make sure to check out is using Dr.Fone Air for sharing screens from Samsung phones to computers directly. It is a reliable, secure, and quick method to wirelessly mirror any mobile phone screen to any web browser.
Popular Post
Recent Post
How to Troubleshoot Xbox Game Bar Windows 10: 8 Solutions
Learn how to troubleshoot and fix issues with the Xbox Game Bar not working on Windows 10. This comprehensive guide provides 8 proven solutions to resolve common problems.
How To Record A Game Clip On Your PC With Game Bar Site
Learn how to easily record smooth, high-quality game clips on Windows 11 using the built-in Xbox Game Bar. This comprehensive guide covers enabling, and recording Game Bar on PC.
Top 10 Bass Booster & Equalizer for Android in 2024
Overview If you want to enjoy high-fidelity music play with bass booster and music equalizer, then you should try best Android equalizer & bass booster apps. While a lot of these apps are available online, here we have tested and reviewed 5 best apps you should use. It will help you improve music, audio, and […]
10 Best Video Player for Windows 11/10/8/7 (Free & Paid) in 2024
The advanced video players for Windows are designed to support high quality videos while option to stream content on various sites. These powerful tools support most file formats with support to audio and video files. In this article, we have tested & reviewed some of the best videos player for Windows. 10 Best Videos Player […]
11 Best Call Recording Apps for Android in 2024
Whether you want to record an important business meeting or interview call, you can easily do that using a call recording app. Android users have multiple great options too. Due to Android’s better connectivity with third-party resources, it is easy to record and manage call recordings on an Android device. However it is always good […]
10 Best iPhone and iPad Cleaner Apps of 2024
Agree or not, our iPhones and iPads have seamlessly integrated into our lives as essential companions, safeguarding our precious memories, sensitive information, and crucial apps. However, with constant use, these devices can accumulate a substantial amount of clutter, leading to sluggish performance, dwindling storage space, and frustration. Fortunately, the app ecosystem has responded with a […]
10 Free Best Barcode Scanner for Android in 2024
In our digital world, scanning barcodes and QR codes has become second nature. Whether you’re tracking packages, accessing information, or making payments, these little codes have made our lives incredibly convenient. But with so many barcode scanner apps out there for Android, choosing the right one can be overwhelming. That’s where this guide comes in! […]
11 Best Duplicate Contacts Remover Apps for iPhone in 2024
Your search for the best duplicate contacts remover apps for iPhone ends here. Let’s review some advanced free and premium apps you should try in 2024.
How To Unsubscribe From Emails On Gmail In Bulk – Mass Unsubscribe Gmail
Need to clean up your cluttered Gmail inbox? This guide covers how to mass unsubscribe from emails in Gmail using simple built-in tools. Learn the best practices today!
7 Best Free Methods to Recover Data in Windows
Lost your data on Windows PC? Here are the 5 best methods to recover your data on a Windows Computer.