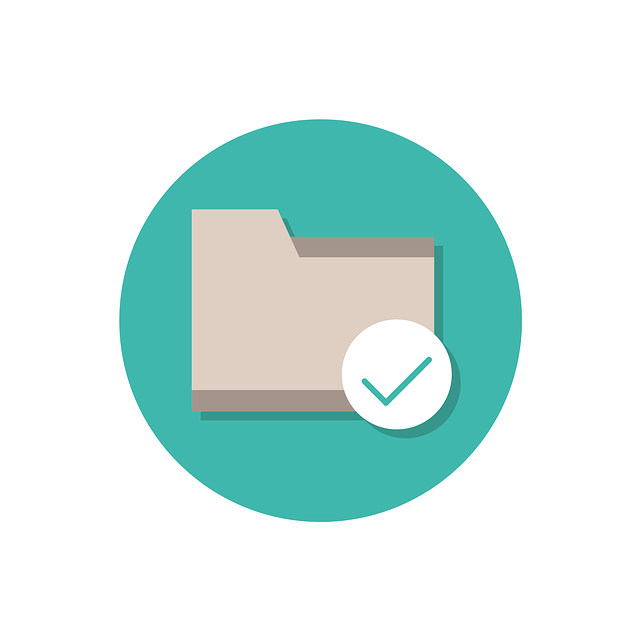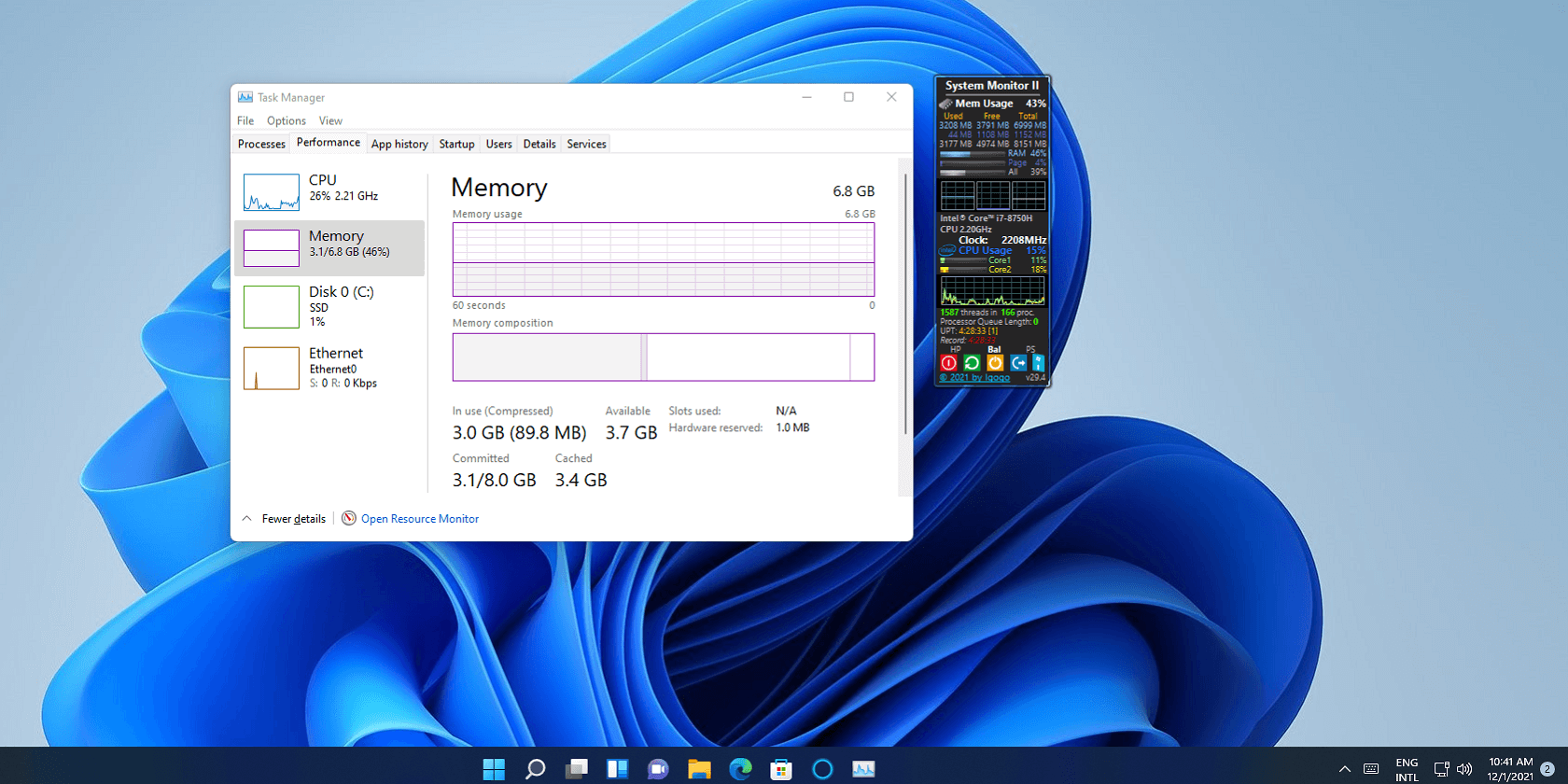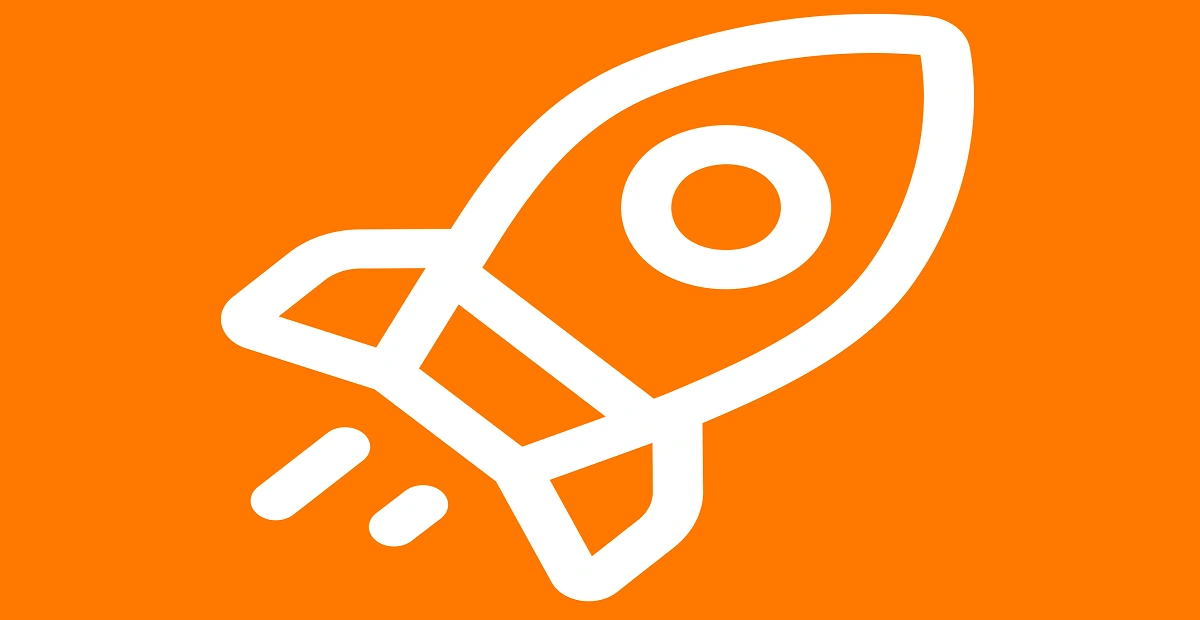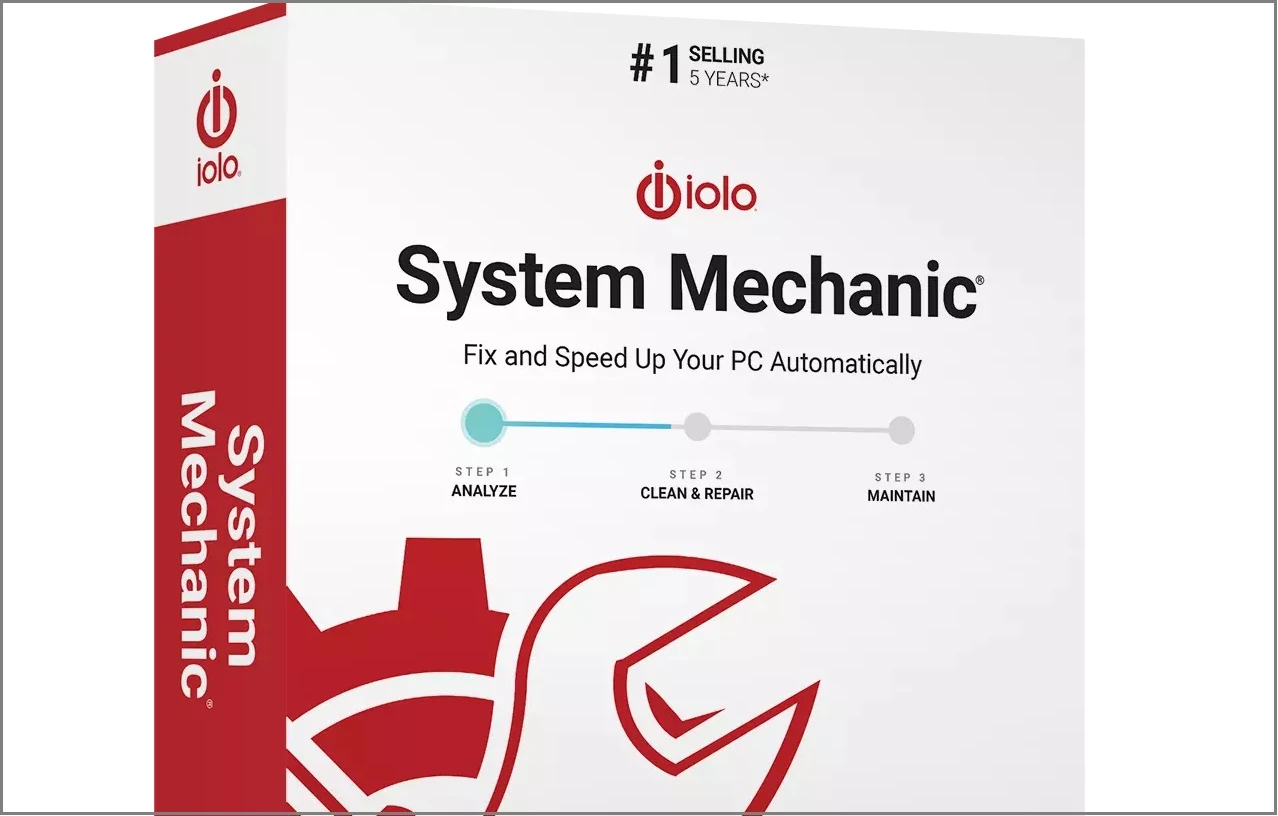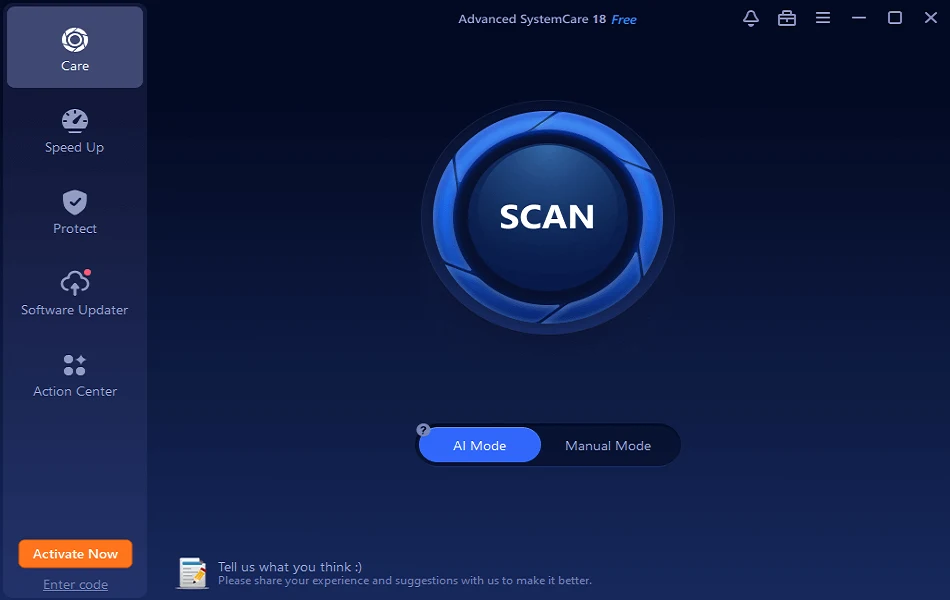How To Fix Can’t Create a New Folder on Windows 11?
Windows 11 users praise this operating system’s ease and its prominent features. Creating a new folder on Windows 11 is easy; it can be completed by right-clicking over the blank space on the desktop or in File Explorer. Windows 11 users can select “New” and “Folder.”
However, Windows 11 users may face the issue of can’t create a new folder. It can be in different ways, including no option for the “New” folder or no results while clicking on the space on the system. It is easy to fix this error easily and independently on Windows 11. Let us go through the different fixes for can’t create a new folder in Windows 11.
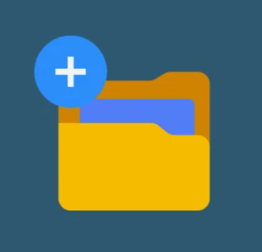
Top 7 solutions for fixing can’t create a new folder on Windows 11 error:
After going through the quick reasons that Windows 11 may show it can’t create a new folder problem, it all comes down to quick solutions. So, below is the detailed list of the top seven solutions to fix the error:
1. Relaunching the file explorer app:
The first and one of the easiest solutions for the can’t create a new folder on Windows 11 error is to relaunch the file explorer app. The quick steps for the same are:
- Press “Control + Shift + Escape” to open Task Manager app.
- Go to the “Processes” tab.
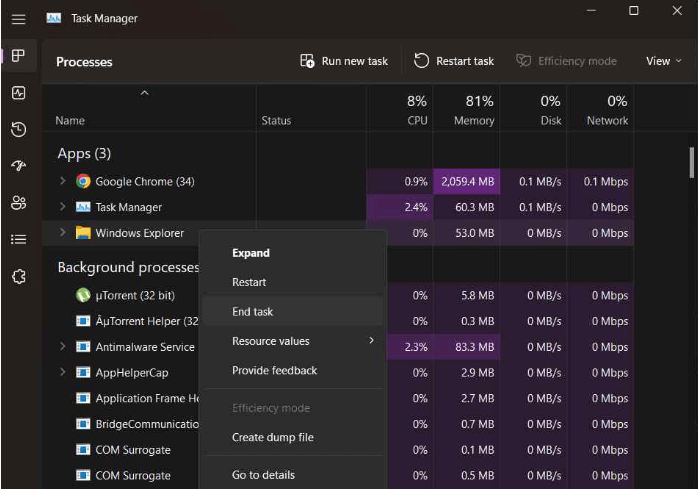
- Look for the “Windows Explorer” app in the list and select “Restart” to terminate and reboot the application.
- Relaunch the Windows Explorer and confirm if the problem is resolved or it.
2. Restore the file explorer app:
- If relaunching is not working on the Windows 11 system, it is easy to restore the file explorer app. The quick steps to set the file explorer app to the default settings are:
- Go to the file explorer app and click on the three-dots menu.
- Select the “Options.”
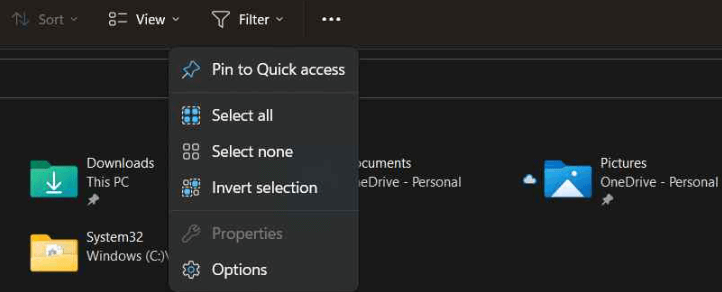
- Go to the “Properties” window and select the “Restore Defaults” option.
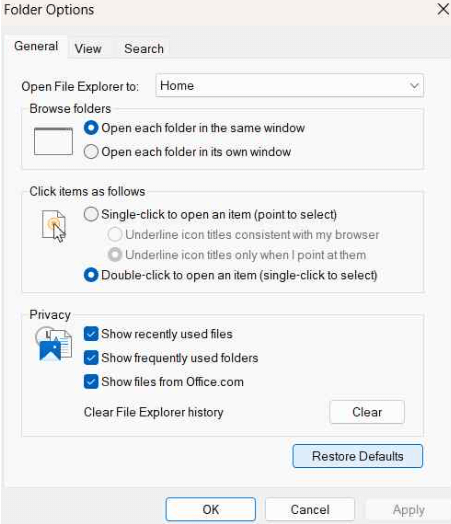
- Click the “OK” and “Apply” buttons to save the changes.
- Reboot the Windows 11 device or system and launch the file explorer app.
3. Configuring security settings:
- The security settings on the Windows 11 device or system may cause restricted creation of new folders. Hence, it is easy to configure the security settings of Windows 11 device or system in the following steps:
- Go to the “Settings” app.
- Open “Privacy and Settings,” followed by “Windows Security.”
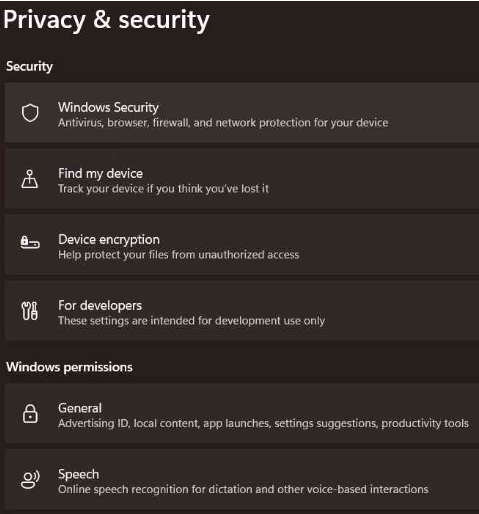
- Select the “Virus and threat protection.
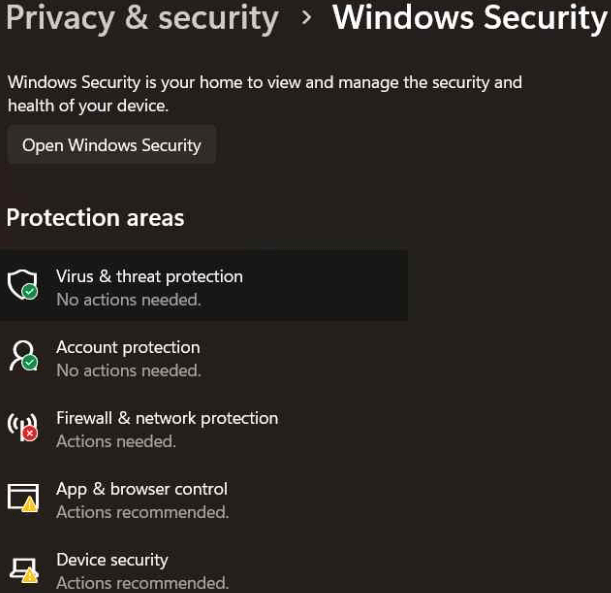
- Go to “Manage Ransomware Protection” and toggle off the “Controlled Folder Access.”
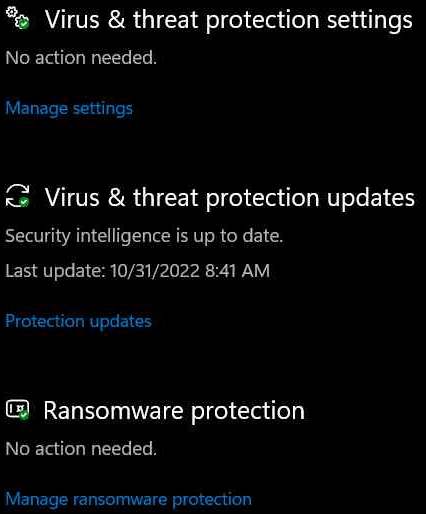
- Reboot the device to confirm if issue is resolved.
4. Using the Command Prompt:
- Command Prompt is the leading command line interpreter application available in all Windows operating systems. The quick steps to use Command Prompt to fix can’t create a new folder on Windows 11 are:
- Type “Command Prompt” in the taskbar.
- Select “Run as Administrator.”
- Go to the terminal window and type the “Mkdir <Foldername>” command and run it.
5. Running a security scan:
- Sometimes, the Windows 11 system shows that it can’t create a new folder due to malware or virus in the system files. The quick steps for the same are:
- Open the “Taskbar” and open the “Windows Security” option.
- Launch the “Windows Security” app on a Windows 11 device.
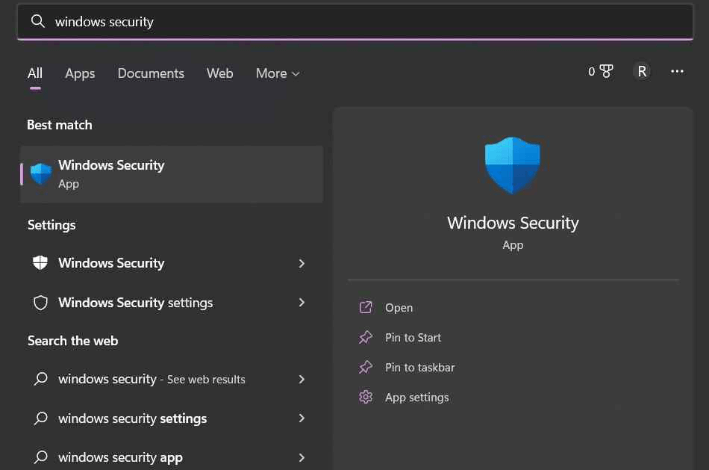
- Go to the “Virus and threat protection” from the left menu side.
- Go to the “Scan options” and select “Full Scan.” It helps Windows perform a full scan of the system to get rid of malware or virus.
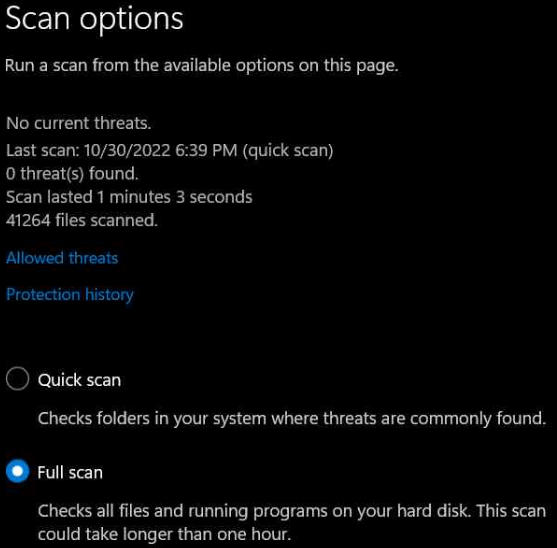
- Click on the “Scan now” button.
6. Using keyboard shortcuts:
- Another quick method of using keyboard shortcuts to create a new folder on Windows 11. The combination of the “Control + Shift+ N” key can quickly help create a new folder on Windows 11.
The keyboard shortcut can help solve the problem of can’t create a new folder on Windows 11 when it is about the right-click not working on the screen. Even beginners can go for this shortcut quickly to get rid of the can’t create a new folder on Windows 11 error.
7. Editing the Windows registry:
- Last but not least, the quick editing of these Windows registry for eliminating the can’t create a new folder on Windows 11. The quick steps for the same are:
- Click “Windows + R.”
- Type “Regedit” and press “Enter” to open the “Registry Editor.”
- Find the following folder location:
Computer\HKEY_CLASSES_ROOT\Directory\Background\shellex\ContextMenuHandlers
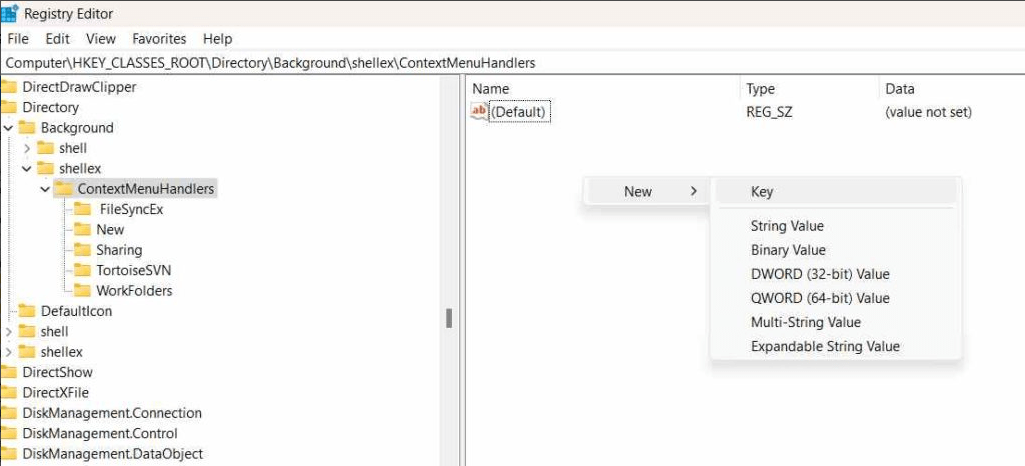
Alt text finding the folder location
- Right-click on the right side of the window and select New> Key.
- Double-tap on the newly created key to open “Properties.”
- Enter the following string in the Value Data field.
{D969A300-E7FF-11d0-A93B-00A0C90F2719}
- Click “OK.”
- Exit all Windows and reboot the Windows 11 device.
- Launch the file explorer to check if the issue still persists.
Wrapping Up:
Hence, Windows 11 users don’t need to panic while facing the can’t create a new folder error on their system. It is easy to go through the top seven fixes for this problem, including relaunching and restoring the file explorer app. Windows 11 users can go for editing the Windows registry or can quickly configure the security settings.
Some other solutions for not being able to create a new folder in Windows 11 include using the command prompt, running a security scan, using different keyboard shortcuts, etc. All these fixes can be quickly used by beginners and professionals in Windows 11. No need to go for the extra help or additional technical information.
Popular Post
Recent Post
Screen Mirroring | Screen Cast Phone to Laptop Windows 11
screencast phone to laptopScreen mirroring is a great way to show your phone’s screen on a laptop. Right? Whatever you see on your phone, videos, games, apps, it shows up on the bigger screen too. It’s great for watching with friends, sharing ideas, or just getting a better view. Lots of people think it’s hard […]
Avast Cleanup PC Cleaner and Optimizer: Everything You Need to Know
Your computer gets slower over time. This is normal but frustrating. Files pile up. Programs start automatically. Your PC takes forever to boot up. You need a solution that works. Something simple but effective. Avast Cleanup promises to fix these issues. But does it really work? This guide covers everything about Avast Cleanup. You’ll learn […]
How to Recover Permanently Deleted Files in Windows 10/8/7
Losing important files can feel like a disaster. Well, yes! Maybe you deleted something by accident. Maybe you emptied the Recycle Bin a little too quickly. Suddenly, that crucial document or cherished photo seems lost forever. But take a deep breath. Windows 10 (and even 8 or 7) offers powerful ways to recover permanently deleted […]
Iolo System Mechanic: Full Review & Performance Breakdown
A fast computer is vital today. Slow systems waste time and hurt productivity. Common reasons include too many startup apps, junk files, and broken settings. There are many tools that claim to fix these issues. Some are light cleaners. Others act as full optimization suites. Iolo System Mechanic belongs in the second group. It is […]
How To Set Your Time And Zone Manually Windows 11/10: Complete Guide
Windows computers usually set the time automatically. But sometimes you need to set your time and zone manually on Windows systems. This happens when automatic settings fail. It also happens when you travel to different time zones. Manual time setting gives you full control. You can fix wrong time displays. You can also set custom […]
Advanced SystemCare Review: Features, Pricing, and Performance
Advanced SystemCare is a popular PC optimizer tool. It promises to clean your computer and make it run faster. Many people use it to fix slow computers and remove junk files. But does it really work? Is it safe to use? Should you pay for the Pro version? This detailed review will answer all these […]
How To Activate/Enable Scanner On This PC Windows 11/10 [2025]
Many people struggle with scanner setup on their computers. Learning how to enable scanner on this PC can seem tricky at first. But it’s actually quite simple once you know the right steps. Scanners are useful devices for digitizing documents and photos. They help you create digital copies of important papers. Knowing how to activate […]
Update Guide: Latest Windows 11 Updates [2025]
Windows 11 is Microsoft’s latest operating system, built with a sleek look and more refined functionality. It continues to evolve through frequent updates that enhance performance, resolve issues, and occasionally introduce new features. If you are using Windows 11, you should always stay updated. Updates keep your system safe, fast, and reliable. This guide will […]
How To Screen Record in Windows 11 Laptop/PC [Complete Guide]
Screen recording has become a common need today. People use it to share tutorials, record gameplay, or save online meetings. With a few clicks, you can capture everything on your display. This makes it easier to explain ideas, create lessons, or keep a copy of something important. If you have ever asked how to record […]
How To Connect AirPods To Laptop: Pair AirPods to PC
AirPods are small wireless earphones made by Apple. They are light, fast, and easy to use. Most people buy them for iPhones or MacBooks. But many users also want to connect them to Windows laptops. The good news is that you can do this. AirPods use Bluetooth, which works on almost every modern laptop. Learning […]