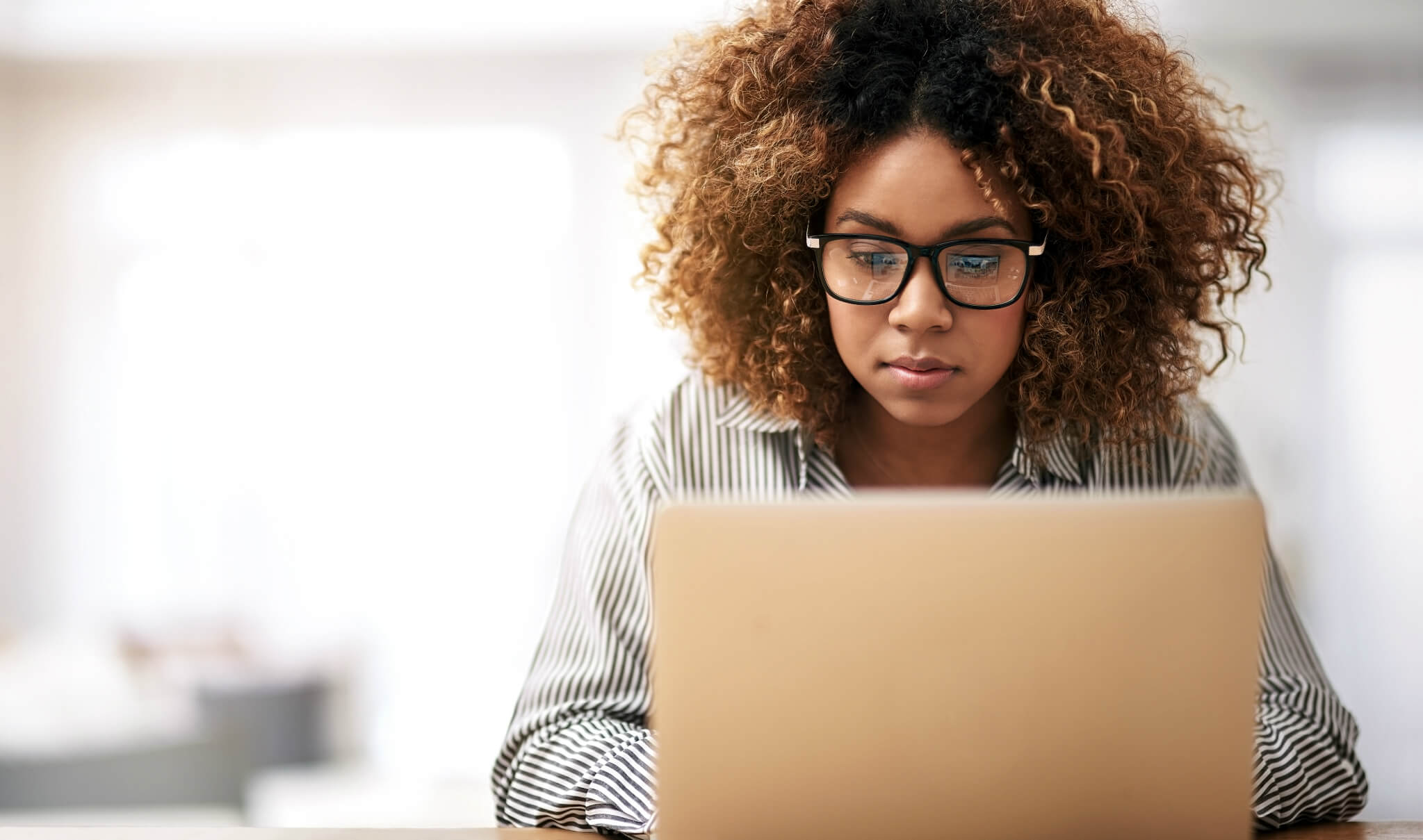How to Solve NVIDIA Drivers Not Installing Issue?
Graphics are necessary for any high-performing system. The dedicated video cards on systems are necessary for different personal and professional users. The amazing NVIDIA Graphics GPU installed on the system can offer the benefits of the much-required graphic to the users. Thus, many professionals and beginners need to install NVIDIA drivers on their systems. However, users may face issues of failed NVIDIA installation.
Let us help readers understand all about these NVIDIA drivers not installing issues in detail. We’ll go through the top reasons causing these problems, followed by the quick methods to solve this problem. It is easy to understand these methods one by one.
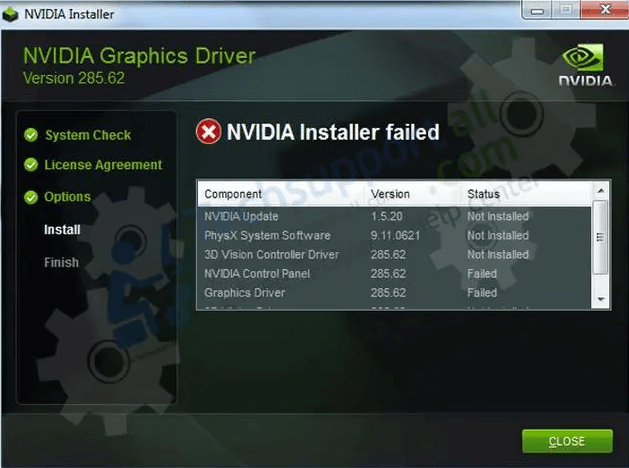
What are NVIDIA drivers?
NVIDIA drivers are the set of instructions or program which communicates from the Windows operating system to the device. These drivers are necessary for the display of different colors, setting the screen resolution, advanced features of video cards or GPU, etc. NVIDIA uses a special marketing term for their drivers, i.e., “Game Ready,” for introducing software updates and driver updates.
One of the prominent reasons to monitor NVIDIA drivers is due to its enhanced support and performance improvements. System users may have the best GPUs, but these are incomplete without dedicated drivers. Hence, to remove problems like graphical glitches, crashing, stuttering, low frame rates, etc., it is necessary to use updated NVIDIA drivers.
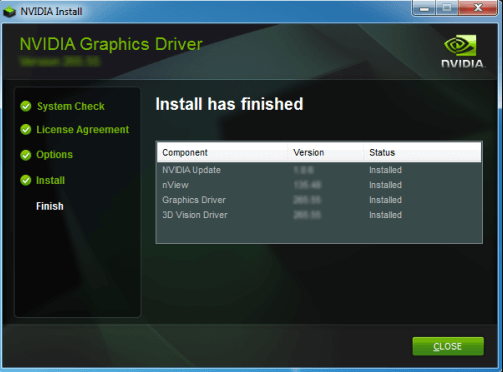
Why do NVIDIA drivers not install on the system?
After having a brief about the NVIDIA drivers, it is mandatory to go through the top reasons causing it. Some of the common NVIDIA drivers not installed on the system messages are:
- This NVIDIA graphics driver is not compatible with this version of Windows.
- NVIDIA Installer failed
- GeForce Game Ready Driver Installation can’t continue
- NVIDIA Installer cannot continue
The NVIDIA Graphics GPU requires the proper installation of the NVIDIA drivers. The hardware devices will not work properly if these drivers are not installed properly. Some of the common reasons leading to improper installation of NVIDIA drivers are:
- An improper version of the NVIDIA driver
- The protective action of the installed antivirus
- Extra files on the system restricting the NVIDIA driver installation
- Critical system issues causing problems in NVIDIA driver installation
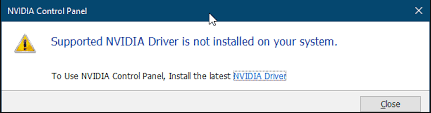
Top methods to solve NVIDIA Drivers not installing issue
After going through the top reasons behind the NVIDIA drivers not installing issues, it is time to learn the different methods to solve this problem. Some of the solutions ensuring Smooth NVIDIA driver installation are:
- Manual driver installation:
The first method to get rid of the NVIDIA driver not installing issue is to directly download it from the official website of NVIDIA. The quick steps for manual driver installation are:
- Stop the NVIDIA processes by clicking the “Task Manager” at any area of taskbar.
- Select the NVIDIA-related processes and click “End Task” for every step.
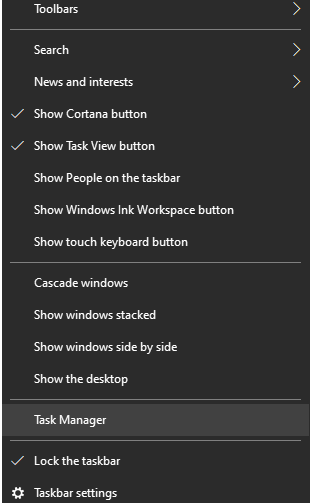
- Press the Windows logo key and “E” simultaneously to launch File Explorer.
- Delete the files by navigating through the following directories.
- C:\Program Files\NVIDIA Corporation
- C:\Program Files (x86)\NVIDIA Corporation
- C:\Windows\System32\DriverStore\FileRepository\nv_lh document
- C:\Windows\System32\DriverStore\FileRepository\nvoclock document
- C:\Windows\System32\DriverStore\FileRepository\nvdsp.inf document
- Go to the official page of NVIDIA drivers.
- Select the details like product type, product series, product, operating system, download type, and language.
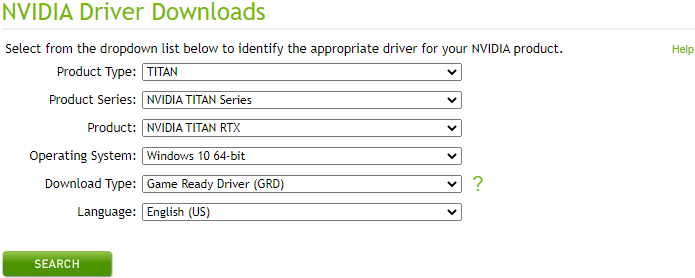
2. Disabling antivirus temporarily:
The antivirus program or GPU monitoring tool can cause NVIDIA drivers installation problems. These programs may interfere with the NVIDIA driver installation and prevent it from starting. It can be due to the changes made by the NVIDIA drivers on the system, which are protected by the antivirus.
Turning off the antivirus is not recommended as it may attract malware attacks. However, a temporary antivirus disabling can be helpful for seamless NVIDIA installation. Hence, turning off the respective antivirus on the system and reinstalling the NVIDIA driver are recommended.
3. Updating the Graphics Device Drivers:
The next method in line is to update the graphics device drivers. It is easy to go for the Windows update on the system which checks for the Graphics device drivers update also.
The second option is to go for the Device Manager. Both these can help solve the problem of NVIDIA drivers not installing due to old versions. Further, it can be the perfect solution for getting the latest version of the NVIDIA drivers with no additional help and improve the system’s performance.
Let us go through the both ways i.e., Windows update and device manager one-by-one. The quick steps for the same are:
Using Windows Update:
- Open “Start,” “Settings,” and “Updates and Security.”
- Go to “Check for Update.”
- The update manager will scan for all available updates. Select the “Download” button to download and install the updates.
Using Device Manager:
- Open Run box by “Windows key + R.”
- Type “devmgmt.msc” and click “Ok” for opening Device Manager.
- Expand the “Display adapters” section to list all integrated and dedicated graphics drivers on the system.
- Select the driver and choose “Update Driver.”

4. Renaming NVIDIA graphics folder:
If all the above three methods are not solving the problem of NVIDIA drivers installation, it is easy to rename the NVIDIA graphics folder. The change in the path of the folder due to renaming may cause certain features to work in different ways. It can be used to install the NVIDIA drivers successfully. The quick steps for the same are:
- Open “File Explorer” and go to the system drive.
- Go to “Program Files” and open “NVIDIA Corporation.”
- Select the “Rename” option and change the name of the folder.
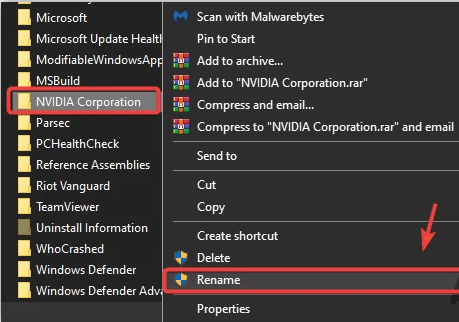
- Run the driver setup now and check for the error.
Wrapping Up:
Hence, it is easy for the readers to understand all about the NVIDIA drivers not installing issues for their systems. NVIDIA drivers are necessary for optimizing the use of the different GPUs and eliminating the issues like low frame rates, stuttering, graphical glitches, crashing, etc. The different error messages may show the failed NVIDIA installation.
The different methods to solve the NVIDIA drivers not installing issue is to go for the manual driver installation, disabling Antivirus temporarily, etc. Users can go for updating the graphics device drivers, renaming the NVIDIA graphics folder, etc. Beginners or professionals can go for these easy methods to solve the NVIDIA driver not installing issue.
Popular Post
Recent Post
How to Troubleshoot Xbox Game Bar Windows 10: 8 Solutions
Learn how to troubleshoot and fix issues with the Xbox Game Bar not working on Windows 10. This comprehensive guide provides 8 proven solutions to resolve common problems.
How To Record A Game Clip On Your PC With Game Bar Site
Learn how to easily record smooth, high-quality game clips on Windows 11 using the built-in Xbox Game Bar. This comprehensive guide covers enabling, and recording Game Bar on PC.
Top 10 Bass Booster & Equalizer for Android in 2024
Overview If you want to enjoy high-fidelity music play with bass booster and music equalizer, then you should try best Android equalizer & bass booster apps. While a lot of these apps are available online, here we have tested and reviewed 5 best apps you should use. It will help you improve music, audio, and […]
10 Best Video Player for Windows 11/10/8/7 (Free & Paid) in 2024
The advanced video players for Windows are designed to support high quality videos while option to stream content on various sites. These powerful tools support most file formats with support to audio and video files. In this article, we have tested & reviewed some of the best videos player for Windows. 10 Best Videos Player […]
11 Best Call Recording Apps for Android in 2024
Whether you want to record an important business meeting or interview call, you can easily do that using a call recording app. Android users have multiple great options too. Due to Android’s better connectivity with third-party resources, it is easy to record and manage call recordings on an Android device. However it is always good […]
10 Best iPhone and iPad Cleaner Apps of 2024
Agree or not, our iPhones and iPads have seamlessly integrated into our lives as essential companions, safeguarding our precious memories, sensitive information, and crucial apps. However, with constant use, these devices can accumulate a substantial amount of clutter, leading to sluggish performance, dwindling storage space, and frustration. Fortunately, the app ecosystem has responded with a […]
10 Free Best Barcode Scanner for Android in 2024
In our digital world, scanning barcodes and QR codes has become second nature. Whether you’re tracking packages, accessing information, or making payments, these little codes have made our lives incredibly convenient. But with so many barcode scanner apps out there for Android, choosing the right one can be overwhelming. That’s where this guide comes in! […]
11 Best Duplicate Contacts Remover Apps for iPhone in 2024
Your search for the best duplicate contacts remover apps for iPhone ends here. Let’s review some advanced free and premium apps you should try in 2024.
How To Unsubscribe From Emails On Gmail In Bulk – Mass Unsubscribe Gmail
Need to clean up your cluttered Gmail inbox? This guide covers how to mass unsubscribe from emails in Gmail using simple built-in tools. Learn the best practices today!
7 Best Free Methods to Recover Data in Windows
Lost your data on Windows PC? Here are the 5 best methods to recover your data on a Windows Computer.