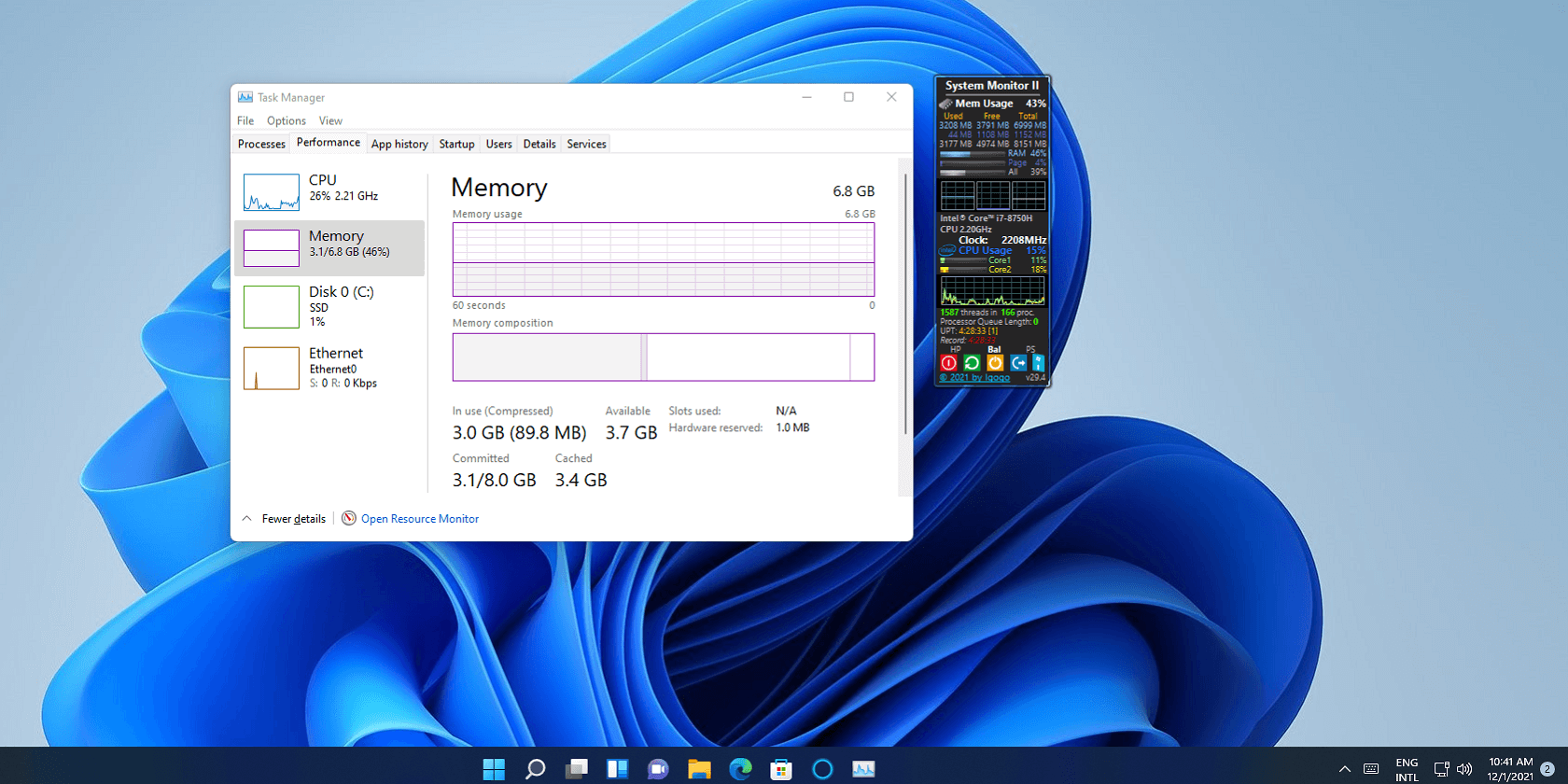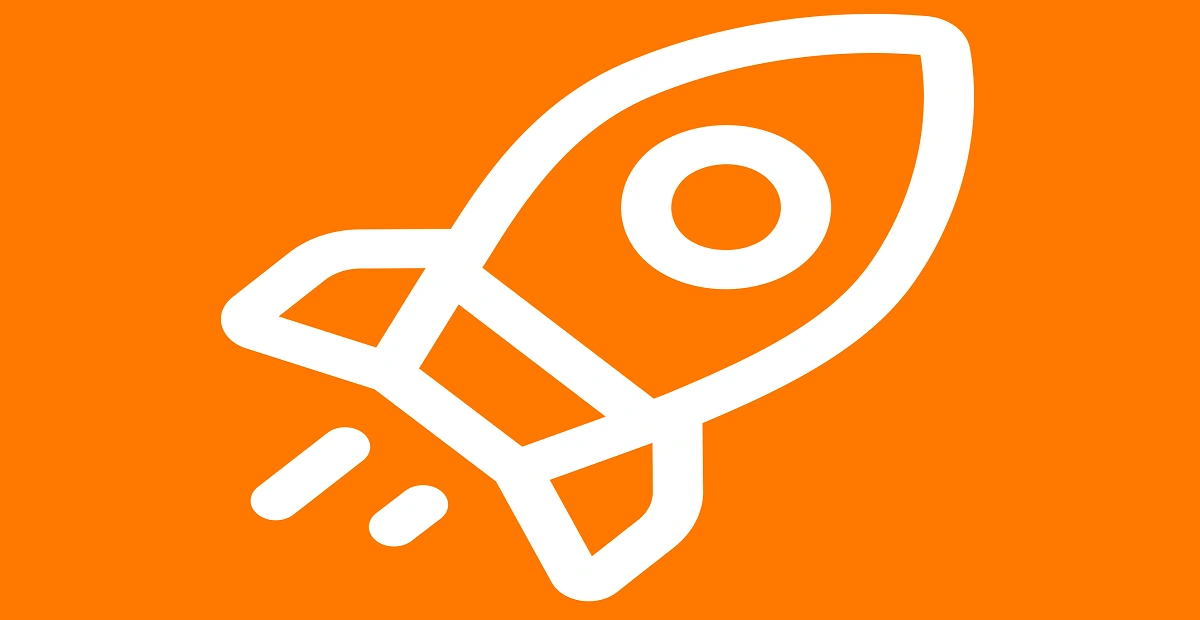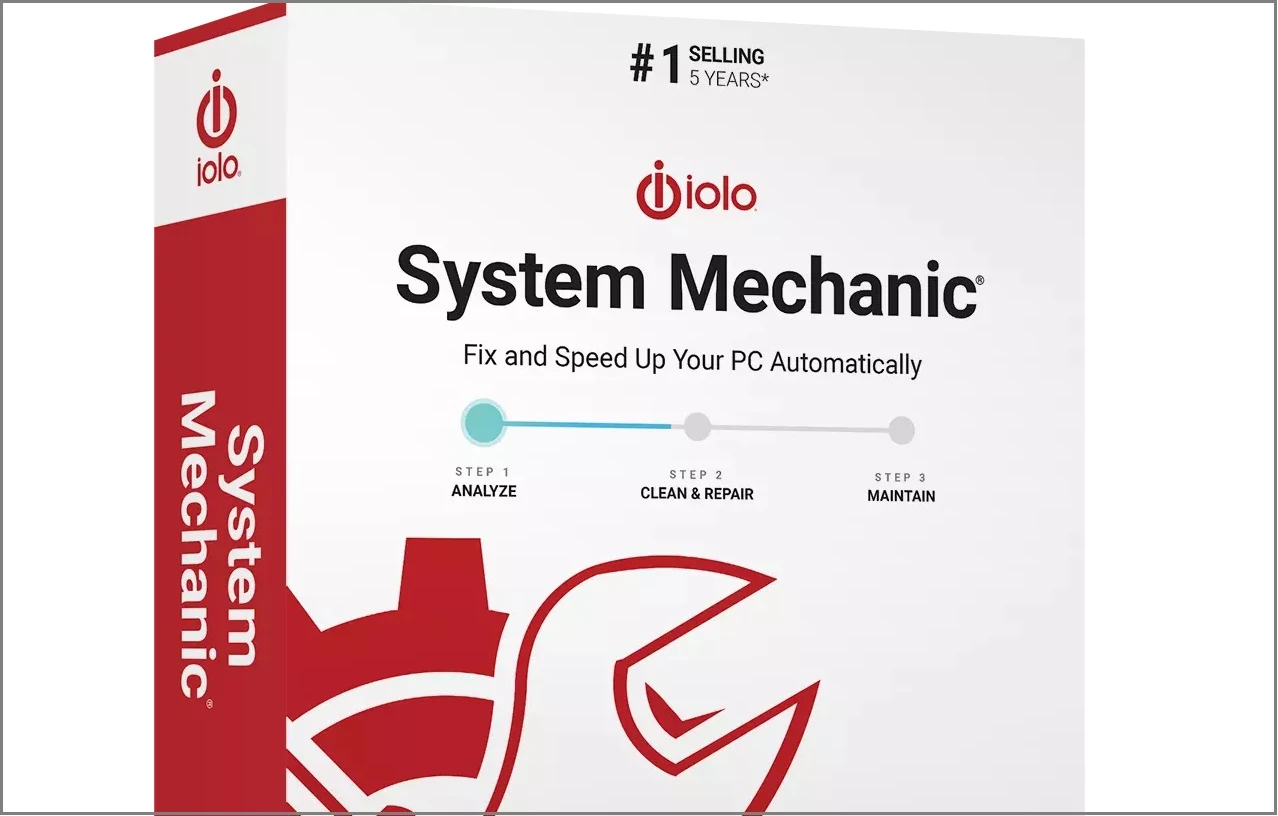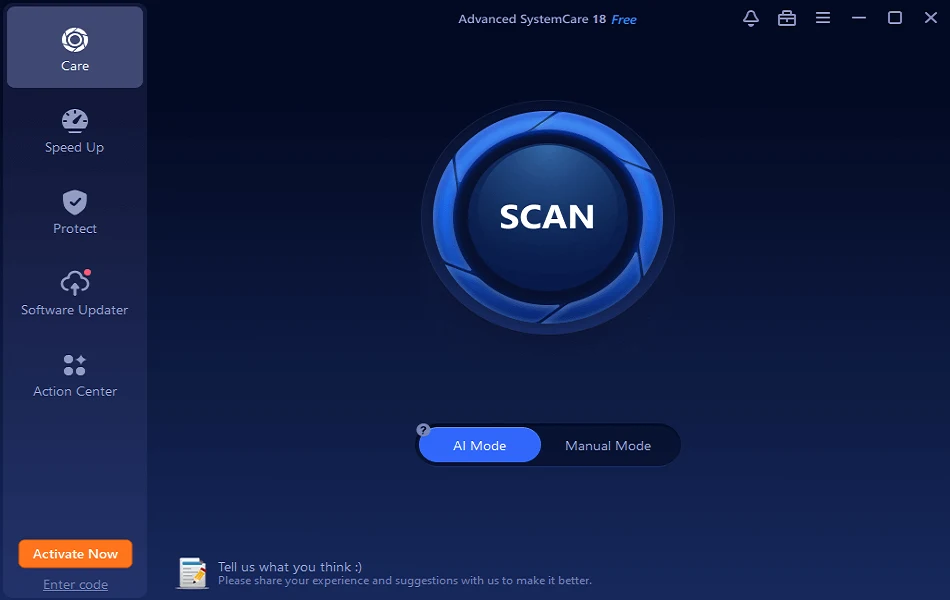How to Remove Bloatware from Windows 10 Easily
Is your brand new laptop bloated with unwanted programs? Unfortunately, then, you are not the only one who is struggling with bloatware. That’s because Microsoft is no longer stronger on bloatware. However, the good thing is that you can remove bloatware in Windows 10 easily.
Today, a new Microsoft device is swamped with a series of unnecessary partnership applications that you might never use. The features like suggestions appearing on your Start Menu or programs running in the background all are bloatware that captures a huge space on your hard drive and slows down your system.
Luckily, there are many ways to debloat Windows 10 gadgets. And in this post, you will get to know all those easy tricks to remove bloatware from your system.
4 Ways to Remove Bloatware in Windows 10
Compared to previous Windows versions, Windows 10 is partnered with more sponsored programs that can increase bloatware in your laptop. On the top, bloatware doesn’t appear in the System > Apps & Features list. Therefore, it is essential for you to know how to debloat Windows 10 quickly, such as—
1. Remove Ads and Suggestions
Do you want to remove certain brand’s ads or Start Menu suggestions? Then, you can have an option to block suggestions from Windows 10. To do so, go to the Start button, enter “suggestion,” and choose the “Show suggestions occasionally in Start” tab.
One more thing you can do is clean your Start Menu toolbar. Simply right-click on the program that you no longer need, and then click “Unpin from Start.” This will put a great relief on your system’s bloatware.
Also, if you are using an annoying Windows 8 tile Start Menu, immediately until it and easily locate the bloated applications.
2. Uninstall Bloated Applications
You can also use the simple uninstall approach to remove bloatware in your Windows 10. To uninstall bloated applications, you can follow these steps—
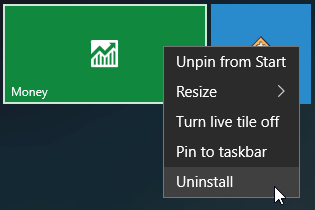
- Click on the Windows icon from the bottom-left corner.
- Next, navigate for the program that you want to remove and right-click on it.
- Finally, click on the Uninstall button and confirm it.
You can repeat the process until you remove all the unwanted bloated applications.
3. Use PowerShell
Here is the automatic method to debloat your Windows 10—PowerShell. Windows PowerShell is a user interface developed by Microsoft to automate tasks and configure management. There you have two options to remove bloatware using PowerShell, including—
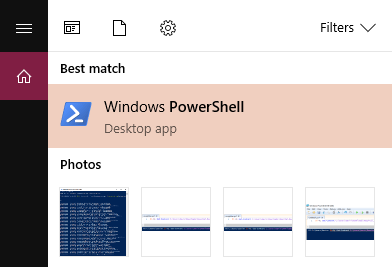
Remove-AppxPackage
In this method, you can debloat your computer without removing applications from your system. Instead, you will simply hide the applications, and it won’t disturb you reappearing in Windows reinstalls.
Before you start PowerShell, make sure that no other programs are running on your computer. Now, follow these steps—
- Enter PowerShell in the search box located at the lower-left corner of the screen.
- Then, click on the “Run as Administrator” option.
- Click on “Yes” to confirm the process.
- Use the below-listed command with the application that you want to hide.
Get-AppxPackage *appName* | Remove-AppxPackage
- Just simply replace the ‘appName’ with the application you want to uninstall and then press Enter.
- Repeat the process until you uninstalled all the applications, such as—
Calculator
Get-AppxPackage *windowscalculator* | Remove-AppxPackage
Alarms & Clocks
Get-AppxPackage *windowsalarms* | Remove-AppxPackage
Camera
Get-AppxPackage *windowscamera* | Remove-AppxPackage
Get Office
Get-AppxPackage *officehub* | Remove-AppxPackage
Groove Music
Get-AppxPackage *zunemusic* | Remove-AppxPackage
Voice Recorder
Get-AppxPackage *soundrecorder* | Remove-AppxPackage
Weather
Get-AppxPackage *bingweather* | Remove-AppxPackage
Use DISM
The second way to completely destroy bloatware with PowerShell is using the DISM command. DISM stands for Deployment Imaging Service and Management. You can implement this command as follows—
- Put PowerShell in the search box located at the lower-left corner.
- Click on the “Run as Administrator” button.
- Press “Yes” to confirm the process.
- You can view the entire bloatware list using this command—
DISM /Online /Get-ProvisionedAppxPackages | select-string Packagename
- Navigate for the program that you want to delete from the system.
- Copy the Packagename for the app and the following command—
DISM /Online /Remove-ProvisionedAppxPackage /PackageName:PACKAGENAME
- Replace the Packagename word with the application name that you wanted to delete based on the earlier generated list. For example—
DISM /Online /Remove-ProvisionedAppxPackage /PackageName:Microsoft.Xbox.TCUI_1.24.10001.0_neutral_~_8wekyb3d8bbwe
- Keep on repeating the process until you have fully removed all bloated applications from your PC.
- Restart your computer to see the effect.
4. Use Third-party Bloatware Apps
If PowerShell is too complicated and traditional uninstallation is too simple for you, in that case, you can use third-party software to remove bloated applications. There are plenty of different bloatware removal apps available in the market, such as NoBloat, FreshStart, Windows 10 Debloater app, and many more.
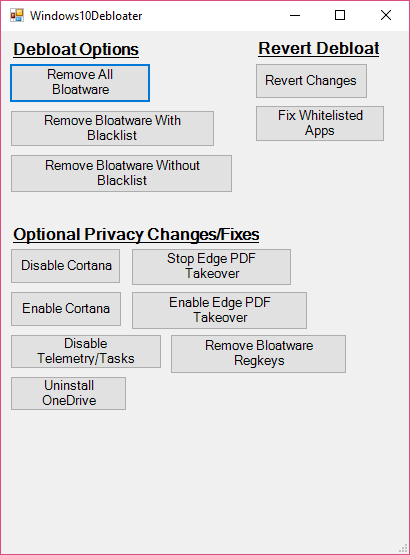
To use different applications, you have to follow the different steps depending upon the app. For example, if you are using the Debloater app to remove bloatware apps, you have to follow these steps—
- Navigate to the Windows 10 Debloater site.
- Click on the Clone or Download button.
- Click on the Zip download and then save the file to your computer.
- Now, click on the “Extract all” button to extract all files from the downloaded zip folder.
- Check the “Show extracted files when complete” box to quickly locate the files.
- Right-click on the Windows10DebloaterGUI and choose “Run with PowerShell.”
- Click open, type Y, and press Enter.
- Windows 10 Debloater will appear on your screen.
- Click on the “Remove All Bloatware” button.
- That’s it will immediately remove all bloated applications from your computer system.
So there you go! You now know how to remove bloatware from your Windows 10 computer on time. Whenever your new PC slows down, don’t forget to run a bloatware cleaning and free up sufficient space on your hard drive.
If you have any more questions, you can share them in the comments. And don’t forget to like and share this post with your friends!
Popular Post
Recent Post
Screen Mirroring | Screen Cast Phone to Laptop Windows 11
screencast phone to laptopScreen mirroring is a great way to show your phone’s screen on a laptop. Right? Whatever you see on your phone, videos, games, apps, it shows up on the bigger screen too. It’s great for watching with friends, sharing ideas, or just getting a better view. Lots of people think it’s hard […]
Avast Cleanup PC Cleaner and Optimizer: Everything You Need to Know
Your computer gets slower over time. This is normal but frustrating. Files pile up. Programs start automatically. Your PC takes forever to boot up. You need a solution that works. Something simple but effective. Avast Cleanup promises to fix these issues. But does it really work? This guide covers everything about Avast Cleanup. You’ll learn […]
How to Recover Permanently Deleted Files in Windows 10/8/7
Losing important files can feel like a disaster. Well, yes! Maybe you deleted something by accident. Maybe you emptied the Recycle Bin a little too quickly. Suddenly, that crucial document or cherished photo seems lost forever. But take a deep breath. Windows 10 (and even 8 or 7) offers powerful ways to recover permanently deleted […]
Iolo System Mechanic: Full Review & Performance Breakdown
A fast computer is vital today. Slow systems waste time and hurt productivity. Common reasons include too many startup apps, junk files, and broken settings. There are many tools that claim to fix these issues. Some are light cleaners. Others act as full optimization suites. Iolo System Mechanic belongs in the second group. It is […]
How To Set Your Time And Zone Manually Windows 11/10: Complete Guide
Windows computers usually set the time automatically. But sometimes you need to set your time and zone manually on Windows systems. This happens when automatic settings fail. It also happens when you travel to different time zones. Manual time setting gives you full control. You can fix wrong time displays. You can also set custom […]
Advanced SystemCare Review: Features, Pricing, and Performance
Advanced SystemCare is a popular PC optimizer tool. It promises to clean your computer and make it run faster. Many people use it to fix slow computers and remove junk files. But does it really work? Is it safe to use? Should you pay for the Pro version? This detailed review will answer all these […]
How To Activate/Enable Scanner On This PC Windows 11/10 [2025]
Many people struggle with scanner setup on their computers. Learning how to enable scanner on this PC can seem tricky at first. But it’s actually quite simple once you know the right steps. Scanners are useful devices for digitizing documents and photos. They help you create digital copies of important papers. Knowing how to activate […]
Update Guide: Latest Windows 11 Updates [2025]
Windows 11 is Microsoft’s latest operating system, built with a sleek look and more refined functionality. It continues to evolve through frequent updates that enhance performance, resolve issues, and occasionally introduce new features. If you are using Windows 11, you should always stay updated. Updates keep your system safe, fast, and reliable. This guide will […]
How To Screen Record in Windows 11 Laptop/PC [Complete Guide]
Screen recording has become a common need today. People use it to share tutorials, record gameplay, or save online meetings. With a few clicks, you can capture everything on your display. This makes it easier to explain ideas, create lessons, or keep a copy of something important. If you have ever asked how to record […]
How To Connect AirPods To Laptop: Pair AirPods to PC
AirPods are small wireless earphones made by Apple. They are light, fast, and easy to use. Most people buy them for iPhones or MacBooks. But many users also want to connect them to Windows laptops. The good news is that you can do this. AirPods use Bluetooth, which works on almost every modern laptop. Learning […]