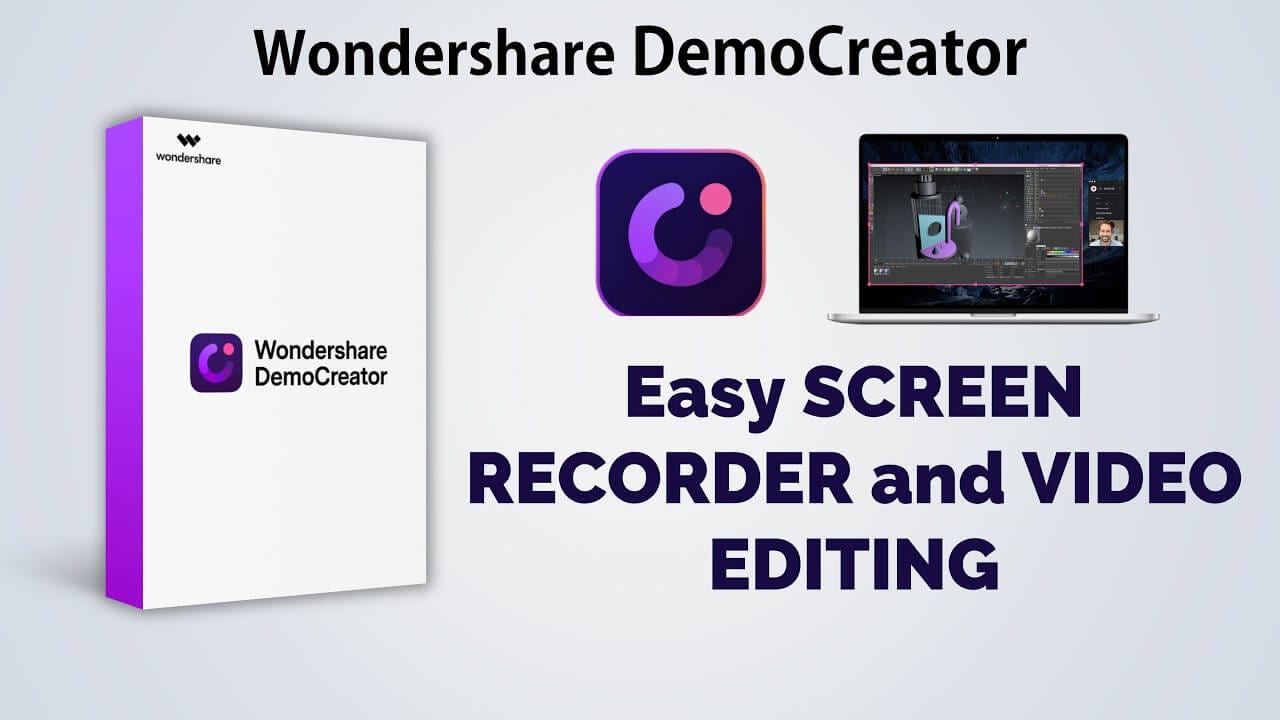Wondershare DemoCreator Review
Using a screen casting software, we can capture the screen but it isn’t enough to make a compelling video or YouTube video tutorial. For this, we need a video recording and editing software that can polish screen recording. This is the reason why we reviewed Wondershare DemoCreator video recorder and editor for Windows.
After reading this review you will get to know how this amazing product works and why to use DemoCreator.
Wondershare DemoCreator: Overview
Price: Free and $ 29.99 Annually
Free and $23.99 Annually (The product price may change slightly according to different activities, please refer to the official website.)
Latest Version: 4.0.0
Compatibility: Windows 7/8/10 (64-bit OS)
| Pros | Cons |
| Provides powerful video recording and editing features | The exported videos in the trial version are watermarked. |
| Add annotations | |
| Cursor Effects | |
| Trained technical support | |
| Import audio/video/images | |
| Flexible recording options |
Wondershare DemoCreator video recorder and editing software is equipped with remarkably wide-ranging video capturing and editing features. DemoCreator gives you full control from selecting the area of the screen to record & edit recorded video. Not only this, it even allows importing media files, record screen with audio, export created video to MP4, WMV, AVI, MOV, GIF, MP3, change video resolution, Bitrate, Frame rate, edit audio when exporting.
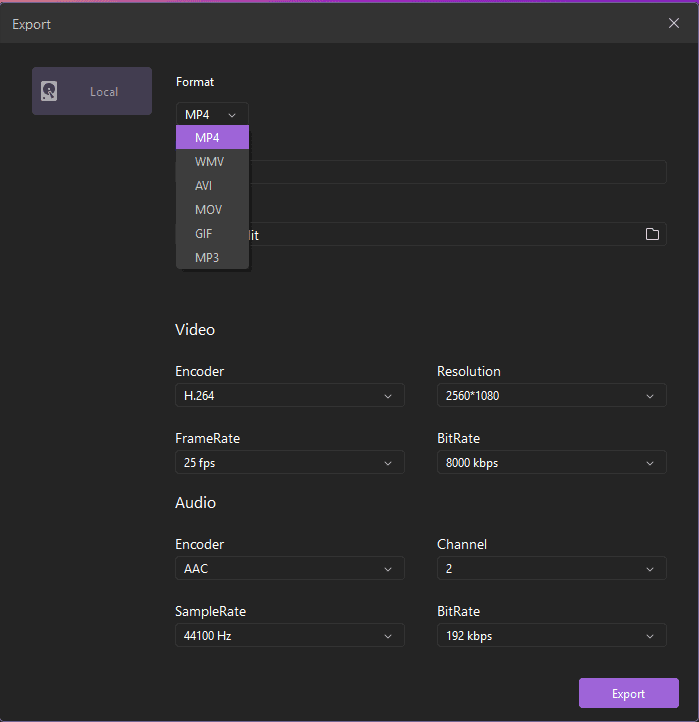
Export menu to change file format
| Using this amazing tool, you can record screen in just 2 easy steps 1. Open Recorder – By clicking Capture button you can set an area to record, audio device and record video with flexible options. 2. Editing Tools – After the video is recorded you can add annotations, animation, green screen effect. Share – Once editing is done, you can publish as MP4, WMV, AVI, MOV, GIF, MP3 |
Wondershare DemoCreator: Detailed Review
Now that we know what we can do using this wonderful video recorder, let’s learn more about its features in detail. Anyone can easily use screen recording software and make great presentation or tutorial videos.
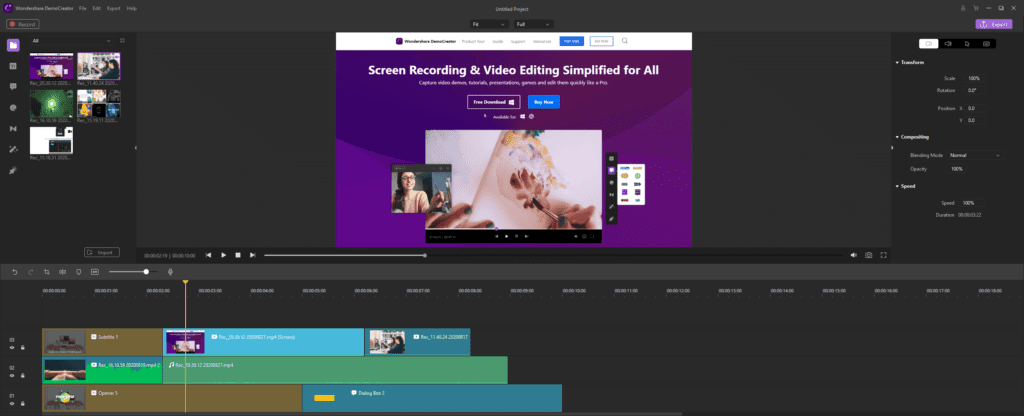
Editing menu
Once the screen is selected for recording and recorded you can make green screen effect, make transitions, add stickers, captions, add annotations, cursor effects, notes, callouts, crop video, denoise it, increase & decrease volume, and do a lot more. All this makes your video more detailed and interesting.
Denoise and audio menu
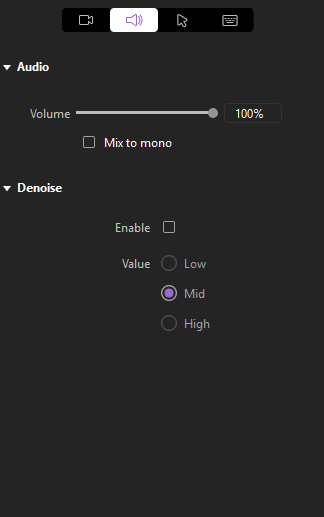
Annotations menu
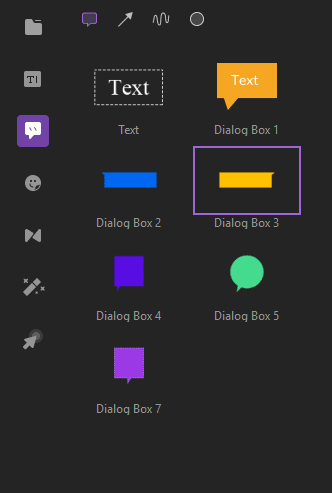
Cursor editing menu
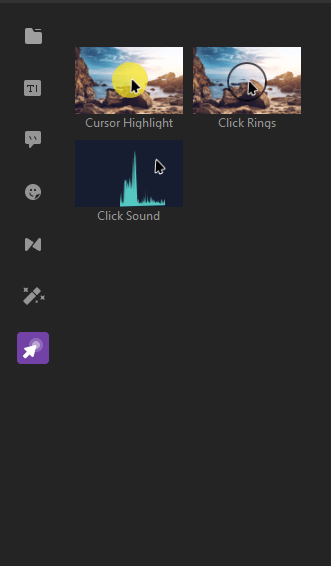
What Makes Wondershare DemoCreator Unique?
Features that make this application outstanding and stand out among the other competitors are as follows:
- Record webcam
- Record computer screen
- Record audio
- Edit video
- Add annotations, cursor effects, green screen, transition effects, Stickers, Captions
- Import video/audio/images
- Full-function for trial version
- Tech support
Why you need Wondershare DemoCreator
- Capture screen from your Windows screen
- Edit recorded videos and captured screen
- Add annotations
- Eye-catching Cursors
- Exporting captured screenshot or recorded video in MOV, MP4 and MP3 formats
- Highlight area around the cursor
- User defined Hotkeys to enhance screen recording
Easy Recording Options
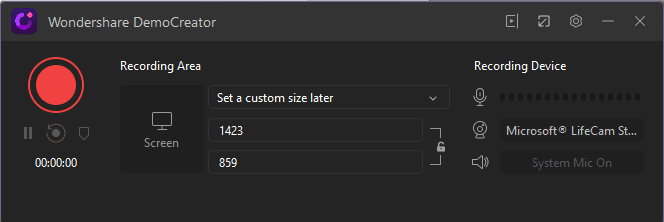
Wondershare DemoCreator gives you various options to record screens. You can record an area on the desktop and eliminate the rest. This means you can customize screen size or choose to make full motion recording. DemoCreator is a simple-to-use software for your screen recording.
Record with Audio
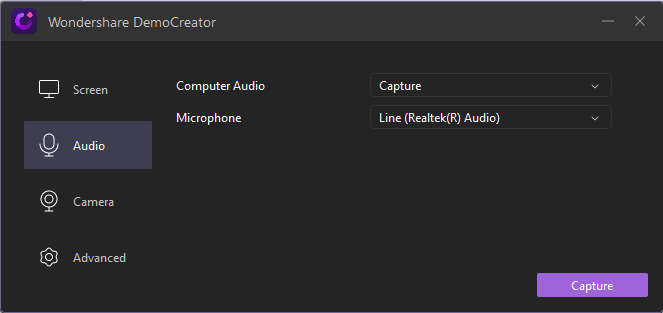
A video without voice is of no use, right? Wondershare DemoCreator understands this and offers the option to record screen using microphone. Once a video is recorded with voice you can edit it later or can even denoise it.
Moreover, you can time control your recording process using hotkeys or control panels.
Editing Options
- Add Annotations
- Transition Effects
- Sticker Effects
- Caption Effects
- Cursor with highlights, left click rings, left click sound
- Crop video
- Denoise
- Take Snapshot
Using these and other editing features you can create engaging videos and impress your colleagues, bosses. In addition to this you can even talk through your videos. In times like this when we all are working from home and need assistance Wondershare DemoCreator helps a lot.
How to install Wondershare DemoCreator?
To install and use Wondershare DemoCreator follow the steps below:
- Download and install free trial of DemoCreator
- Double click .exe file to start installation process and follow on screen instructions
- Open DemoCreator and click Capture or Video Editor if you want to edit videos
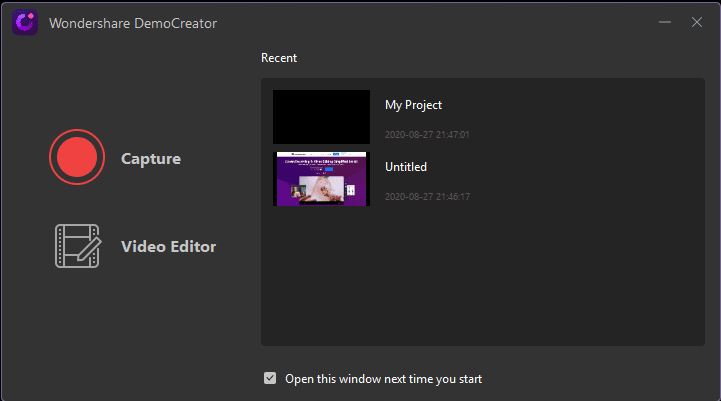
4. Once you click Quick Capture you will need to select the screen to record. Use the frame that appears to select the screen.
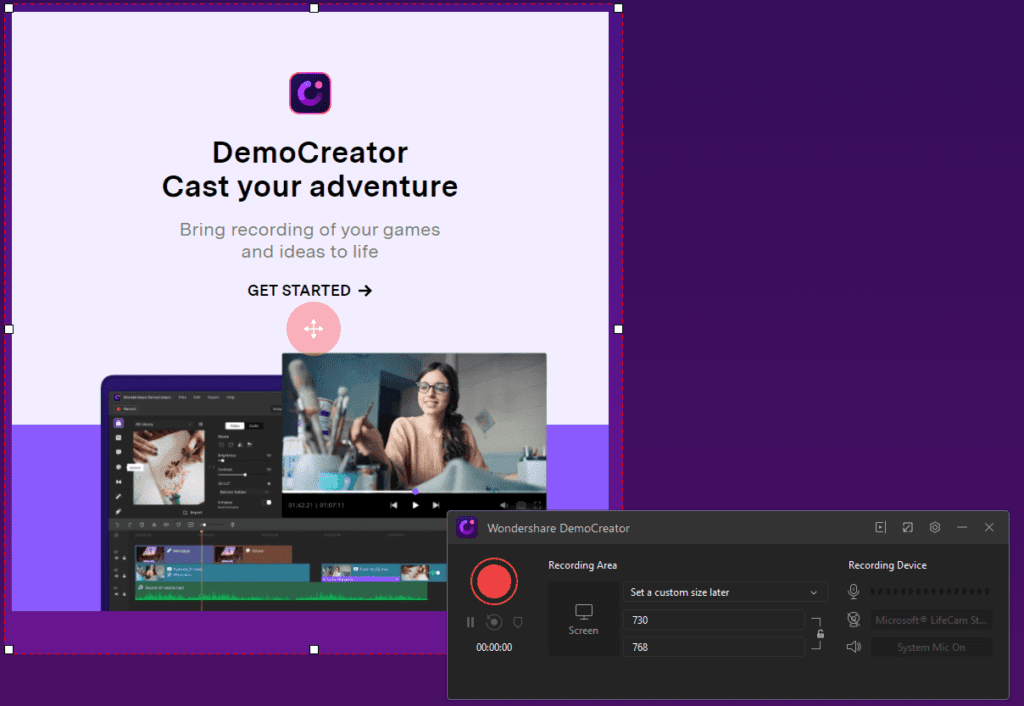
5. To start recording the screen click the Record button and wait for it to begin.
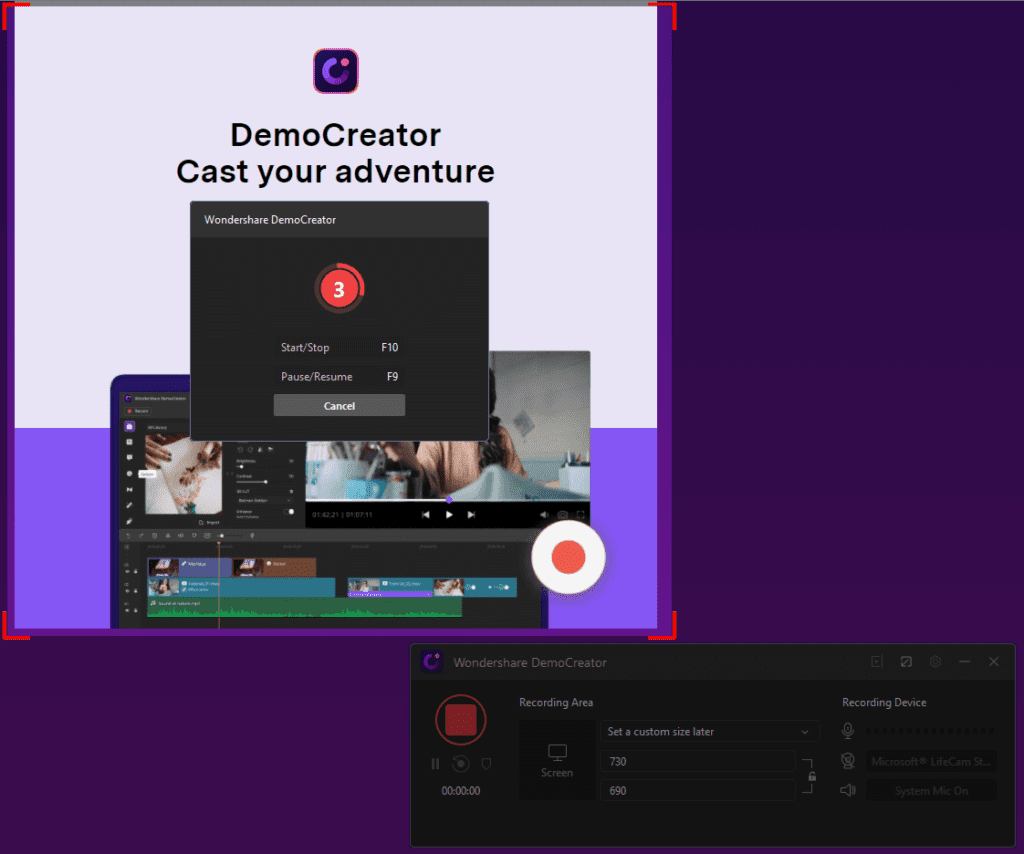
6. When the recording is done click the stop button. This will save the recorded screen that you can use for presentations, creating videos and do a lot more.
This is all using this powerful DemoCreator you can record and edit video.
In addition to this if you want to customize recording settings click settings button on the home screen. This will open a Setup window from here you can customize recording settings.
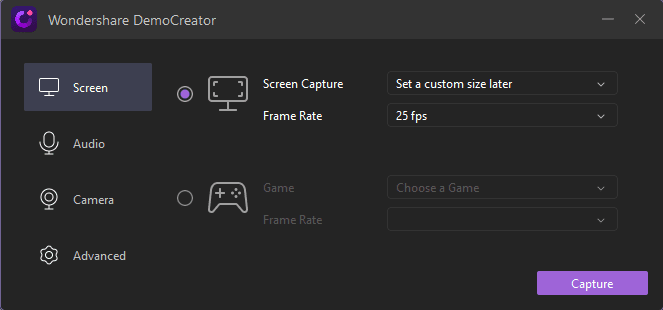
For instance, you can select the recording region, frame rate and other similar settings. You can also set up hotkeys.
To decide what action you want to perform click the down arrow next to Screen
Capture. This will show different options. Alongside when you click Audio Setup
from the left pane you can decide whether you want to record with or without
audio. You can also record using webcam for this click Camera option. By
clicking Advanced tab, you can choose location to save files, set up hotkeys,
choose whether to hide controls and do a lot more.
This and a lot more make Wondershare DemoCreator an excellent and must have video recorder and editor. Once you use it you will be able to explore more options. To use this amazing tool, you don’t need any training. Simply install it and start recording.
Nowadays when people are busy and don’t have time, they like things that make things easy. With this tool you can give training on the go via videos and can become a great instructor. Isn’t this what we all want?
So, what are you waiting for? If you have any presentation to make, a tutorial video to make or want to be great with YouTube Video use Wondershare DemoCreator today and see the magic.
Popular Post
Recent Post
How to Troubleshoot Xbox Game Bar Windows 10: 8 Solutions
Learn how to troubleshoot and fix issues with the Xbox Game Bar not working on Windows 10. This comprehensive guide provides 8 proven solutions to resolve common problems.
How To Record A Game Clip On Your PC With Game Bar Site
Learn how to easily record smooth, high-quality game clips on Windows 11 using the built-in Xbox Game Bar. This comprehensive guide covers enabling, and recording Game Bar on PC.
Top 10 Bass Booster & Equalizer for Android in 2024
Overview If you want to enjoy high-fidelity music play with bass booster and music equalizer, then you should try best Android equalizer & bass booster apps. While a lot of these apps are available online, here we have tested and reviewed 5 best apps you should use. It will help you improve music, audio, and […]
10 Best Video Player for Windows 11/10/8/7 (Free & Paid) in 2024
The advanced video players for Windows are designed to support high quality videos while option to stream content on various sites. These powerful tools support most file formats with support to audio and video files. In this article, we have tested & reviewed some of the best videos player for Windows. 10 Best Videos Player […]
11 Best Call Recording Apps for Android in 2024
Whether you want to record an important business meeting or interview call, you can easily do that using a call recording app. Android users have multiple great options too. Due to Android’s better connectivity with third-party resources, it is easy to record and manage call recordings on an Android device. However it is always good […]
10 Best iPhone and iPad Cleaner Apps of 2024
Agree or not, our iPhones and iPads have seamlessly integrated into our lives as essential companions, safeguarding our precious memories, sensitive information, and crucial apps. However, with constant use, these devices can accumulate a substantial amount of clutter, leading to sluggish performance, dwindling storage space, and frustration. Fortunately, the app ecosystem has responded with a […]
10 Free Best Barcode Scanner for Android in 2024
In our digital world, scanning barcodes and QR codes has become second nature. Whether you’re tracking packages, accessing information, or making payments, these little codes have made our lives incredibly convenient. But with so many barcode scanner apps out there for Android, choosing the right one can be overwhelming. That’s where this guide comes in! […]
11 Best Duplicate Contacts Remover Apps for iPhone in 2024
Your search for the best duplicate contacts remover apps for iPhone ends here. Let’s review some advanced free and premium apps you should try in 2024.
How To Unsubscribe From Emails On Gmail In Bulk – Mass Unsubscribe Gmail
Need to clean up your cluttered Gmail inbox? This guide covers how to mass unsubscribe from emails in Gmail using simple built-in tools. Learn the best practices today!
7 Best Free Methods to Recover Data in Windows
Lost your data on Windows PC? Here are the 5 best methods to recover your data on a Windows Computer.