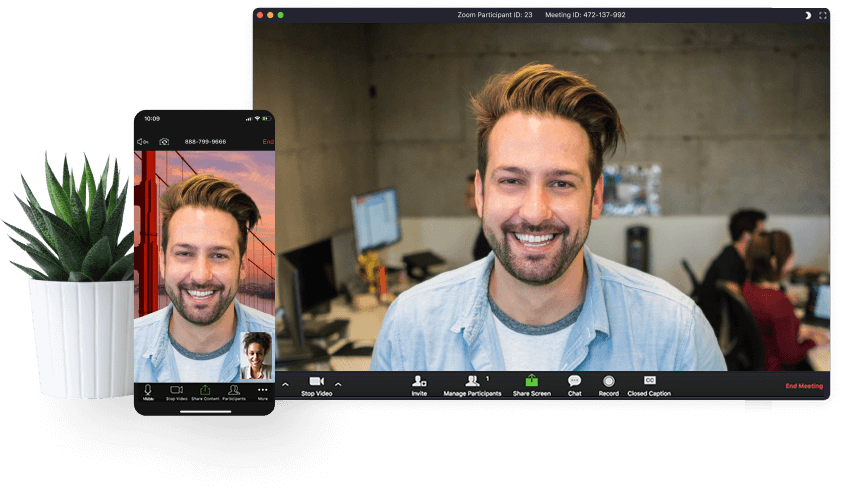What is Zoom? How it Works? Comprehensive Review
Got lockdown in the home due to the Covid19 situation? Want to communicate with your team from home and want to Guide and instruct employees from home? Video conferencing tools are the best aid for conducting uninterrupted conferences with a greater number of participants. There are many video conferencing tools available and this page will explain about ZOOM Video communications tool.
Zoom: Comprehensive Review
The Necessity of Video Conferencing
Video conferencing is important for building up associations with clients, team members, and partners to improve the work outcome. Instructions presented in visual imparts more value with the viewers. Video correspondence is an effective tool for communicating, guiding and interacting with staff, associates, and business collaborators.
Even schools and other educational institutions are switching to online classes. Online education has been the need of the hour and most of the schools have switched to Zoom meetings to conduct their online classes. Students are getting accustomed to online classes at an early age.
What is Zoom?
Zoom is an advanced solution that combines video conferencing, Online meetings and group messaging on a single platform. It is an innovative product of Zoom Video Communications of San Jose, California. With this magnificent tool, the user can organize meetings with a maximum of a hundred participants with a time limit of 40 minutes for free. For scheduling meetings with extended time limits and a greater number of participants, the paid version of the tool is required.
Zoom Account Plans
Zoom account for making video meetings can be availed for free or paid depending on the requirements of the user. Different variants of Zoom accounts are explained below.
Zoom Free
The free collaborative software package is beneficial if your participants and meeting duration is less. Using this option. users can make unlimited conferences within a time limit of 40 minutes per session. The number of participates is also restricted to a hundred at a time.
Zoom Pro
This option charges $14.99 per month and it provides an unlimited meeting facility along with the facility to conduct ID enabled recurring meetings and recording options. The meetings can be recorded and saved on cloud memory or the user’s devices. This package provides 24 hours of meeting duration with a maximum of a hundred participants.
Zoom Business
Zoom business pack is provided with all pro features. Users can add up to 300 participants to attend their meetings. This package offers customized URL for enterprise, Customer branding facility during the meeting along with options to organize educational seminars for the right students. Clients can purchase these packages for a price of $19.99 per month per host.
Zoom Enterprise
This package is suitable for businesses with more than a thousand employees. Zoom enterprise pack costs $19.99 per month per host. It enables five hundred participants with unlimited cloud storage for storing meeting recordings. Webinars and Zoom Rooms bonuses are available in this package.
How Zoom Meetings Work?
Zoom online conferencing service is provided by using cloud-based peer to peer software platform. Zoom applications can be downloaded from the website that is available for desktop and mobile applications (Android + iOS). Zoom meetings can be conducted by scheduling and inviting the required participants for the meeting.
Zoom Login
User has to login with the Zoom website to start using this wonderful tool.
Step 1: To sign up with the service provider, the users have to provide their date of birth and email address in the Zoom’s sign up page.
Step 2: After entering the email address, a confirmation mail will be sent to your inbox. The user has to select the Activate account button available in the confirmation mail to activate the account.
Step 3: After completing the mail activation, the user will be directed to a page where the account holder has to fill their first name, last name, and password.
Step 4: The users can also sign in to their Zoom account directly by using Google or Facebook ID instead of Signing Up though it is not recommended for security purposes.
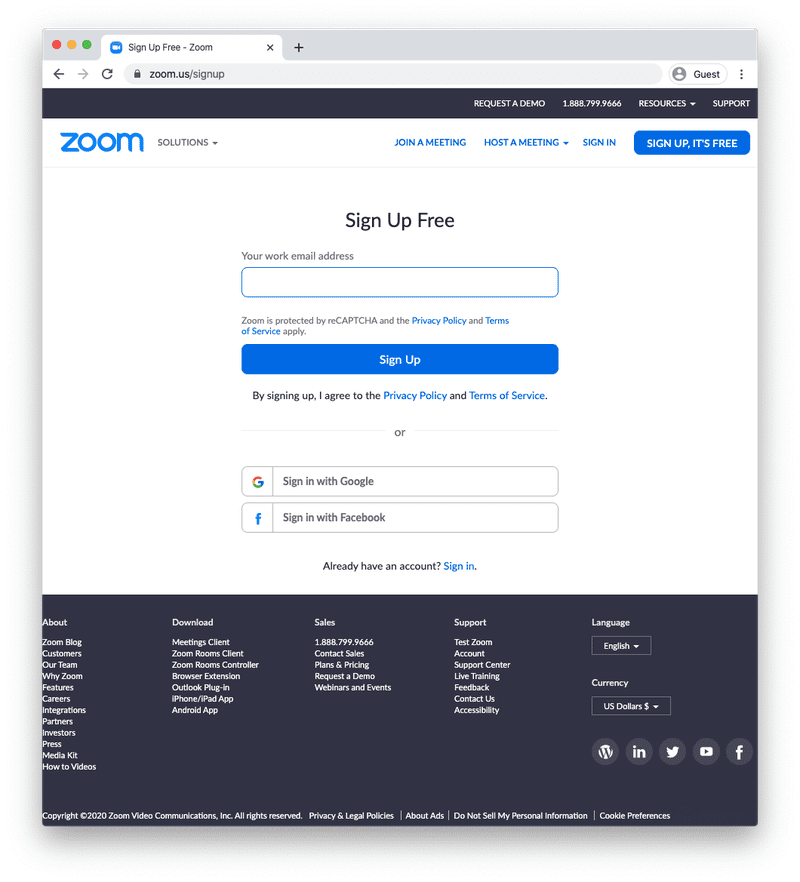
After singing into the Zoom account, the clients can schedule, organize, conduct or join meetings as per their requirements.
How to Start Using Zoom?
After signing in to the Zoom account, users access Zoom through a desktop browser. They can also download the Zoom application for mobile or Zoom desktop software.
Using Zoom Through the Browser
Step 1: Access the desktop browser of the personal computer and open the Zoom website.
Step 2: Log in to your Zoom account with essential credentials.
Step 3: From the options available at the top of the page, the user can schedule, join or organize a meeting.
Step 4: The profile details can be updated by using the options available on the left side of the web page.
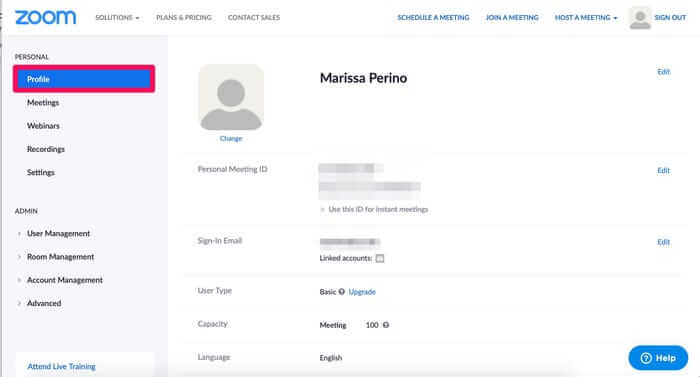
Step 5: The settings of the account can be changed through the gear icon available at the top right corner of the web page.
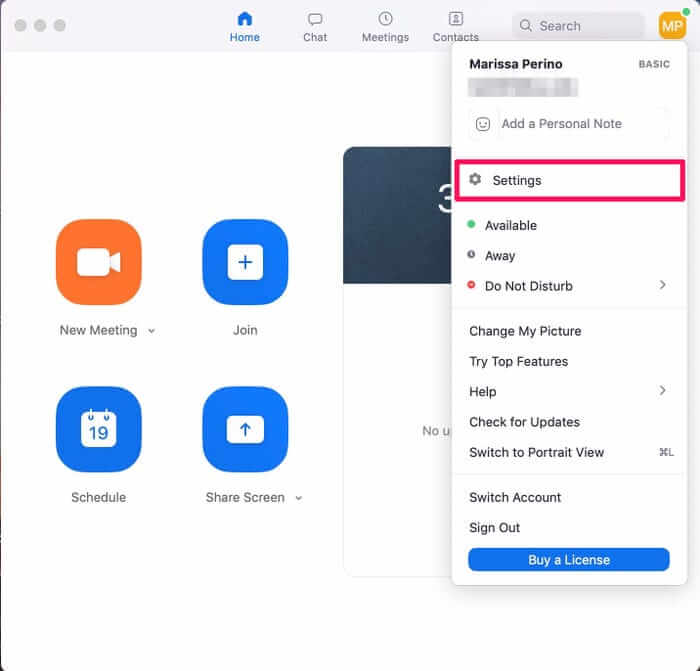
Step 6: The Chat tab of the page enables the user to manage previous conversations of the users.
Downloading the Zoom Desktop Software
The Zoom account can be accessed by using the project management and team communication software available at the source website. This can be done with the following steps.
Windows Computers
Step 1: Access the official website of the Zoom service through the desktop browser.
Step 2: Select the Zoom Download link available at the bottom of the page.
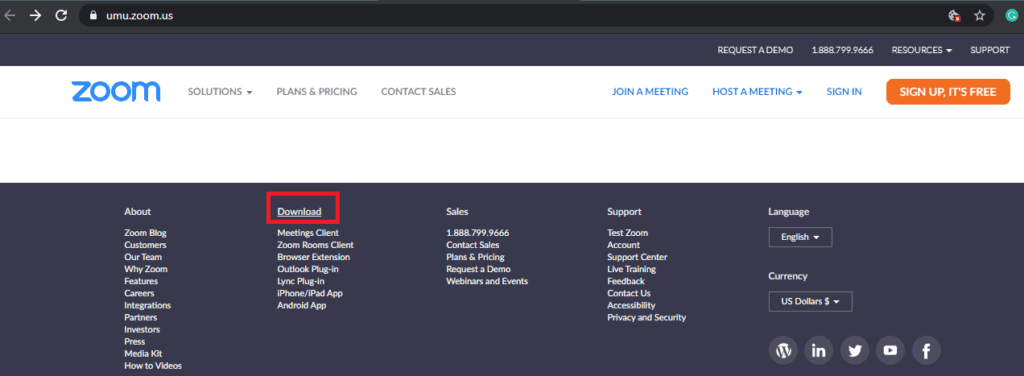
Step 3: Select and download the ‘Zoom Client for Meetings’ on the download page.
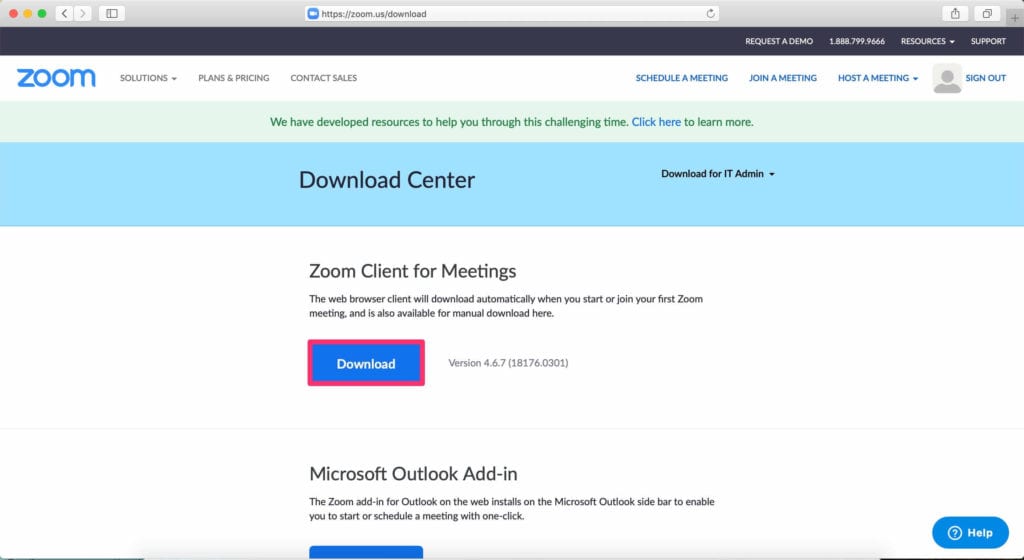
Step 4: After downloading, select and run the .exe file to install the Zoom Client.
Step 5: Open the installed application and Login to your Zoom account to start using the service.
MAC Machines
Step 1: Access the Zoom Download Center through the desktop browser.
Step 2: Select the download button that is available under the ‘Zoom Clients for Meetings’ option.
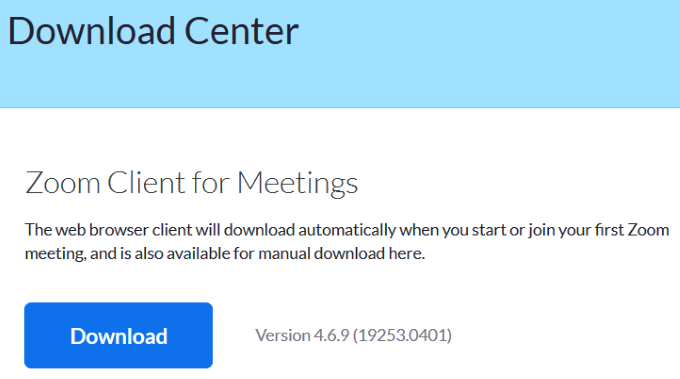
Step 3: The software will be download and saved in the device memory.
Step 4: Select the downloaded file and install the software.
Step 5: After installation, login to the Zoom account to start using the software.
Downloading the Zoom Mobile Application
The Zoom client can be enabled and accessed by using the mobile application available in reliable sources. The following steps summarize the downloading and installing process of Zoom Client on mobile.
Step 1: Open Play Store on Android mobile or Apple App Store on iOS mobile.
Step 2: Search and locate the Zoom Cloud Meetings mobile application.
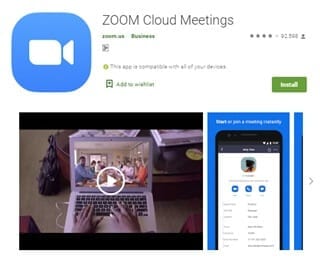
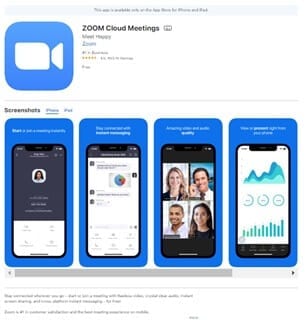
Step 3: Download and install the app on the device.
Step 4: Open the installed application and log in to your account.
Step 5: Select the ‘Schedule’ option to start a new meeting.
The Zoom account can also be accessed through Zoom launcher plug-ins for Chrome, Firefox, and Safari browser without downloading the Zoom Client software.
How to Organize a Zoom Meeting?
Zoom conference can be organized on the PC directly through the web source or the Zoom Client software. Also, Zoom video call meetings can be arranged through a mobile device by using the Zoom Cloud meeting applications.
Zoom Meetings Through PC
The steps explained below portraits the general procedure to organize meetings through the Zoom account website.
Step 1: Log in to the Zoom account using the appropriate user ID and password.
Step 2: Click on the ‘New Meeting’ icon to organize a new meeting.
Step 3: You will be guided to a Virtual conference room from where you can invite the participants for your meeting.
Step 4: Participants can be invited by selecting persons from your contacts or by sending Emails to the members.
Step 5: Members can also be invited to the meeting by sharing the video conference invitation URL or Invitation Email.
Step 6: Meeting can be conducted as per schedule after inviting all members.
Step 7: Meeting can be finished by using End meeting icon available at the bottom of the page.
Zoom Conference Through Mobile
The following steps summarize the step to be followed to conduct a meeting through the Zoom Cloud Meeting app.
Step 1: Open the Zoom Cloud Meeting app and log in to your account.
Step 2: Select the schedule option to start a new meeting.
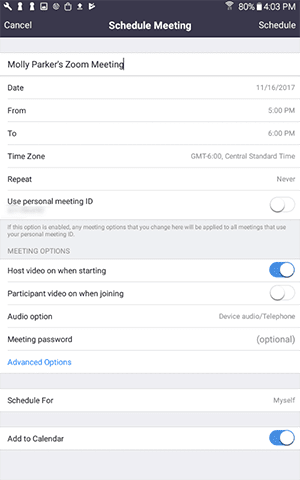
Step 3: Choose meeting options and specify all particulars of meeting like Topic, date, time, video and audio options.
Step 4: From the meeting options, the user can avail personalized meeting ID, video hosting options and also can enable the participant’s video for the meeting.
Sync Zoom with Your Calendar
Zoom meetings can be organized with the meeting data available on the calendar. This prevents the user from missing out on a meeting schedule. This facility can be enabled with the following steps.
Step 1: Sign in to your Zoom account with login details.
Step 2: Choose the ‘Meetings’ option available in the settings menu.
Step 3: Move on to ‘Synched Calendars’ and select ‘Sync Zoom Meeting from Calendars.’
Step 4: Select the calendar that is to be synchronized with Zoom.
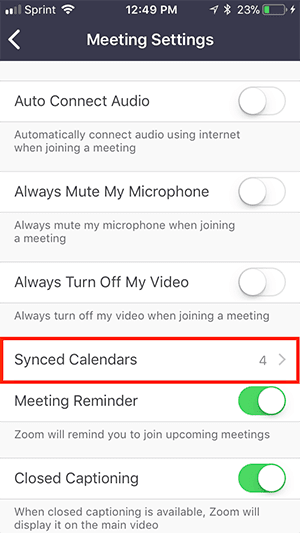
Zoom Safety Measures
For ensuring the privacy of your Zoom meetings, the following methods can be used. Security issues of the Zoom meeting are called Zoom Bombing that occurs when an unsolicited person enters the meeting.
Enabling Password Protection
Users can preserve the privacy of their meeting by setting a strong password for the meeting. This can be done by enabling the ‘Require Meeting Password’ option in the password section.
Avail Waiting Room Feature for the Meeting
With the help of this option, the user can control the participant from entering the meeting. The meeting host can allow participants individually and can prevent unauthorized entry. These features can be availed by enabling the ‘Enable Waiting Room’ option from the advanced settings.
Lock the Meeting
After the commencement of the meeting, the host can lock the meeting to prevent new unwanted entry of participants. ‘Lock Meeting’ option can be enabled from the ‘Manage Participants’ option.
Tips and Tools for Enhanced Video Conferencing
User can elevate the eminence of the Zoom meeting, with the help of the following ideas.
- Users can enhance the quality of their meetings by customizing their preferences for the meeting.
- The meeting can be recorded in cloud storage or device storage for future reference. This can also be used to review the meeting and to improve the quality of the next meeting. Permission from the host is required to record a meeting.
- During the meeting, mute yourself when you are not participating in the conversation. This will prevent unwanted background noise.
- Using some effective keyboard shortcuts for inviting participates (Alt + I for Windows and CMD + I for MacOS), Mute the audio (Alt + M for Windows and CMD + Ctrl + M for MacOS) and share your screen (Alt + Shift + S for Windows and CMD + Shift + S for MacOS) will enrich the ease of the access of the meeting.
- Pairing the Zoom meeting with the best camera to enhance the visual score of the conference.
How to Change Zoom Background?
Users can customize the background screen of the Zoom tool window to enhance the visual Pleasence of the gadget. The following steps depict the procedure to change the Zoom background.
Change Zoom Background on Mac OR Windows System
Step 1: Login to your Zoom account through the installed software or inbuilt browser.
Step 2: Click on the profile picture to access the settings menu.
Step 3: Navigate to the visual background option to select the background image that is to be applied.
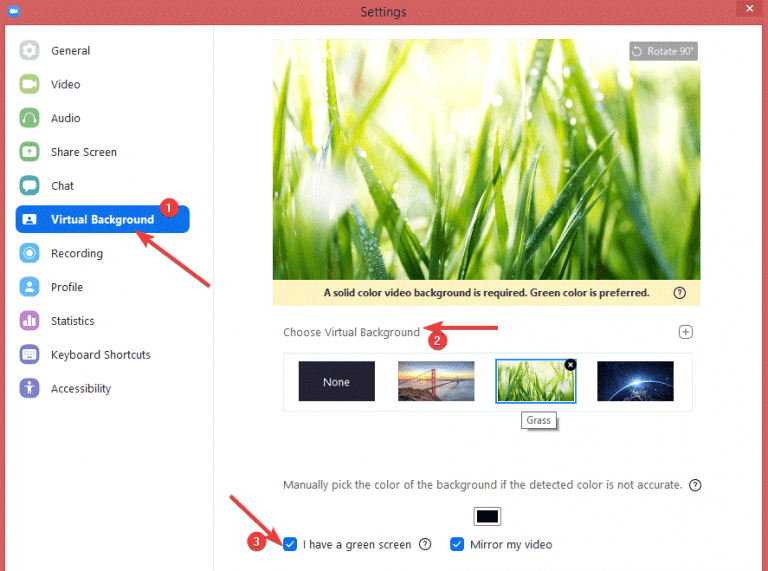
Step 4: Apply the selected image as the background picture.
Change Zoom Background on Android and iOS App
Step 1: Login to your Zoom account through the Android or iOS app.
Step 2: Join or organize a meeting.
Step 3: Navigate to the ‘More’ option by selecting three dots icon available at the bottom right.
Step 4: Select the Virtual background option.
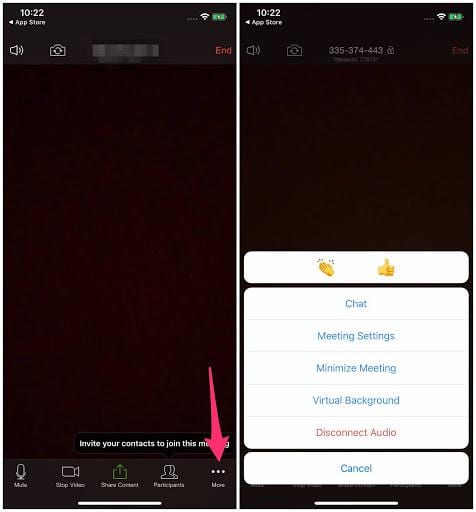
Step 5: Choose the image of your choice to apply as background.
Step 6: Apply the selected image as a background.
Other Video Conferencing Tools
Apart from the outstanding Zoom Client tool, several tools like Google Hangouts, Uberconference, Skype, Free Conference, and Appear.in are available for conducting online meetings, webinars, and seminars.
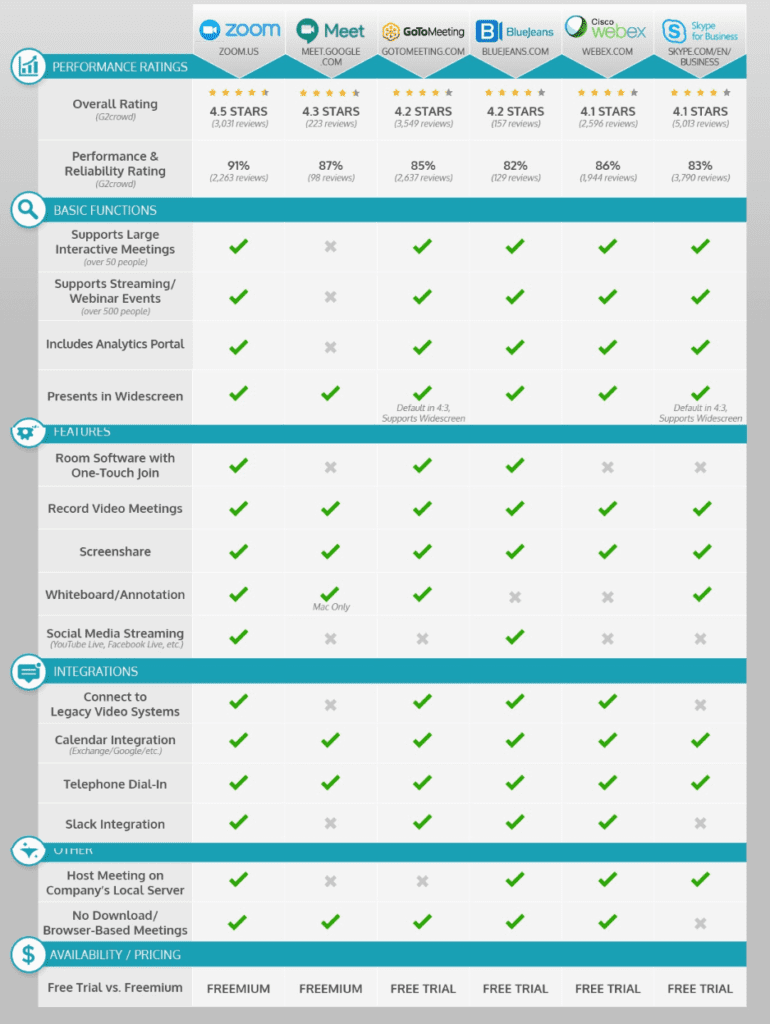
Comparisons
- Zoom meetings can be conducted with 1000 participants when enabled with add on features, whereas Google Hangouts can only include a maximum of 250 participants in a meeting.
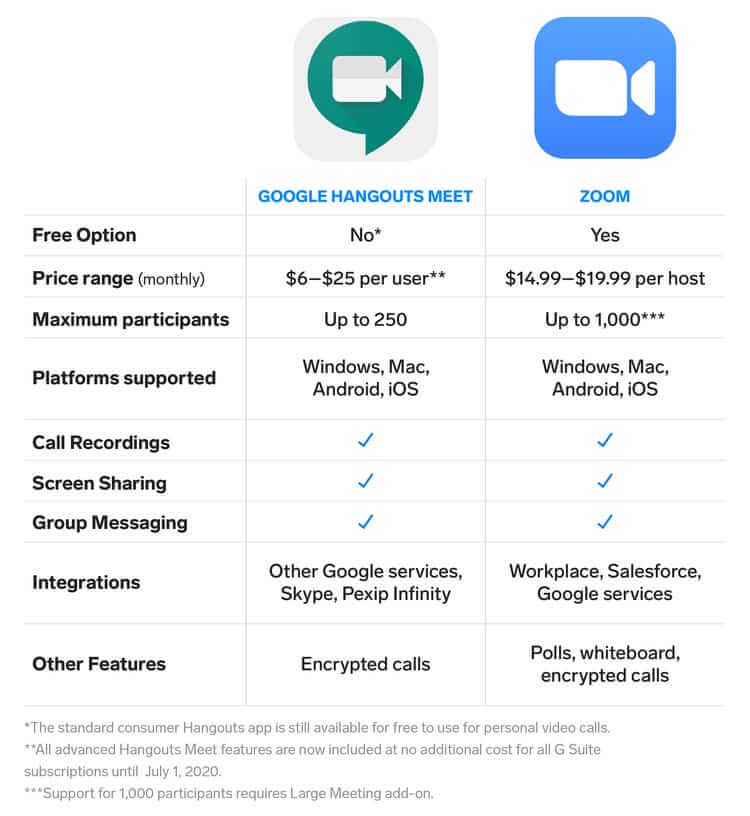
- Zoom client is better in several factors when compared with Skype for business tools. Zoom tool can provide online support to its clients whereas Skype gadgets provide only On-demand support to its customers.
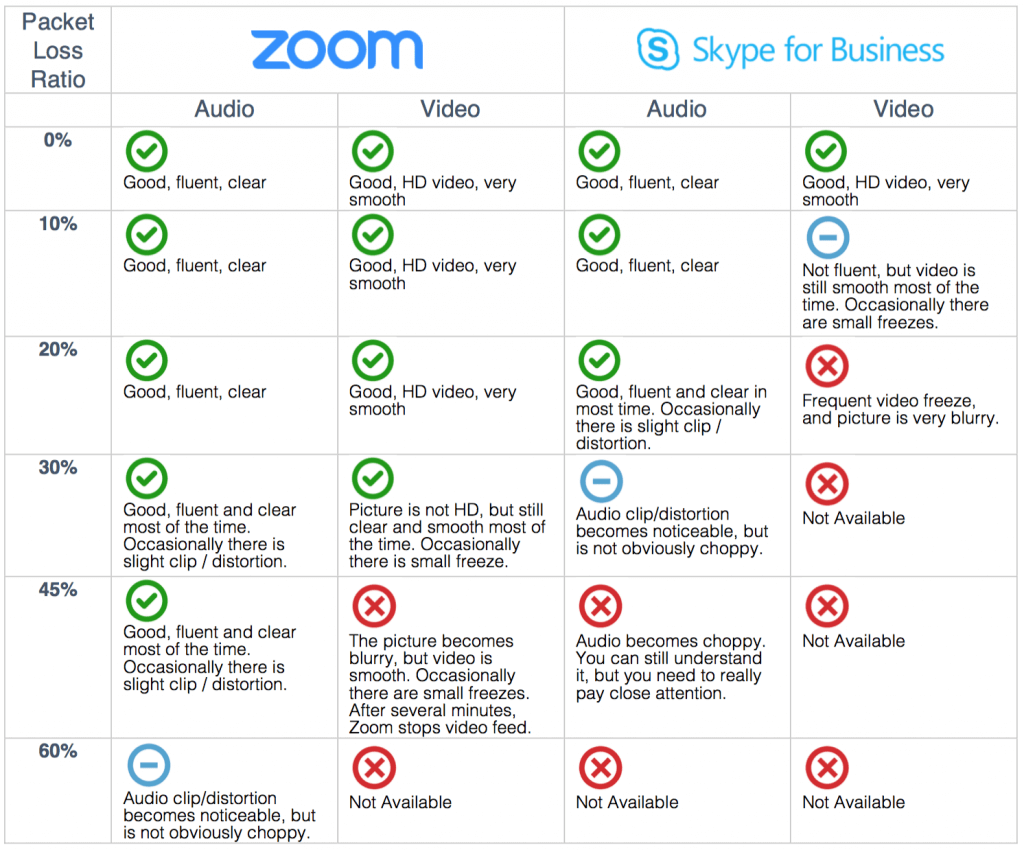
Conclusion
In the current situation of Covid 19, businesses and education institutions are moving on to online meetings and seminars. Most of the establishments are switching over to work from home strategy. Zoom Client is one of the best video conferencing tools with excellent features. This page explains the particularities of the Zoom Client service.
Popular Post
Recent Post
How to Access Microsoft’s New Emoji in Windows 11
Ever since the public introduction of Windows 11, we’ve seen it gradually mature further towards the operating system that it is presently. Microsoft is working hard to give Windows 11 a next-generation experience, as well as new updates, are being released as a result. So now, emoticons in Windows 11 have been updated. Microsoft later […]
How to Transfer iPhone Photos to Your Mac (8 Easy Solutions)
Have you clicked a stellar image with your iPhone and now want to upload it on your website or edit it? Then, you can easily transfer your iPhone photos to your Mac to edit them with robust MacOS editing tools and further upload them on the web. Transferring photos from iPhone to Mac can save […]
How to Set Up and Use iCloud on Mac
If you haven’t set up iCloud on your Mac yet, do it now. iCloud is a powerful cloud storage service for Apple users that allow people to back up and synchronize email, photos, contacts, and other files across various devices. iCloud service was introduced in 2011, and it supports MacOS 10.7 or higher. As of […]
How to Create a Guest User Account on Mac
Computers are a very personal thing today. They store all your private documents, photos, videos, and other data. Thus, giving your Mac password to someone else is never a good idea. But what if you have to share your Mac with a colleague or friend for some reason? Sharing Mac’s user password can jeopardize your […]
How to Set Up a New Mac in a Few Minutes
Have you bought or received a brand new Mac computer? Then, you must be on the seventh cloud. Your Mac will open a pandora of several graphics-rich apps and features for you. If you are moving from Windows to Mac for the first time, the change will be really dramatic. At first, all the interfaces […]
How to Clear Browsing History
Are you concerned about what others could see if they use your web browser? Is your browser history clogging up your device and slowing things down? A list of the website pages you have viewed is stored in every web browser. You can remove this listing easily. It will clean your browser history and erase all […]
The Definitive Guide to Managing Your Mac’s Storage Space
Are you struggling with low storage space on Mac? Wondering what is taking up so much space?You are at the right place. Here we will discuss how to reclaim space on Mac. Gone are those days when you used Mac machines only for p rofessional purposes. Now, everything from downloading movies to streaming content, saving […]
Is New World a modern-day RuneScape?
Amazon Game Studios has released an MMO nearly identical to RuneScape, but with a new look, a better PvP system, and a lot more money. Allow me to clarify. New World is influential ‘RuneScape only it’s not RuneScape.’ New World vs. RuneScape 3 New World digs deep into the well of memories and pulls out […]
How To Set Up Voicemail on iPhone 11
Although accessing voicemail is extremely beneficial to you, users should understand how to set up voicemail on their iPhone 11. You can remove, categorize, and play the voicemails from the easy menu. Once you are occupied or unable to pick up the phone, this program will give you info in the style of an audio […]
Best Virtual Machine Software for Windows 10/11 in 2024
A virtual machine software, often known as VM software, is an application that replicates a virtual computer platform. A VM is formed on a computer’s underlying operating platform, and the VM application generates virtual CPUs, disks, memory, network interfaces, and other devices. Virtual machine solutions are becoming more popular because of the flexibility and efficiency […]