10 Ways to Resolve the No Battery is Detected Error on Windows 11
Introduction
People can use a wide range of features and applications for an optimized user experience on Windows 11. However, the system is still prone to specific problems like errors and bugs. One specific issue that is highly distracting for users is the “no battery is detected” error prompt.
As for fixing the battery detection problem, here you will learn the main solutions you can utilize instead.
Top Fixes for the No Battery Detected Error
Users can try out different methods to repair the battery condition. Besides troubleshooting no battery detected problem, you can make other changes to your device hardware and software functions. For an easier problem, we have listed the top 10 ways we tried out for solving this error with apparent success.
Solution 1: Quick hardware-based fixes to try
You can try some actions to repair your laptop’s functionality in case of the “no battery is detected” issue. Often, the cause is due to bad placement of the battery, dirt within the device, or excess system heating. You can use specific steps to rectify these small-scale issues.
- Restart the laptop system– You can directly restart the device to fix the battery detection problem. Go to the Windows icon on the Taskbar on the Home Screen, click on the Power icon, and select the restart button. In many cases, the device picks up battery status information when the device switches on again.
- Clean out battery area– Sometimes, the system does not detect the battery in the device since the battery compartment is not well-cleaning. So, you should shut off your device and manually clean the battery compartment.
- Cool the PC system– Computer devices like laptops can get overheated batteries when they leave their device near any heat source or out under the sun. Let the device rest for some time to cool the internal components slowly to fix this.
- Put the battery again after a fall- Sometimes, the “no battery is detected” message appears after the user drops their device, which displaces the battery placement. Opening and reconnecting the battery can fix the issue. If it does not work, try the other software-based troubleshooting processes.
Solution 2: Do a full Power Cycle scan
If the “no battery is detected” prompt still appears after reconnecting the battery, you should run a total power cycle. With this method, any residual power present in the capacitor will discharge and return the device to the temporary configurations. Windows will scan the complete system and then rectify the battery problem.
How to do this?
Step 1: Shut the laptop off from the power button on the device.
Step 2: Unplug every connected external device and remove the battery.
Step 3: Press down on the power button and hold for 15 seconds approximately.
Step 4: Put the battery in the compartment again and boot the laptop up.
Step 5: Plug the power cord back on and turn the device on to see if the fix worked.
Solution 3: Use the Windows 11 Power Troubleshooter
There are troubleshooting solutions for all utilities available on Windows 11 devices. So, troubleshooting no battery detected error is possible through the Power troubleshooter. It checks the in-built battery for any issues and automatically resolves the problems.
How to do this?
Step 1: Click on the Start button and then type the term “Troubleshooter settings” into the given text field. Choose the first search result and then press Enter.
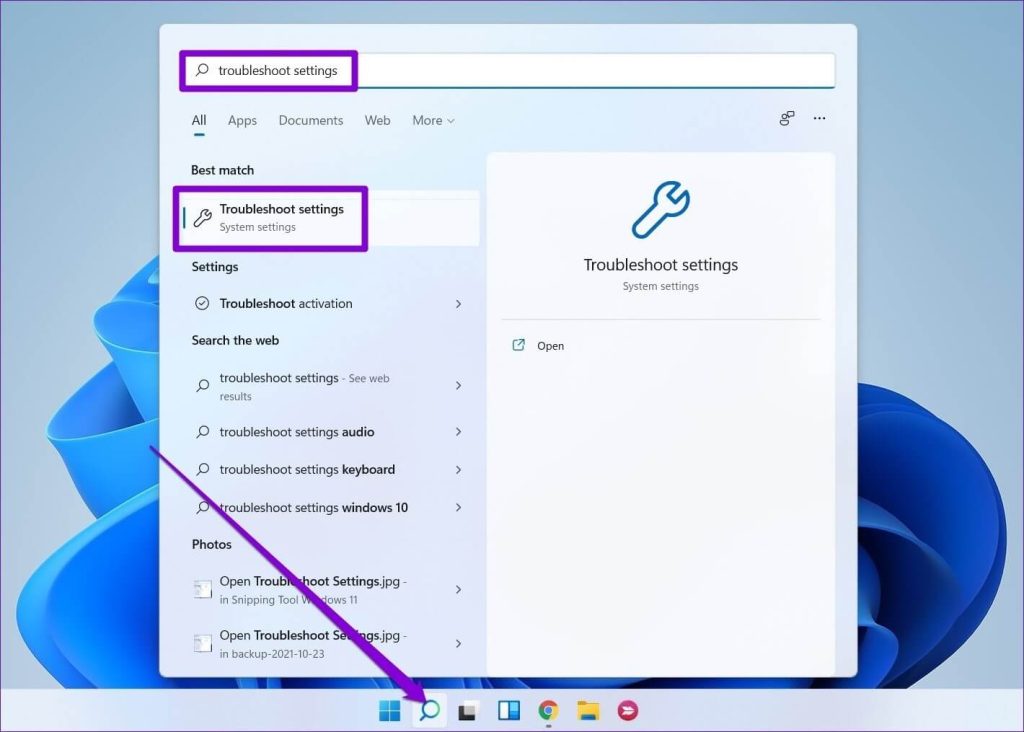
Step 2: Scroll to the “Other troubleshooters” option and click on it.
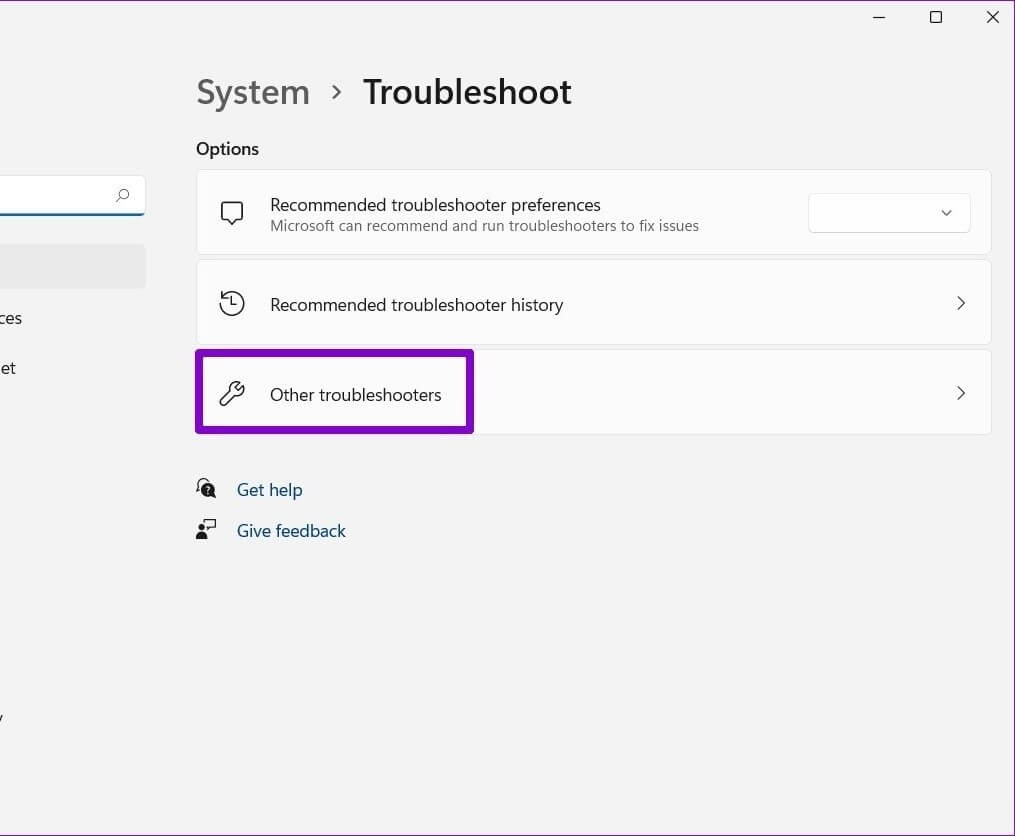
Step 3: On the side of the Power icon, the Run button is placed- press that.
Step 4: After running this sequence, see if the battery error is fixed or not.
Solution 4: Activate Battery through the Device Manager
Sometimes, the error of “no battery is detected” occurs due to a disabled battery setting. You should check the battery status through the Device Manager. There, make the right steps to enable battery functions again.
How to do this?
Step 1: Press the Start button on the Taskbar and search for “Device Manager” through the search section.
Step 2: Choose the first app option, and click on it to open.
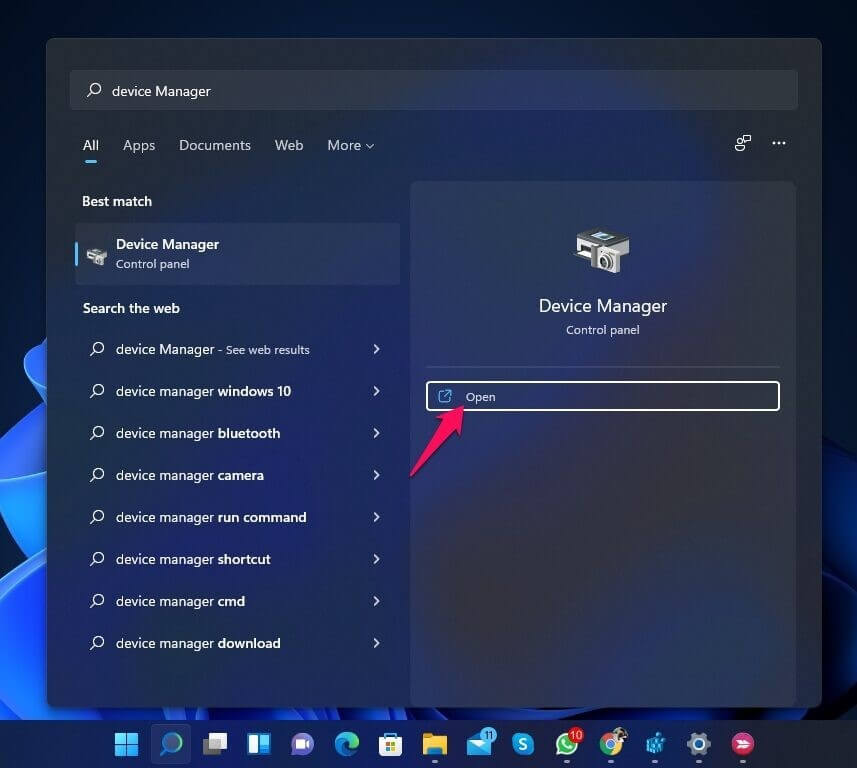
Step 3: After opening this menu, click the “Batteries” option from the list.
Step 4: Choose the “Microsoft ACPI-Compliant Control Method Battery” option.
Step 5: After that, open the Driver tab and choose “Enable Device” in the pop-up menu. Press OK.
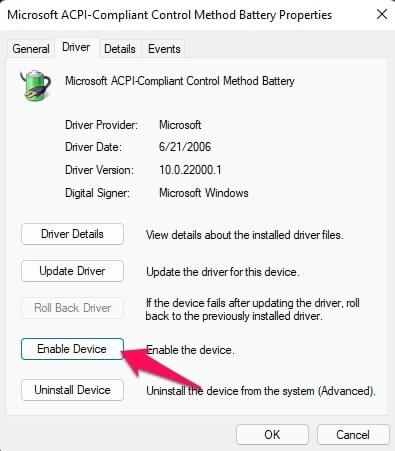
Step 6: Restart the device to check if the solution worked.
Solution 5: Enable the Battery Adapter Again
Typically, battery drivers in Windows are what connect to Windows 11 and link the system with the battery. If the drivers stop working properly, a device’s operating system cannot detect the presence of the battery or its functions. Here, you can disable the adapter for the battery and put it again- this can reactivate the regular driver functions.
How to do this?
Step 1: Through the Windows/Start icon on the Taskbar, type in “Device Manager” and open the app.
Alternatively, you can right-click on top of the Windows icon and click on “Device Manager” from the drop-down list.
Step 2: Under the Device Manager tab, find the “Batteries” option and double-click on it.
Step 3: After expanding it, choose the “Battery adapter” option and right-click on it. Then, press the Disable Device option.
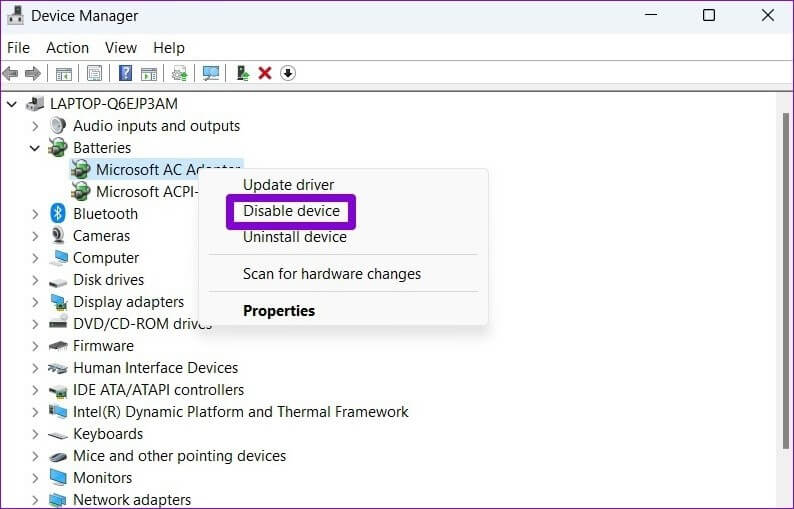
Step 4: After a few seconds, repeat the step again and choose “Enable Device” this time.
Solution 6: Update the Device’s Battery Drivers
If the device you are using has corrupted or outdated drivers, it can affect the steady functioning of the laptop, like detecting the battery. So, you should check and update the battery drivers in your laptop with the right steps. To note, you can also use Iobit Driver Booster 9 Free to scan and automatically update missing drivers on your device.
How to do this?
Step 1: Press the Start button and type “Device Manager”- double-click on the first result to open it.
Step 2: Click your cursor on Batteries > Microsoft ACPI-Compliant Control Method Battery.
Step 3: Under this pop-up window, choose the Driver tab and press the “Update Driver” button next. Click on the OK button.
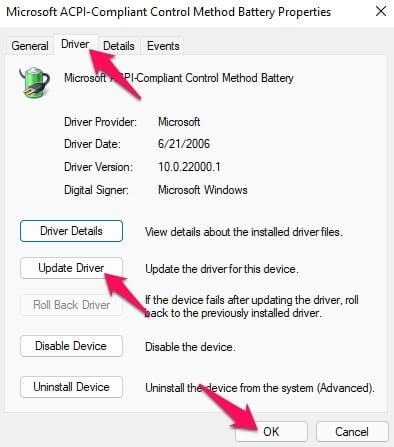
Step 4: Restart the device again.
Solution 7: Roll Back the Battery Drivers
Updating the battery drivers in the laptop can fix the error of no battery being detected. However, some users still notice the problem afterward. It would help if you rolled back your device drivers to the past version since it is not compatible with the newer one.
How to do this?
Step 1: Go to Start > Device Manager > Open.
Step 2: Click on the Batteries option from the list in this window and choose the “Microsoft ACPI-Compliant Control Method Battery” option.
Step 3: Under this selection, choose the Driver tab and press the “Roll Back Driver” option.
Step 4: Restart the laptop after this and then check again.
Solution 8: Update the Windows 11 BIOS
The BIOS (Basic Input Output System) is a robust PC device software that controls the system booting functions. In some devices, the BIOS may not be up-to-date with the current OS installed. Or the software may have defects. That causes issues in the system functions, like no battery detection.
In these cases, it is important to update the BIOS and avoid the problem.
How to do this?
Step 1: Press the Win + R key on your laptop keyboard. The Run dialog box would open.
Step 2: Type the term “msinfo32” in the text field and press OK.
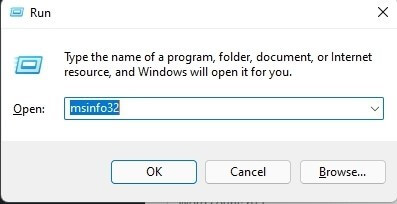
Step 3: Scroll down the list that comes up and find information like the BIOS manufacturer’s identity under the “BIOS Version/Date” section.
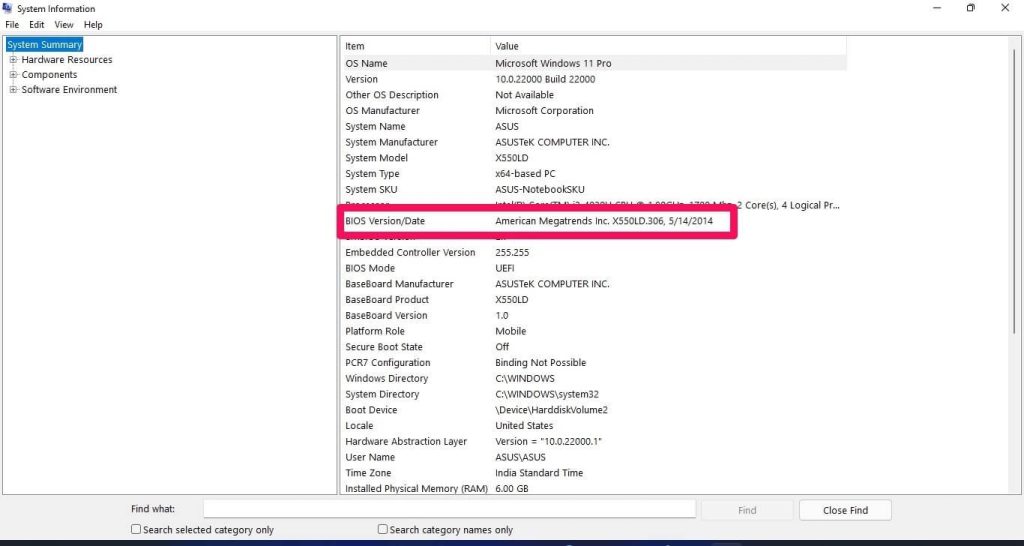
Step 4: Access the manufacturer’s official website and download the recent BIOS updates.
Step 5: Install them into your device and restart the system.
Solution 9: Reset BIOS
For some users, the no battery detected issue in Windows 11 happens after one does the BIOS update. This occurs due to compatibility problems, and you must reset it to the default functions to rectify the issue.
How to do this?
Step 1: Press the Win + S key on your keyboard to access the Search menu easily. Or, directly click on the Windows/Start icon via Taskbar.
Type the term “Recovery options” in the search field. Press Enter.
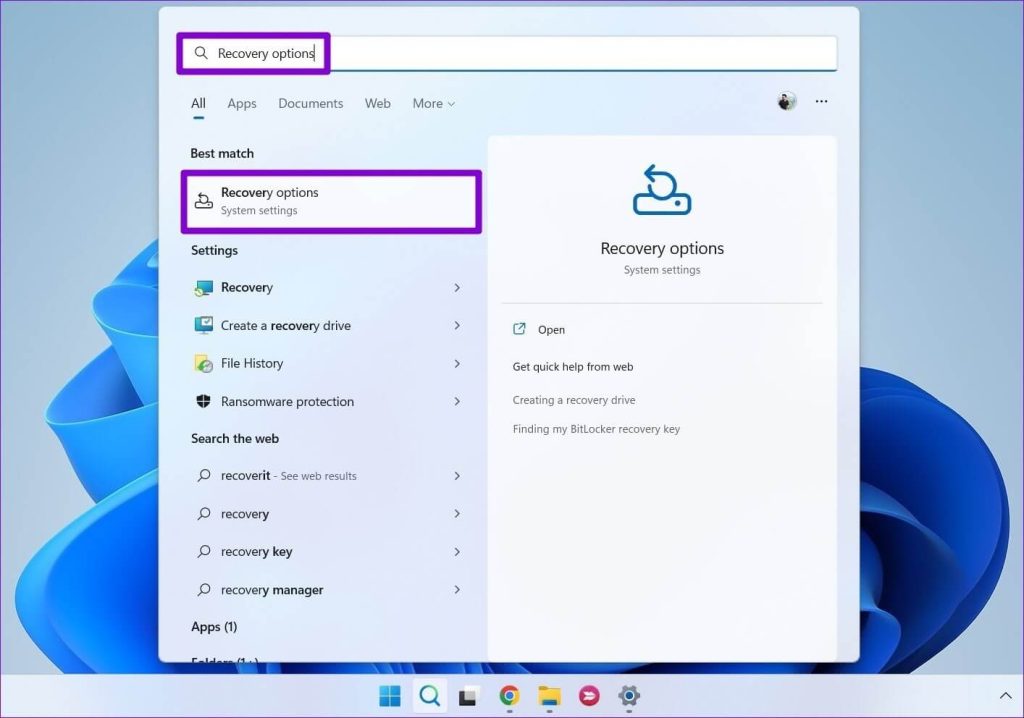
Step 2: Go to the “Advanced Startup” option and click the “Restart Now” button beside it.
Step 3: Choose the Troubleshoot option.
Step 4: Then, access the “Advanced Options” section.
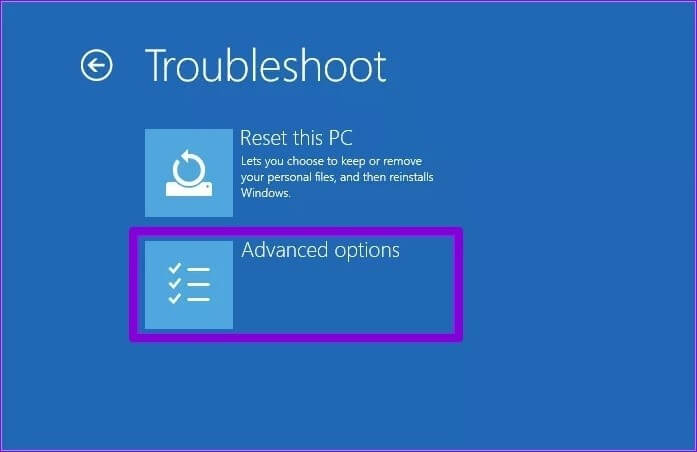
Step 5: You should click on the “UEFI Firmware Settings” under this window.
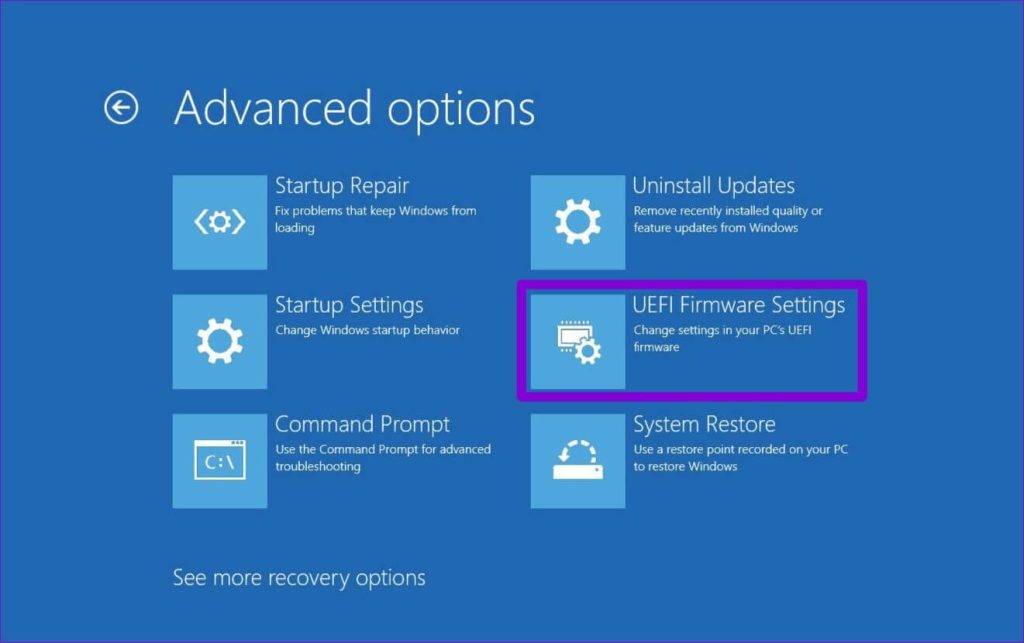
Step 6: In the next window, press the Restart button, and the device will start booting into the BIOS software. This setting can appear in different manners as per device model type.
Step 7: After entering the BIOS system, press the F9 key on your keyboard to open Setup Defaults. Press the Yes option.
Step 8: Press the F10 key and exit the BIOS after the changes are saved. Restart the device again.
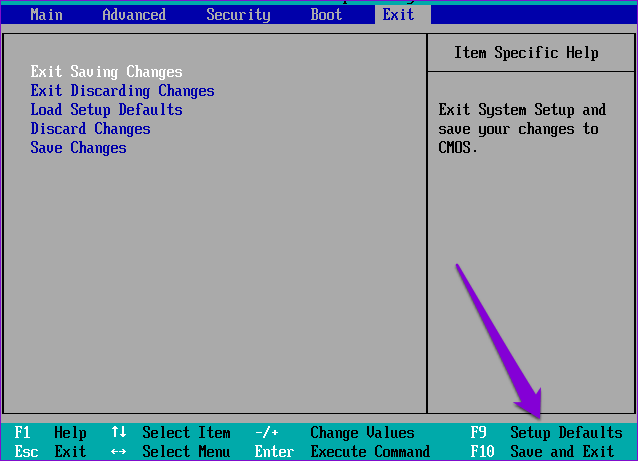
Solution 10: Update Windows OS
If none of the other solutions work, the problem can be due to the outdated software structure of the Windows OS itself. Typically, the operating system gets automated updates, but that can differ for some users who have done specific system configuration changes.
You can update the OS through the Start Menu and open Settings > Windows Update. In this window, press the “Check for updates” button. After the system finds the new updates, press Install now. Typically, it happens automatically.
Conclusion
There are many methods users can try out to fix the error of no battery detection on their Windows 11 devices. Consider the main problem, such as the lack of updated drivers or the presence of faulty ones. Then, carry out the respective solution. You can also benefit from advanced software like Iobit Driver Booster 9 Free to automatically find damaged/missing drivers and fix the issue.
Carefully follow these steps on your device to fix the error, although some steps may appear differently based on the device model type. Let us know if you have any doubts.
Popular Post
Recent Post
Top 10 Bass Booster & Equalizer for Android in 2024
Overview If you want to enjoy high-fidelity music play with bass booster and music equalizer, then you should try best Android equalizer & bass booster apps. While a lot of these apps are available online, here we have tested and reviewed 5 best apps you should use. It will help you improve music, audio, and […]
10 Best Video Player for Windows 11/10/8/7 (Free & Paid) in 2024
The advanced video players for Windows are designed to support high quality videos while option to stream content on various sites. These powerful tools support most file formats with support to audio and video files. In this article, we have tested & reviewed some of the best videos player for Windows. 10 Best Videos Player […]
11 Best Call Recording Apps for Android in 2024
Whether you want to record an important business meeting or interview call, you can easily do that using a call recording app. Android users have multiple great options too. Due to Android’s better connectivity with third-party resources, it is easy to record and manage call recordings on an Android device. However it is always good […]
10 Best iPhone and iPad Cleaner Apps of 2024
Agree or not, our iPhones and iPads have seamlessly integrated into our lives as essential companions, safeguarding our precious memories, sensitive information, and crucial apps. However, with constant use, these devices can accumulate a substantial amount of clutter, leading to sluggish performance, dwindling storage space, and frustration. Fortunately, the app ecosystem has responded with a […]
10 Free Best Barcode Scanner for Android in 2024
In our digital world, scanning barcodes and QR codes has become second nature. Whether you’re tracking packages, accessing information, or making payments, these little codes have made our lives incredibly convenient. But with so many barcode scanner apps out there for Android, choosing the right one can be overwhelming. That’s where this guide comes in! […]
11 Best Duplicate Contacts Remover Apps for iPhone in 2024
Your search for the best duplicate contacts remover apps for iPhone ends here. Let’s review some advanced free and premium apps you should try in 2024.
How To Unsubscribe From Emails On Gmail In Bulk – Mass Unsubscribe Gmail
Need to clean up your cluttered Gmail inbox? This guide covers how to mass unsubscribe from emails in Gmail using simple built-in tools. Learn the best practices today!
7 Best Free Methods to Recover Data in Windows
Lost your data on Windows PC? Here are the 5 best methods to recover your data on a Windows Computer.
100 Mbps, 200 Mbps, 300Mbps? What Speed is Good for Gaming?
What internet speed is best for gaming without lag? This guide examines whether 100Mbps, 200Mbps, or 300Mbps is good for online multiplayer on PC, console, and mobile.
Top 10 Child-Friendly Browsers – Kids Friendly Web Browser
As parents, ensuring our children’s online safety and exposure to age-appropriate content is a top priority. With the vast expanse of the internet and its potential risks, finding a reliable and secure web browser for kids has become increasingly important. Fortunately, numerous developers have recognized this need and have created specialized Kid-friendly web browsers designed […]






















