Iperius Remote Full Review- Tools for Superior-Level Desktop Remote Use
Iperius Remote Review: Introduction
Keeping track of many devices and systems can become difficult for businesses, especially those with bigger teams. This is especially more complex when team members are spread out, and one needs to present specific data or files to them in real time.
Practices such as screen sharing should work, but investing in a more comprehensive and user-friendly solution that benefits on multiple levels is important. In this context, opting for high-range remote desktop software is useful. The program allows professionals from different locations to sync with one central computer and interact with the system virtually using a remote control desktop.
Iperius Remote is a high-quality choice with versatile benefits, a simple structure, and more. In this review, you will learn further why it is a suitable remote support software to try out.
Iperius Remote Software- For Next-Level Remote Desktop Performance
Before starting the Iperius Remote review let’s discuss the basics of this software.
The Iperius Remote is a type of remote desktop software with versatile features and a lightweight structure, usable on multiple levels. With this software switched on, professionals can remotely transfer multiple files and folders between systems.
Plus, users can hold multiple sessions, operate the software to handle feature-rich presentations, and try out screen-sharing functions. Plus, professionals can use the unattended remote login functionality available on the software for remote connection to computers with their devices and safely.
Highlights- Iperius Remote
- HIPPA/GDPR- End-to-end encryption for TLS 1.3, DTLS-SRTP type.
- Unlimited access to remote computers.
- Remote printing
- Folder and file (Delta) transfers
- Session videos are recorded
- The remote access is left unattended
Languages Supported:
English, Italian, French, German, Russian, Japanese, Spanish, Dutch, Turkish, Portuguese, Simplified Chinese
Requirements:
- Windows 11/10/8/7/Server (2012, 2016, 2019, and 2022).
- macOS 13/12/11/10.15/10.14/10.13
- Android 6-13
- iOS 11-12/iPadOS 11-12
Official Page: https://www.iperiusremote.com/
Iperius Remote Review
There are different functions to use while trying out the Iperius Remote software. To fully understand its capabilities, focusing on it is important.
1. Simple and easy-to-understand interface
One of the best aspects of the Iperius Remote software is the simplicity of its usage. For both the administrator user and those connected to the software, it is to accept the software and use the given password and ID code to connect devices.
All connected devices remotely accessing the same computer will be listed on the main page directly.
2. Multi-device support
The Iperius Remote program works well as a suitable software for different user types because of the multi-device support it assures users. The program is accessible through Windows PC for people who want Remote Desktop support or even Mac computers.
App versions are also available for iOS and Android users, making the overall user experience simple. Team members can all utilize their own devices to access one central computer, with diverse access accounts and separate passwords. You can set multi-user sessions through this device overall.
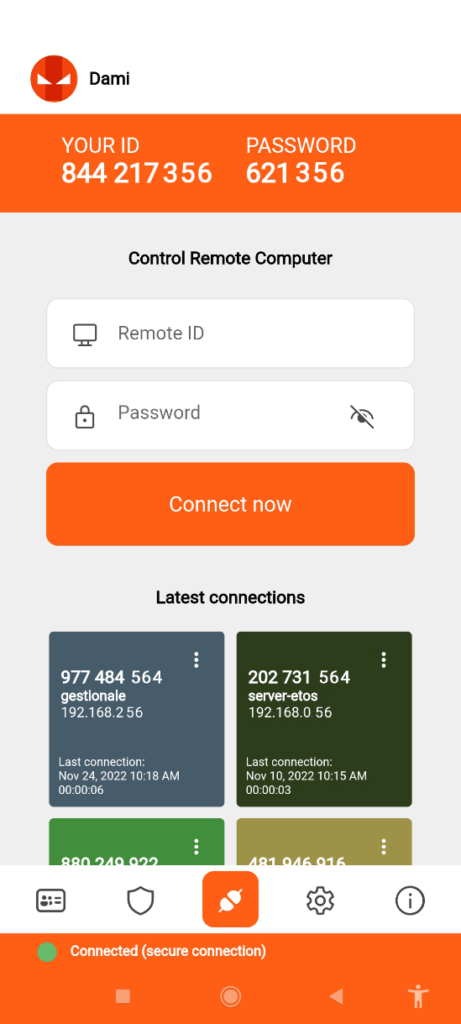
3. Administrative area access
A section for the administrative area web is available through the software, but this is only accessible to the main administrators. The one in charge of the primary computer connection, which all other devices connect to remotely, can enter this section and make configuration changes.
The admins can access and review all unattended connections through this area and see the address book details about synced operators and groups. The administrator can customize the contact list here with specific permissions, allow certain operators viewing privileges, and customize the branding elements.
4. Diverse alterations through General settings
You can control the connections to the remote computer through the settings section on this software. These include adjusting the configurations for the system/display conditions. Besides that, you can choose the preferred role for incoming connections, allowing no remote control support and only viewing or full control access.
It is possible to record live sessions through this software. In the settings section, you can set the destination path for the recording file. Also, make changes regarding the address book accessibility through the settings, like showing the unconnected computers, devices not assigned into specific groups, etc.
5. Check Connection History
For companies, referring to older connection information is important for referencing past processes, activities, and details about different projects. For example, to see the screen recording of a function that you saw a few days ago, you have to access the recording of that session. Through the Connection History section, these details are visible to users in chronological order, with information about the connection account.
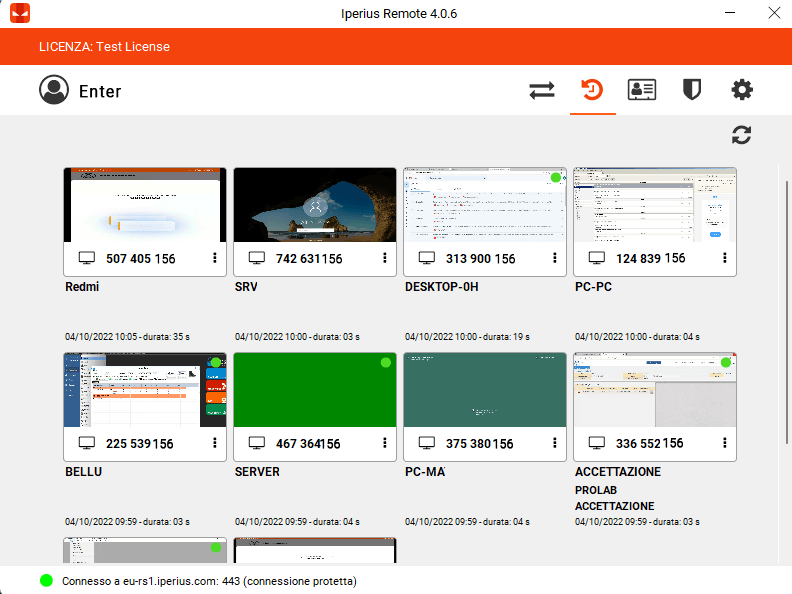
6. Set password for better data security
For the best security guarantee with different functions, the Iperius Remote software allows users the ability to set strong passwords for the connections. Setting up the password is necessary for certain functions, like setting up automatic startups each time you log in.
You can prepare a universal password for program configuration and one password for the specific device you are using.
Iperius Remote Review: The Features
- An unlimited number of destination computers are supported.
- Cross-platform remote desktop software for Mac/Android/Windows/iOS devices.
- Zero firewall configuration is available on this software.
- Get multiple connections to use for every plan.
- Secure, encrypted HTTPS protocols for safe data transfers.
- Unattended connections are available, and they occur automatically.
- Manage granular-level access permissions.
Iperius Review: Pros
- Users get detailed statistical reports on connections.
- Supports bidirectional file transfers.
- Multi-user chat functions are supported.
Iperius Review: Cons
- The Small plan only allows for 2 concurrent connections.
- Only the Pro 15 plan users get to use the corporate rebranding benefit.
How to use Iperius Remote?
The review of Iperius Remote software is incomplete with the working process. Here, I am going to explain the complete working process of Iperius Remote Software.
Here are the steps for using Iperius Remote to connect to one computer.
Step 1: Download Iperius Remote for your device type (Mac/Windows/Android/iOS) from the official website.
Step 2: Follow all of the steps that come up for the installation and setup process. Finally, the app will launch automatically on your device.
Step 3: Add the Destination ID and password of the Control Remote Computer of your primary computer (as another user) or buy a license to become the admin user. Press Connect.
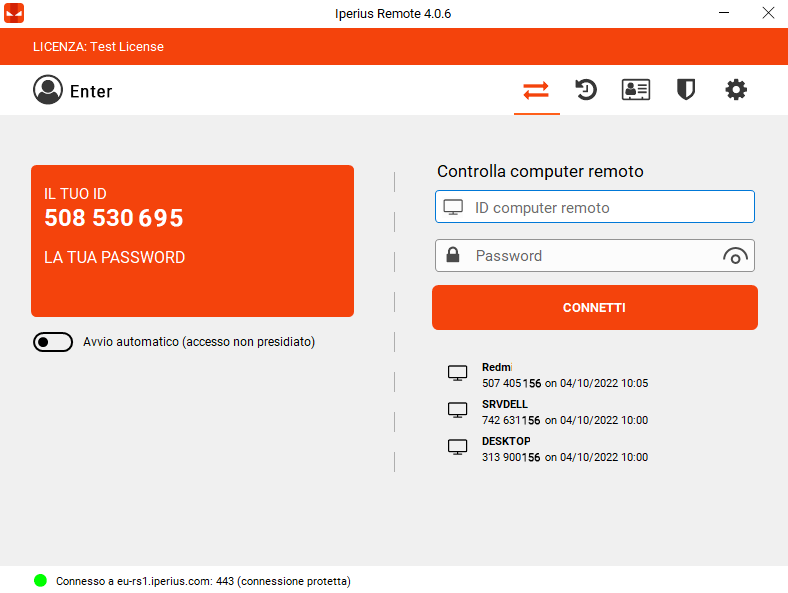
Step 4: For others, they must use their personalized ID and password to connect.
Iperius Review: Final Words
All-in-one remote desktop software like Iperius Remote is useful for remotely accessing one primary computer connection from different locations. The Iperius Remote software is simple for multiple user sessions across different devices. Properly configure the settings for your remote connections as required and review the history of the sessions, all through this one program.
If you have any questions or suggestions about this review of Iperius Remote Software then you can mention them in the comments section.
Popular Post
Recent Post
How To Record A Game Clip On Your PC With Game Bar Site
Learn how to easily record smooth, high-quality game clips on Windows 11 using the built-in Xbox Game Bar. This comprehensive guide covers enabling, and recording Game Bar on PC.
Top 10 Bass Booster & Equalizer for Android in 2024
Overview If you want to enjoy high-fidelity music play with bass booster and music equalizer, then you should try best Android equalizer & bass booster apps. While a lot of these apps are available online, here we have tested and reviewed 5 best apps you should use. It will help you improve music, audio, and […]
10 Best Video Player for Windows 11/10/8/7 (Free & Paid) in 2024
The advanced video players for Windows are designed to support high quality videos while option to stream content on various sites. These powerful tools support most file formats with support to audio and video files. In this article, we have tested & reviewed some of the best videos player for Windows. 10 Best Videos Player […]
11 Best Call Recording Apps for Android in 2024
Whether you want to record an important business meeting or interview call, you can easily do that using a call recording app. Android users have multiple great options too. Due to Android’s better connectivity with third-party resources, it is easy to record and manage call recordings on an Android device. However it is always good […]
10 Best iPhone and iPad Cleaner Apps of 2024
Agree or not, our iPhones and iPads have seamlessly integrated into our lives as essential companions, safeguarding our precious memories, sensitive information, and crucial apps. However, with constant use, these devices can accumulate a substantial amount of clutter, leading to sluggish performance, dwindling storage space, and frustration. Fortunately, the app ecosystem has responded with a […]
10 Free Best Barcode Scanner for Android in 2024
In our digital world, scanning barcodes and QR codes has become second nature. Whether you’re tracking packages, accessing information, or making payments, these little codes have made our lives incredibly convenient. But with so many barcode scanner apps out there for Android, choosing the right one can be overwhelming. That’s where this guide comes in! […]
11 Best Duplicate Contacts Remover Apps for iPhone in 2024
Your search for the best duplicate contacts remover apps for iPhone ends here. Let’s review some advanced free and premium apps you should try in 2024.
How To Unsubscribe From Emails On Gmail In Bulk – Mass Unsubscribe Gmail
Need to clean up your cluttered Gmail inbox? This guide covers how to mass unsubscribe from emails in Gmail using simple built-in tools. Learn the best practices today!
7 Best Free Methods to Recover Data in Windows
Lost your data on Windows PC? Here are the 5 best methods to recover your data on a Windows Computer.
100 Mbps, 200 Mbps, 300Mbps? What Speed is Good for Gaming?
What internet speed is best for gaming without lag? This guide examines whether 100Mbps, 200Mbps, or 300Mbps is good for online multiplayer on PC, console, and mobile.






















