How to Uninstall Cortana from Windows 10
Voice-based virtual assistants are ruling the technology realms nowadays. Whether it’s Amazon’s Alexa or Apple’s Siri, AI-based virtual assistants are redefining the way people search online.
Despite this boom in voice assistant technologies, Microsoft’s Cortana isn’t doing too great. In fact, as of January 2020, Cortana has been removed from the Windows search bar, Xbox One, and it’s no longer even going to have its own app.
So, if you aren’t also a Cortana fan and want to fully get rid of it, this post is for you. Below we will discuss different ways to uninstall Cortana on Windows 10. So, let’s say bye to Microsoft Cortana.
Reasons to Remove Cortana Windows 10
Despite Microsoft’s constant efforts, Cortana failed to gain immense popularity like its counterparts. In Cortana’s downfall, many reasons contributed like—
- It depends upon the Bing search engine to set reminders and answer questions, which is only used by 6.78% of online users in 2021.
- Cortana only supports eight languages, whereas Siri supports 21 languages.
- With Cortana, your personal information is shared with Microsoft to enhance user experience, but many people aren’t comfortable with this.
- Along with your Windows update, you will be forced to update the Cortana app too.
- Integration with some third-party tools isn’t up to par.
- Cortana is often reported to slow down a PC’s performance and speed.
So, there are many reasons to remove Cortana on your Windows 10 today. Let’s not wait any longer and get Cortana uninstalled/disabled on your PC now.
Disable Cortana on your Windows 10
Unlike other default Microsoft software, you can’t fully uninstall Cortana from your device. So, you can start by temporarily disabling Cortana, such as:
- Go to the Taskbar and select Cortana.
- Once the Cortana app opens on your screen, click on the three vertical dots in the upper left corner.
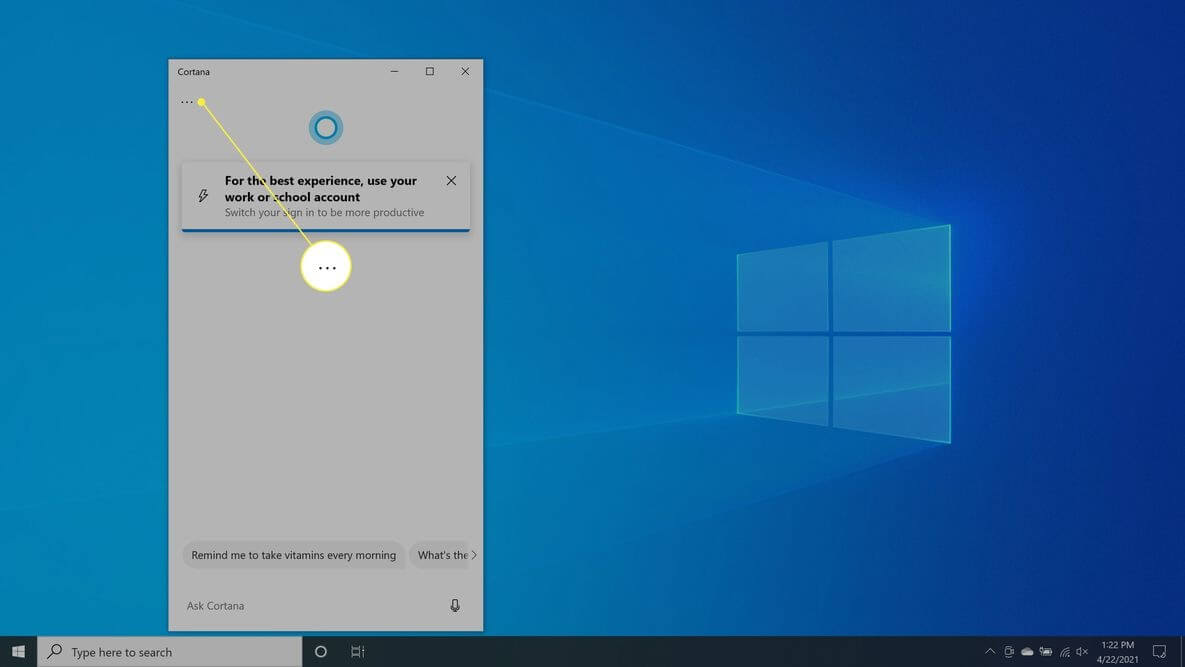
- Go to Settings > Keyboard Shortcut.
- Now, turn off Keyboard Shortcut and restart your PC to apply the changes.
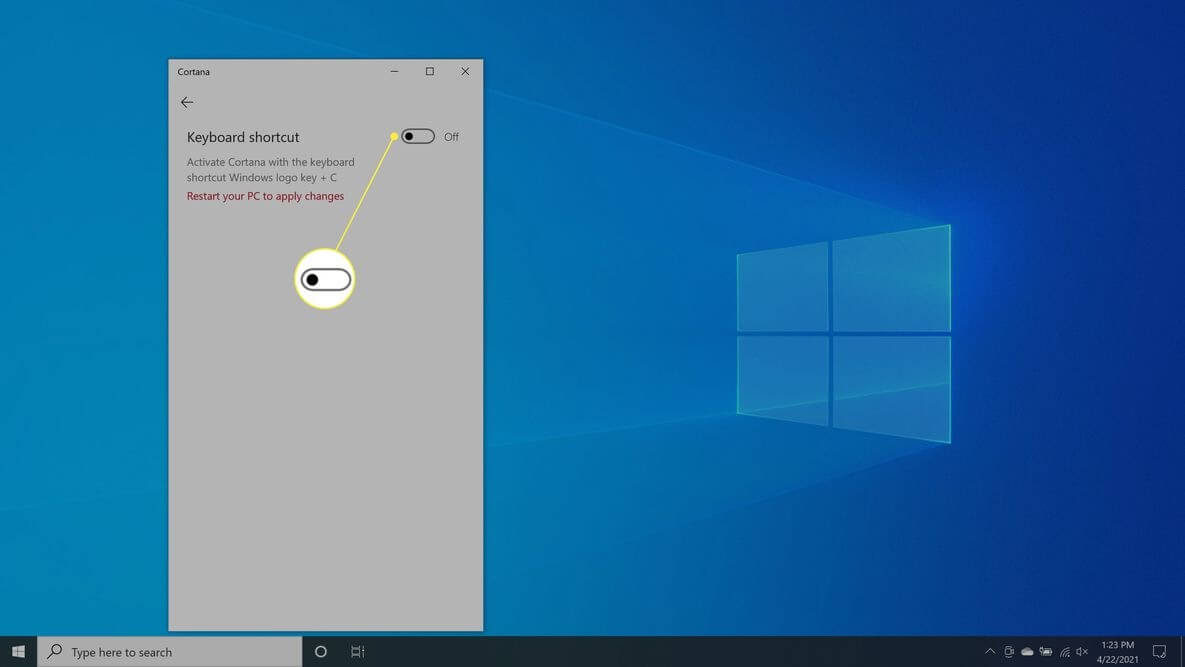
- After rebooting, open the Cortana app again and select the Voice activation.
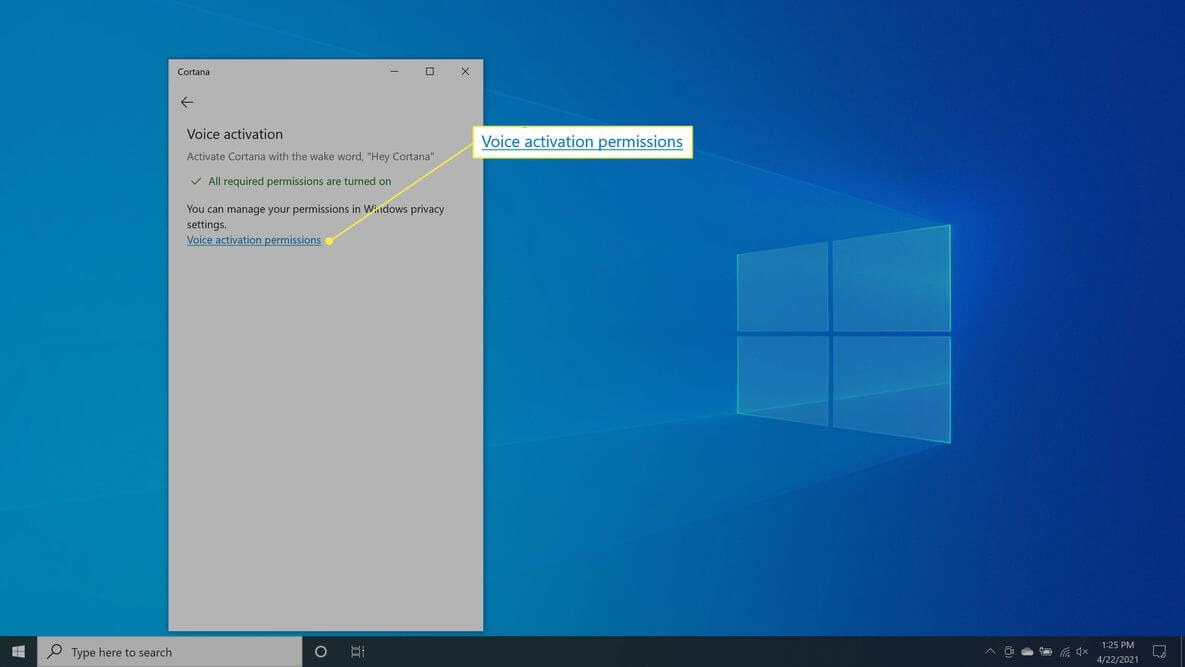
- Select Voice activation permissions > Turn off Let Cortana respondto the “Cortana” keyword.
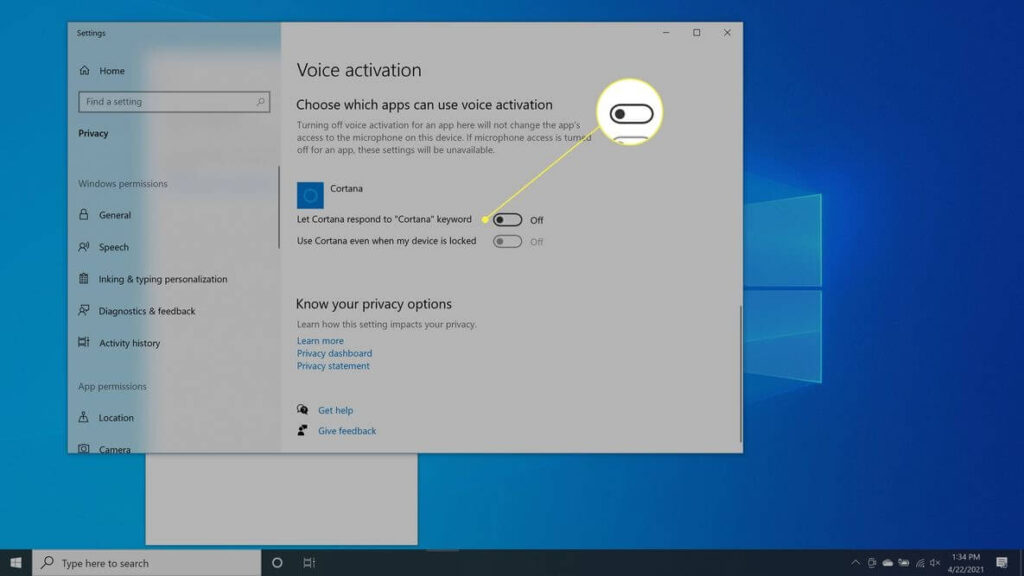
Cortana won’t respond to keyboard shortcuts or voice commands with this method, but it won’t prevent Cortana from impacting your search experience.
Uninstall Cortana on Windows 10 Using Registry
Windows 10 Pro and Enterprise users have the privilege to permanently uninstall Cortana using the Registry Editor or Group Policy Editor. If you absolutely want to remove Cortana, use the Registry Editor this way:
- Use Windows + R keys or right-click the Windows icon to open the Run command prompt.
- Type regedit and press enter.
- Next, go to HKEY_Local_Machine > Software > Policies > Microsoft > Windows and then right-click on the Windows directory and navigate to New > Key.
- Name your new folder Windows Search and right-click on it.
- Then, select New > DWORD (32-bit) Value.
- Create a new file with the name AllowCortana.
- Double-click on the file and set the value to 0, and press OK.
- Close the Registry Editor window, reboot your computer, and Cortana is successfully uninstalled.
If you aren’t comfortable with the Registry method, you can also remove Cortana from Windows 10 using the Group Policy Editor as:
- Prompt the Run command and type gpedit.msc into the command field and hit Enter.
- Go to Computer Configuration > Administrative Templates > Windows Components > Search and then open Allow Cortana with a double-click.
- Tick on Disabled and then click on OK.
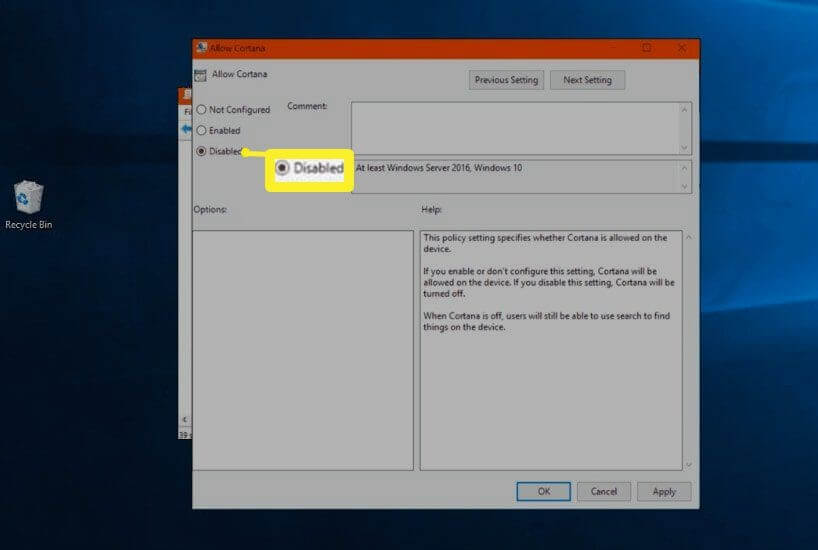
- Get out of the Group Policy Editor, restart your PC, and you are done.
Remove Cortana on Windows 10 Using PowerShell
Today, you can find special uninstallers to remove almost all types of software from your computer. But unfortunately, you can’t uninstall Cortana with any tool. However, there’s still a way to remove Cortana with PowerShell. Let’s see how:
- Open the Start Menu and enter PowerShell in the search box.
- Select Windows PowerShell app and click open Run as Administrator.
- You need to bring up a list of all the active apps in the PowerShell app window. To do that, type Get-AppxPackage | Select Name, PackageFullName command.
- Copy PackageFullName value of Cortana and run the following command—
Get-AppxPackage PackageFullName | Remove-AppxPackage
- Its output will be something like this—
Get-AppxPackage Microsoft.Windows.Cortana_1.13.0.18362_neutral_neutral_cw5n1h2txyewy | Remove-AppxPackage.
- However, if you wish to remove Cortana for every user, type this command—
Get-AppxPackage -allusers PackageFullName | Remove-AppxPackage
How to Stop Cortana from Accessing your Search History
If your only problem with Cortana is that it keeps track of search history and cloud habits. Then, you don’t need to go through the trouble of editing the Windows registry or using various commands in the PowerShell app. You can simply stop Cortana from recording your data as:
- Enter Permissions and history in the Windows Run command and press Enter.
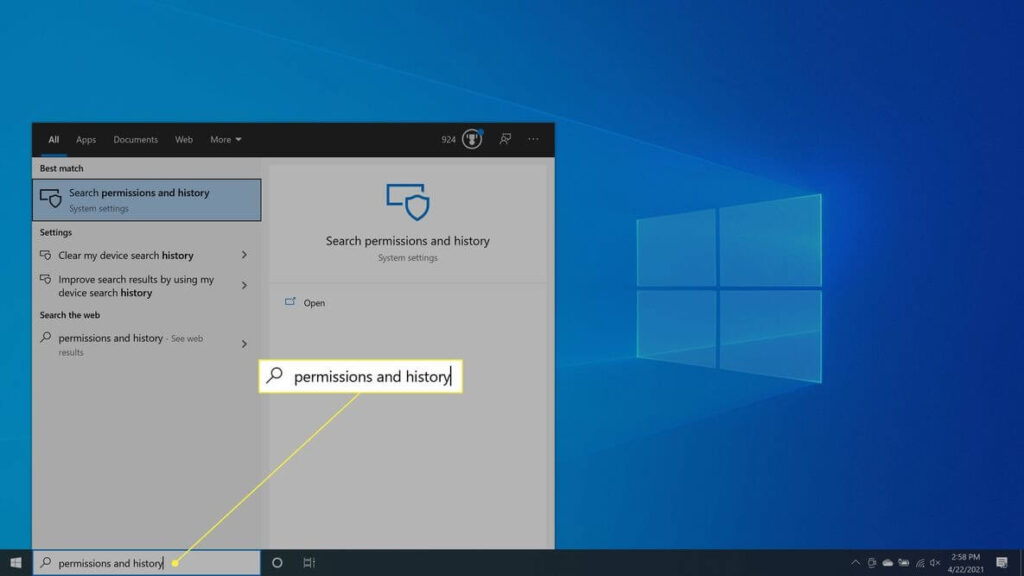
- Navigate to History and turn off Search history on this device. Next, select the Clear device search history to clear Cortana search history.
- Go to the Finding a setting search and enter speech privacy settings.
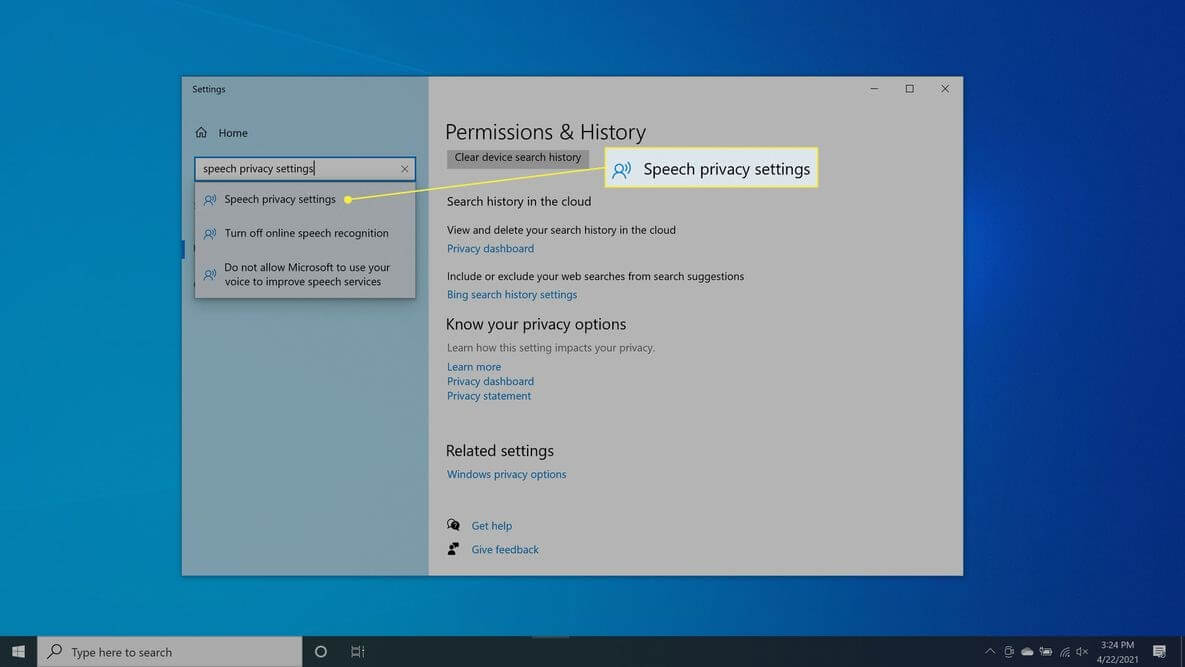
- Once it opens, switch off the Use your voice for dictation and other apps using Microsoft’s online speech recognition technology option.
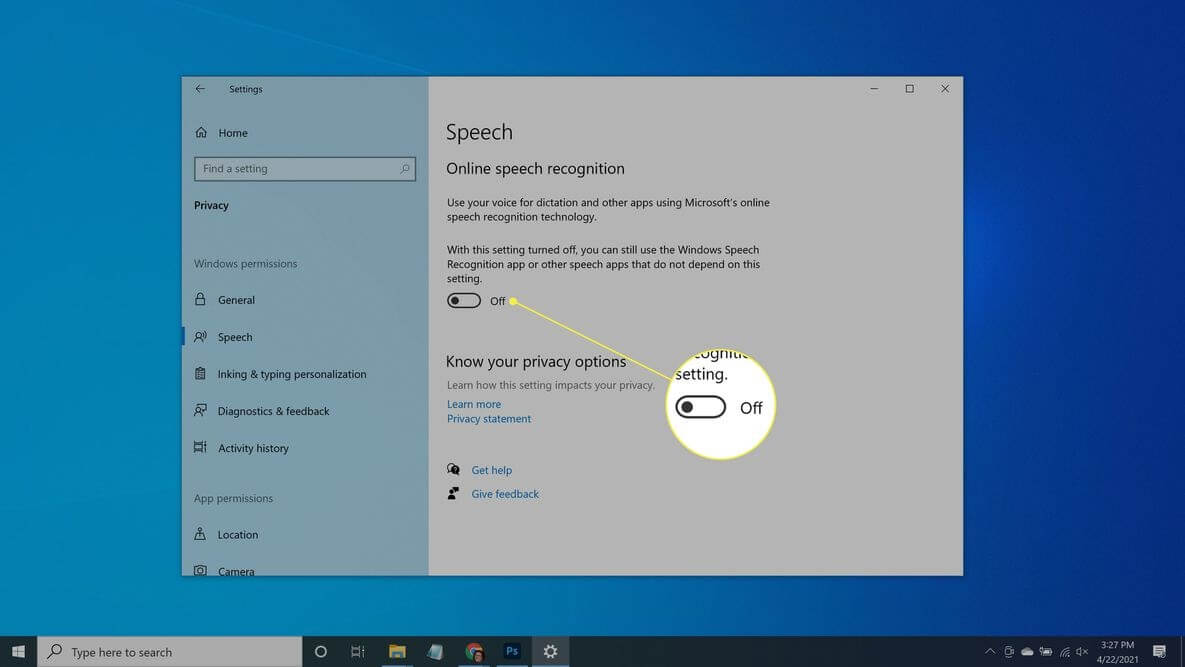
After this, Cortana will stay on your system but won’t gather information and report back to Microsoft.
Reinstall Cortana on Windows 10
If you have uninstalled Cortana as Registry Editor, you have a heart change, and now you want Cortana back. Since the Cortana app is no longer available on Microsoft Store, you have to use a system restore point. You can also go back into the Registry Editor and remove the AllowCortana file you have earlier created.
There you go, peeps; disabling, uninstalling, or permanently removing Cortana on Windows 10 is just a few minutes’ process. You can use any of the above-mentioned methods to uninstall Cortana on Windows 10 at your convenience and stop Cortana from bugging you forever.
To become a Windows pro, you can check out other blogs on our website too. And don’t forget to like our posts!
Popular Post
Recent Post
How to Troubleshoot Xbox Game Bar Windows 10: 8 Solutions
Learn how to troubleshoot and fix issues with the Xbox Game Bar not working on Windows 10. This comprehensive guide provides 8 proven solutions to resolve common problems.
How To Record A Game Clip On Your PC With Game Bar Site
Learn how to easily record smooth, high-quality game clips on Windows 11 using the built-in Xbox Game Bar. This comprehensive guide covers enabling, and recording Game Bar on PC.
Top 10 Bass Booster & Equalizer for Android in 2024
Overview If you want to enjoy high-fidelity music play with bass booster and music equalizer, then you should try best Android equalizer & bass booster apps. While a lot of these apps are available online, here we have tested and reviewed 5 best apps you should use. It will help you improve music, audio, and […]
10 Best Video Player for Windows 11/10/8/7 (Free & Paid) in 2024
The advanced video players for Windows are designed to support high quality videos while option to stream content on various sites. These powerful tools support most file formats with support to audio and video files. In this article, we have tested & reviewed some of the best videos player for Windows. 10 Best Videos Player […]
11 Best Call Recording Apps for Android in 2024
Whether you want to record an important business meeting or interview call, you can easily do that using a call recording app. Android users have multiple great options too. Due to Android’s better connectivity with third-party resources, it is easy to record and manage call recordings on an Android device. However it is always good […]
10 Best iPhone and iPad Cleaner Apps of 2024
Agree or not, our iPhones and iPads have seamlessly integrated into our lives as essential companions, safeguarding our precious memories, sensitive information, and crucial apps. However, with constant use, these devices can accumulate a substantial amount of clutter, leading to sluggish performance, dwindling storage space, and frustration. Fortunately, the app ecosystem has responded with a […]
10 Free Best Barcode Scanner for Android in 2024
In our digital world, scanning barcodes and QR codes has become second nature. Whether you’re tracking packages, accessing information, or making payments, these little codes have made our lives incredibly convenient. But with so many barcode scanner apps out there for Android, choosing the right one can be overwhelming. That’s where this guide comes in! […]
11 Best Duplicate Contacts Remover Apps for iPhone in 2024
Your search for the best duplicate contacts remover apps for iPhone ends here. Let’s review some advanced free and premium apps you should try in 2024.
How To Unsubscribe From Emails On Gmail In Bulk – Mass Unsubscribe Gmail
Need to clean up your cluttered Gmail inbox? This guide covers how to mass unsubscribe from emails in Gmail using simple built-in tools. Learn the best practices today!
7 Best Free Methods to Recover Data in Windows
Lost your data on Windows PC? Here are the 5 best methods to recover your data on a Windows Computer.






















